Często do nagrywania filmów pobieramy specjalne aplikacje, które umożliwiają przechwytywanie obrazu z pulpitu. Spora część tych aplikacji jest płatna, a nie zawsze są nam potrzebne wszystkie zaawansowane opcje. W sieci znajdziemy sporo darmowych alternatyw, a nawet takie aplikacje, które pozwalają nagrywać za pomocą przeglądarki Chrome.
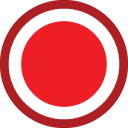
Rozszerzenia do Chrome pozwalają na mnóstwo rzeczy. Ostatnio pojawiło się ciekawe rozszerzenie o nazwie Screencastify, dzięki któremu możemy nagrywać zarówno obraz z samej przeglądarki, jak również z całego pulpitu w komputerze i dowolnych okien uruchomionych w tle.
Nagrywamy za pomocą Screencastify
Korzystanie ze Screencastify jest bardzo proste. Po zainstalowaniu rozszerzenia wyświetli się ikona obok paska adresu. Kliknięcie w nią spowoduje wyświetlenie opcji nagrywania.
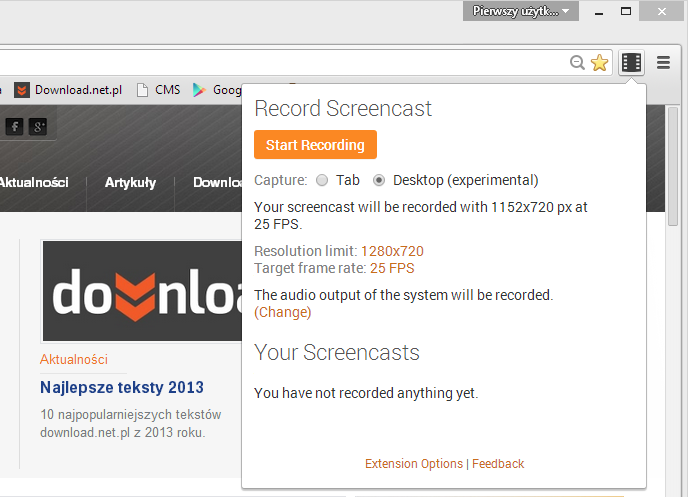
Możemy w tym miejscu wybrać, czy chcemy nagrać okno przeglądarki (Tab) lub cały ekran, pulpit i otwarte aplikacje (Desktop - Experimental). Warto także dostosować liczbę klatek na sekundę, która domyślnie ustawiona jest na 10. Nagranie przy 25 FPS powinno dać znacznie płynniejszy obraz. W sekcji "Audio output of the system" możemy wybrać źródło dźwięku do nagrania. Dźwięk możemy całkowicie wyciszyć, ograniczyć do mikrofonu (Microphone) lub nagrać wszystko, co wychodzi z naszych głośników (Audio Output).
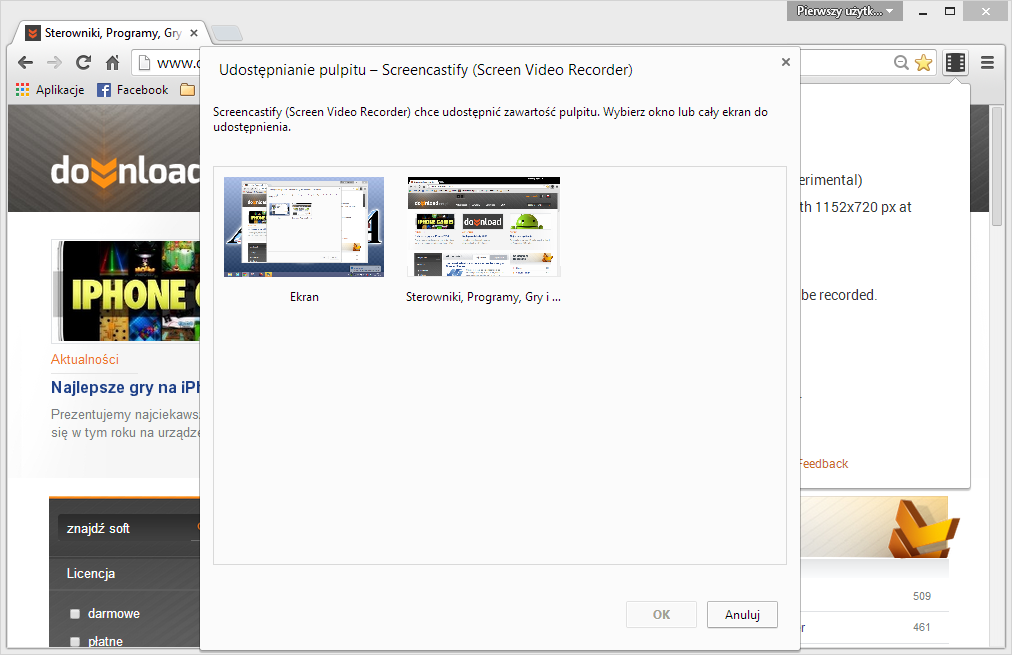
Aby rozpocząć nagrywanie klikamy w przycisk Start Recording. Rozszerzenie poprosi nas o wybranie okna do nagrywania lub całego pulpitu. Jeśli chcemy nagrać wszystko, co widać na ekranie, to wybieramy opcję Ekran i klikamy OK. Rozpocznie się nagrywanie, o czym poinformuje nas komunikat o treści "Aplikacja Screencastify udostępnia Twój ekran".
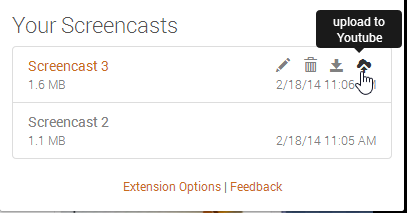
Gdy już nagramy elementy, które potrzebujemy, to należy zatrzymać nagranie przyciskiem Stop Recording w menu Screencastify. Zauważymy, że na liście pod spodem wyświetlają się nagrane przez nas filmy.
Możemy edytować ich nazwę, usuwać je, zapisać na dysku w formacie multimedialnym lub, co bardzo wygodne, przesłać bezpośrednio do YouTube'a. Wystarczy najechać na odpowiedni film i wybrać pożądaną opcję.
