Domyślny rejestrator dźwięku w Androidzie nie ma zbyt wielu opcji – są jednak alternatywne aplikacje do nagrywania, które rejestrują dźwięk z większą ilością opcji w lepszej jakości, w stereo, i do mniejszych plików. Dzięki opisywanej aplikacji uzyskasz lepszą jakość nagrania, usuniesz przerwy i szumy, a także wybierzesz format pliku, np. MP3.
![]()
Rejestratora dźwięku używamy w różnych sytuacjach. Czasem chcemy nagrać z kimś rozmowę (np. podczas amatorskiego wywiadu), innym razem chcemy po prostu nagrać wykład lub inne wydarzenie. W zależności od miejsca i warunków dźwiękowych efekt może być różny – często, niestety, nagrania z telefonu są w dość słabej jakości i z dużą ilością szumów, a osobę mówiącą słabo słychać.
Dostępne opcje w aplikacji do rejestrowania dźwięku zależą w dużej mierze od producenta telefonu, który wraz z modyfikację wyglądu Androida poprzez swoją nakładkę dodaje także własne wersje aplikacji typu Rejestrator dźwięku czy Notatnik. Często jednak w aplikacji do nagrywania dźwięku znajdziemy tylko podstawową funkcjonalność – nie mamy możliwości dopasowania wzmocnienia głosu, usunięcia szumu i echa, pomijania ciszy czy wybrania formatu plików.
Lepsze nagrywanie dźwięku w Androidzie z aplikacją Recordr
Jedną z najlepszych aplikacji do nagrywania jest Recordr. To darmowe narzędzie, które umożliwia czyste nagrywanie dźwięku w stereo do różnych formatów – od WAV przez MP3 aż po AAC (kompresja aż do 90% bez utraty jakości). Co więcej, znajdziemy tu wiele opcji, które są przydatne np. podczas nagrywania długich materiałów, takich jak wykłady. Jeśli w nagraniu znajdują się jakieś przestoje i cisze, to aplikacje automatycznie je wytnie, dzięki czemu otrzymamy nagranie w pełni wypełnione faktycznym materiałem audio.
Po uruchomieniu aplikacji możesz wybrać profil, w ramach którego chcesz nagrywać. Wysuń menu boczne, a następnie wybierz zakładkę „Profil”.
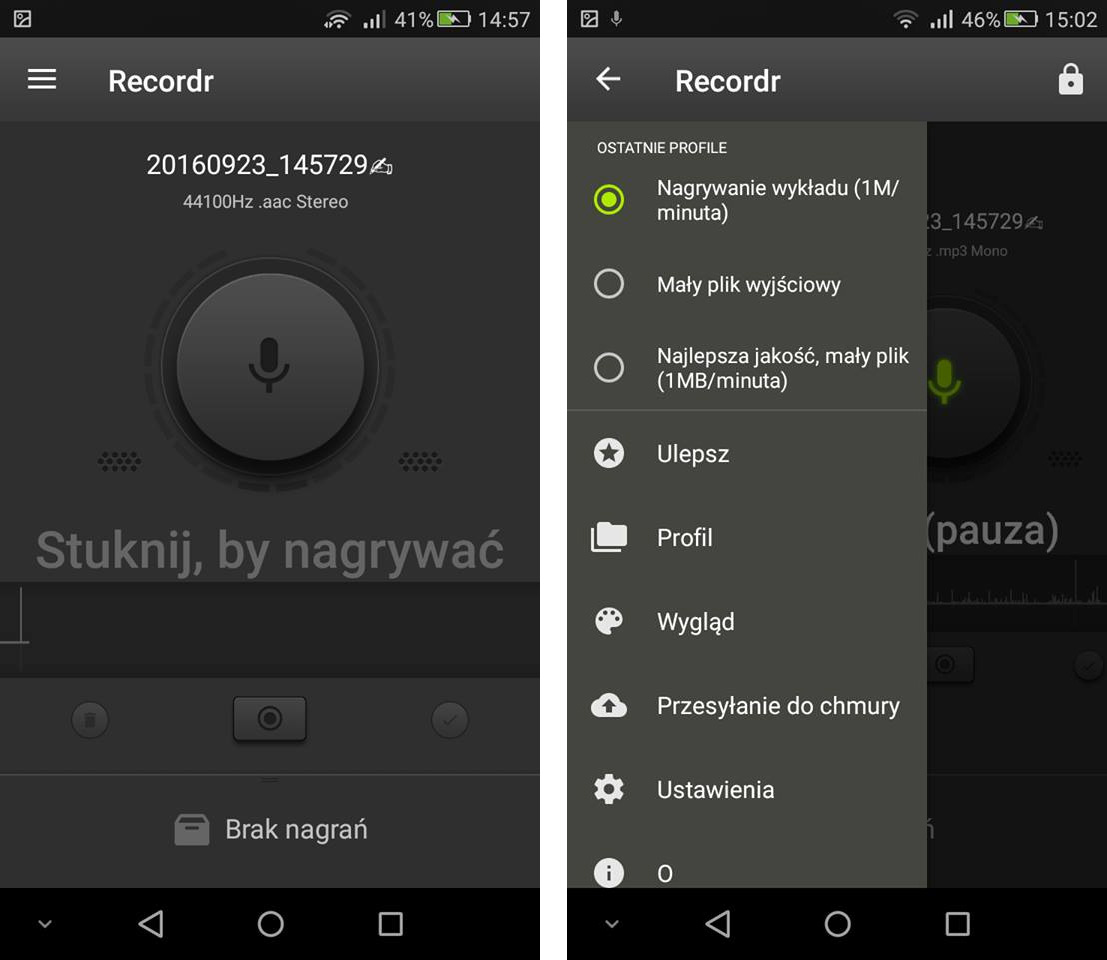
Znajdziesz tu gotowe zestawy ustawień, które posiadają już wybrane opcje związane z pomijaniem ciszy, wzmocnieniem dźwięku, usuwaniem szumów i plikiem końcowym. Są tu ustawienia dostosowane do nagrywania wykładów, dźwięku w miejscach z dużą ilością hałasów i szumów, a także takie profile, które dostosowane są pod konkretny plik wyjściowy i jakość (np. stereo w MP3).
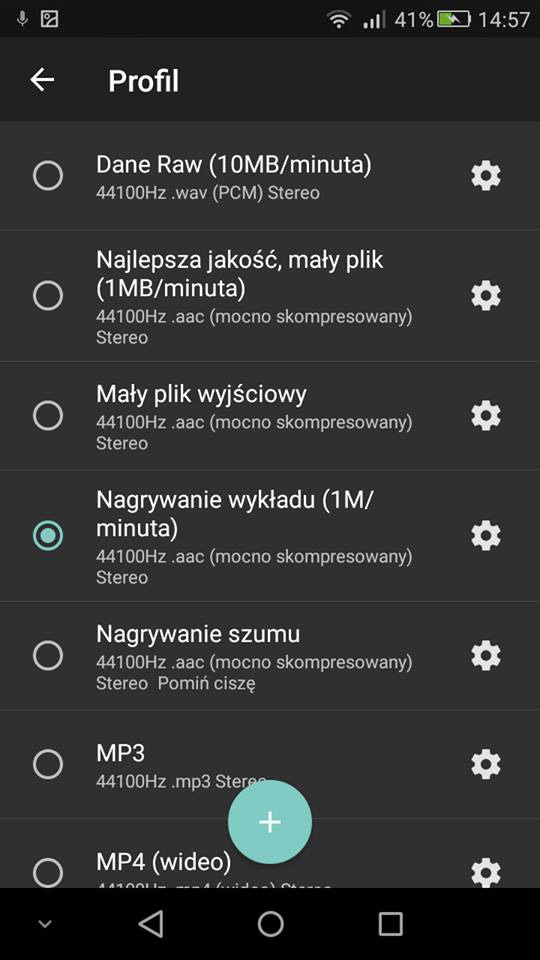
Nie jesteśmy jednak skazani tylko na gotowce. Każdy profil można swobodnie edytować – wystarczy obok niego dotknąć ikony koła zębatego. Istnieje także możliwość stworzenia całkowicie nowego profilu od podstaw – wtedy wystarczy dotknąć ikony z plusem u dołu ekranu. Pojawią się wtedy szczegółowe ustawienia, gdzie możemy dostosować wyjściowy format (WAV, AAC, 3GPP, AMR, MP3, FLAC), próbkowanie (od 8000Hz do 48000Hz), bitrate (wartości zależne od wybranego formatu) oraz kanał (mono lub stereo).
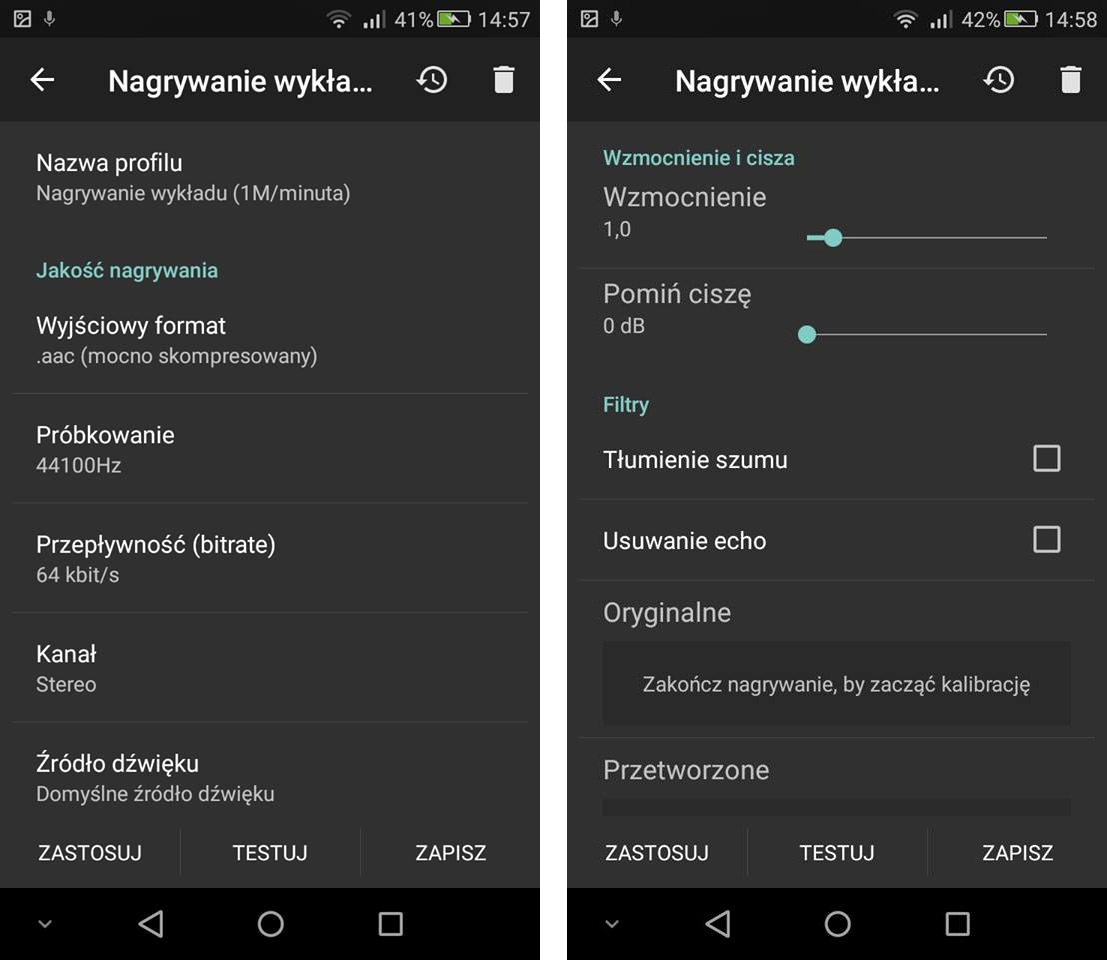
Możemy także włączyć wzmocnienie dźwięku i wybrać poziom zwiększenia głośności. Jeśli chcemy automatycznie wycinać ciszę, to za pomocą suwaka „Pomiń ciszę” można dostosować próg dźwięku. Oprócz tego są dostępne filtry tłumienia szumu i usuwania echa.
Gdy już ustawimy profil wedle własnego uznania, to na koniec możemy nadać mu jakąś własną nazwę. Następnie w pasku bocznym wystarczy wybrać nasz profil i rozpocząć nagrywanie, tym razem ze znacznie lepszą jakością i ustawieniami niż pozwala na to wbudowany rejestrator dźwięku.
