Używasz kilku przeglądarek? Przy pierwszym uruchomieniu przeglądarki możesz zaimportować zakładki z innych przeglądarek, ale co z później dodanymi stronami do ulubionych? Jest na szczęście narzędzie, które umożliwia synchronizowanie na bieżąco zakładek między różnymi przeglądarkami oraz urządzeniami.

Rozwiązaniem jest usługa EverSync, w której zakładamy uniwersalne konto. Na tym koncie będą umieszczone nasze zakładki ze wszystkich przeglądarek i automatycznie synchronizowane co 30 minut z innymi przeglądarkami, które są podłączone do EverSync - szybko, łatwo i przyjemnie.
Automatyczna synchronizacja zakładek co 30 minut między przeglądarkami
EverSync dostępny jest dla Firefoksa, Chrome, Internet Explorer, a także na Androida i iOS. Między tymi wszystkimi programami i urządzeniami możemy na bieżąco synchronizować zakładki. My jednak na potrzeby poradnika skupimy się na Chrome i Firefoksie i na ich przykładzie pokażemy, jak skonfigurować synchronizację zakładek między tymi dwoma przeglądarkami.
Krok 1: Zainstaluj rozszerzenie EverSync w pierwszej przeglądarce
W naszym wypadku zaczniemy od Chrome. Zainstalujemy rozszerzenie EverSync, utworzymy konto i wyślemy na nie nasze zakładki z przeglądarki Chrome.
Po zainstalowaniu rozszerzenia wyświetli się ikona na pasku w górnym prawym rogu. Klikamy w nią i wybieramy opcję "Sync bookmarks". Aplikacja pokaże nam, że do synchronizacji wymagane jest konto - możemy utworzyć ręcznie nowe konto lub zalogować się za pomocą Facebooka lub konta Google. Jeśli zdecydujemy się na logowanie np. za pomocą konta Google, to po rejestracji należy wejść na swoje konto Gmail i sprawdzić pocztę - będzie tam wiadomość z naszym hasłem dostępowym.
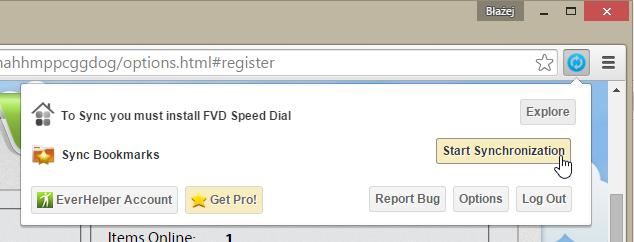
Po zalogowaniu sie do usługi EverSync przechodzimy do zakładki "Bookmarks". Musimy skonfigurować pierwszą synchronizację - później wszystko będzie już działać automatycznie. Do wyboru mamy kilka opcji przesyłania lub odbierania zakładek.
- Merge local and server data - łączy zakładki lokalne (w przeglądarce) z tymi, które są na serwerze (ta opcja będzie używana później przy automatycznej synchronizacji)
- Upload (overwrite server data) - wysyła nasze zakładki z przeglądarki, nadpisując to, co jest na serwerze
- Download (overwrite local data) - pobiera zakładki z serwera, zastępując te, które mamy w przeglądarce
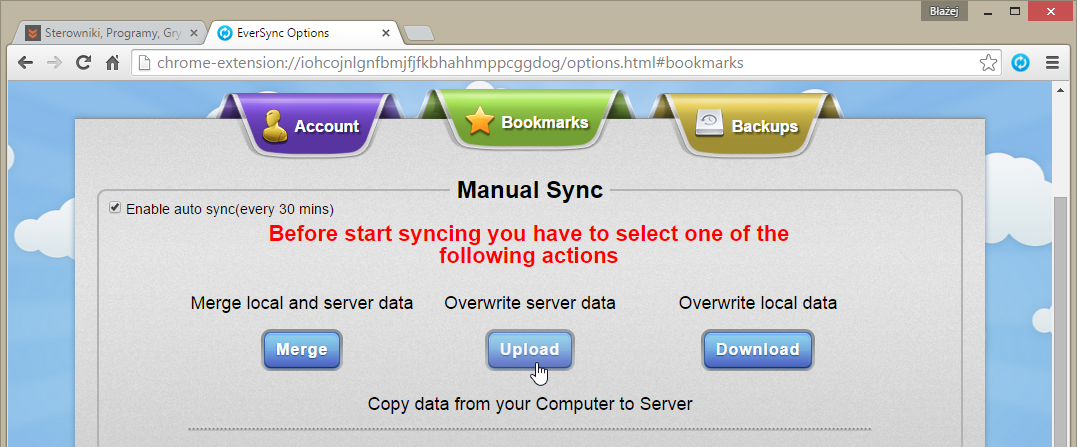
Jako że na serwerze póki co nie mamy żadnych zakładek, to musimy je tam wysłać, wiec wybieramy środkową opcję "Upload". Nasze zakładki zostaną zsynchronizowane z naszym kontem i będziemy mogli je pobrać na innym programie.
Krok 2: Zainstaluj EverSync w drugiej przeglądarce
Teraz musimy zainstalować dodatek EverSync do drugiej przeglądarki, w naszym przypadku będzie to Firefox. Tu skonfigurujemy dodatek w taki sposób, aby połączył się z naszym kontem, a następnie pobrał zakładki zsynchronizowane z Chrome i jednocześnie wysłał na serwer brakujące zakładki z Firefoksa.
Po pobraniu dodatku wyświetli się ikona tuż obok paska adresu. Klikamy w nią i wybieramy opcję synchronizacji oraz logowania (Sync bookmarks). W nowym oknie logujemy się na nasze konto, podając swój adres e-mail oraz hasło.
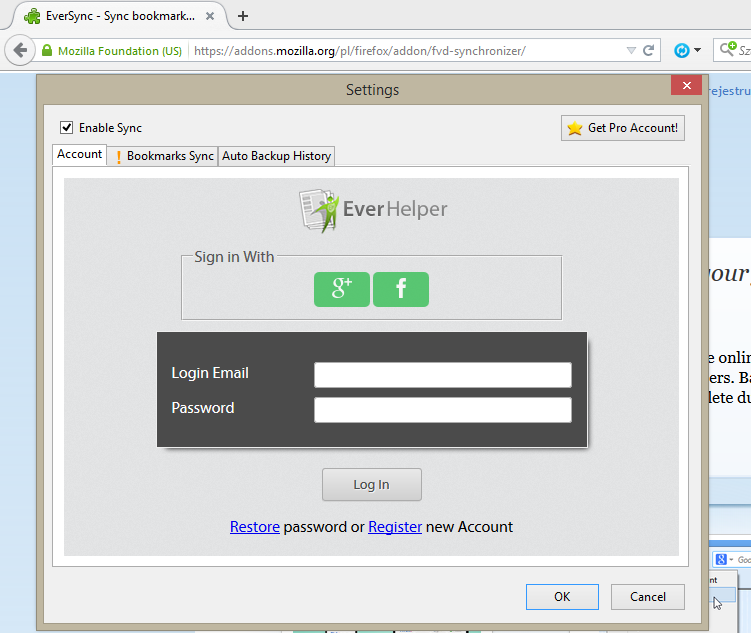
Po zalogowaniu się przechodzimy do zakładki "Bookmarks Sync". Zanim automatyczna synchronizacja zacznie działać, tu również musimy wykonać pierwszą akcję ręcznie. Mamy już na naszym koncie zakładki z Chrome, więc nie możemy wybrać opcji Upload (Overwrites Server Data), bo usunęlibyśmy zakładki na serwerze i zastąpili je tymi z Firefoksa. Tym razem wybieramy opcję "Merge Local and Server Data".
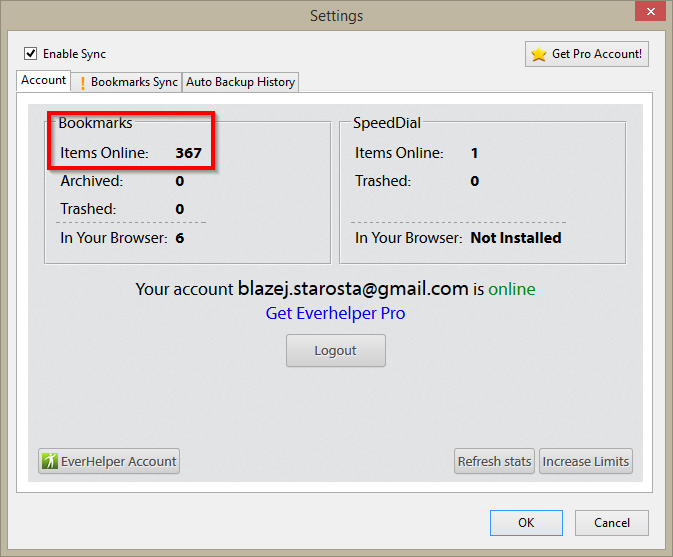
Dzięki tej opcji, EverSync połączy zakładki z Firefoxa z tymi z Chrome i od tej pory na obu przeglądarkach będziemy mieć te same zakładki. Rozszerzenie synchronizuje dane raz na 30 minut, aby upewnić się, że zawsze mamy na obu programach to samo.
