Chcesz mieć stały wgląd w to, ile masz wolnego miejsca na dysku, ile pamięci RAM jest aktualnie zajęte, jak mocno obciążony jest twój procesor albo jak bardzo nagrzewa się karta graficzna? Zobacz, jak w prosty sposób dodać pasek boczny na Pulpicie z tymi informacjami.
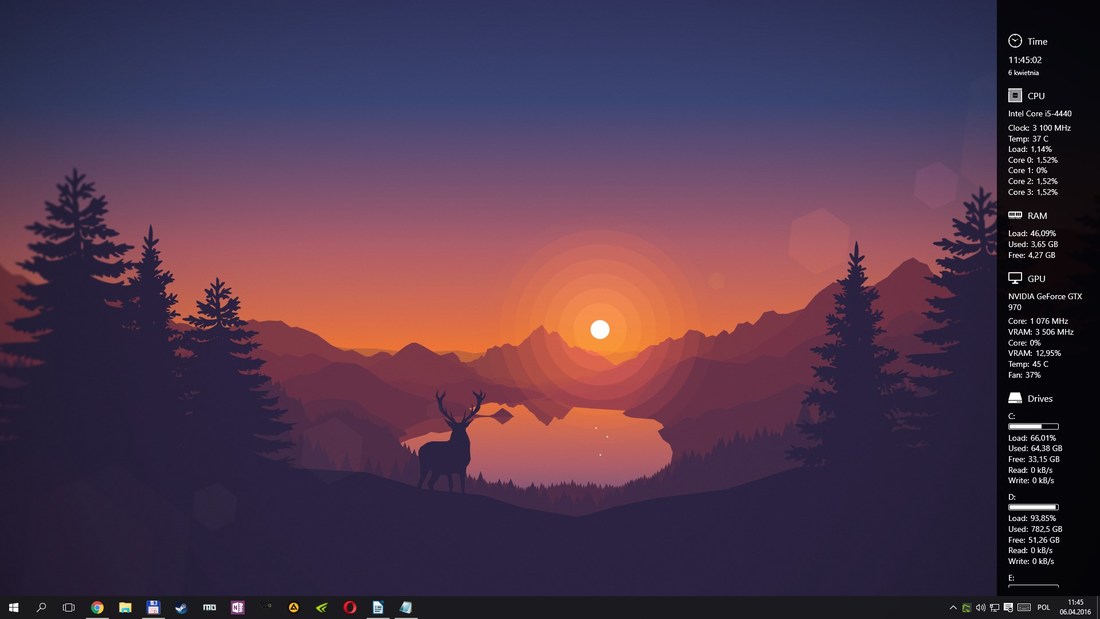
Użytkownicy chcący kontrolować swoje podzespoły w PC często wyposażają się w specjalne narzędzia do monitorowania np. temperatur karty graficznej czy obciążenia procesora. Jeśli chcecie sobie ułatwić zadanie i wyświetlać takie dane zawsze na Pulpicie w dedykowanym pasku bocznym, to koniecznie musicie zapoznać się z niewielkim programem o nazwie SidebarDiagnostics.
To niewielka aplikacja, która wyświetla pasek boczny po prawej stronie Pulpitu, a następnie pokazuje na nim przeróżne informacje o naszym komputerze. Jest to narzędzie bardzo podobne do popularnego Rainmetera, jednak w tym wypadku konfiguracja jest dużo łatwiejsza, a sam program skupiony jest tylko i wyłącznie na pokazywaniu informacji o komputerze.
Informacje o komputerze w pasku bocznym na Pulpicie
Konfiguracja programu jest bardzo prosta, ale pokażemy, jak wyświetlić poszczególne informacje i dostosować pasek boczny do swoich upodobań. Najpierw jednak musimy pobrać program – możemy to zrobić z poniższego linku:
Po zainstalowaniu i uruchomieniu wyświetli się pierwszy ekran konfiguracyjny z zapytaniem, czy pasek z napisem SIDEBAR jest poprawnie przypięty do prawej części ekranu i czy wyświetla się na głównym monitorze. Jeśli widzimy pasek po prawej stronie, to klikamy YES i przechodzimy do ustawień (Settings).
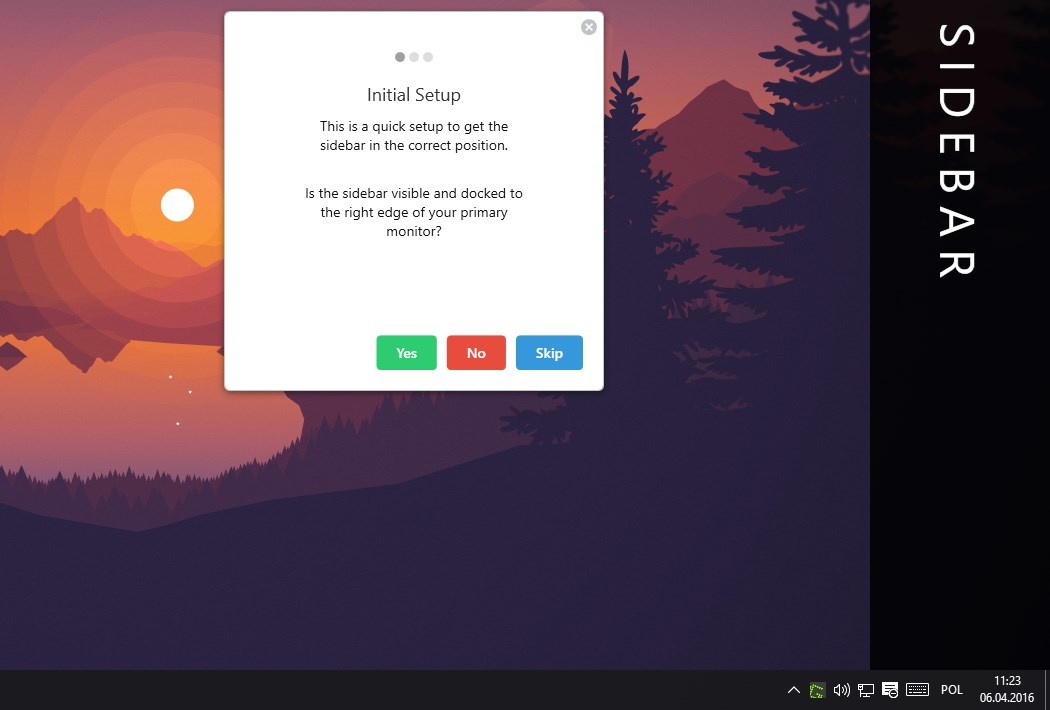
W międzyczasie pasek zostanie zainstalowany i włączony już z pełną funkcjonalnością. Widzimy, że po prawej stronie znajdziemy informacje o aktualnej dacie i godzinie, o procesorze (temperatura, obciążenie, zegary), o pamięci RAM (ilość zajętej/wolnej pamięci), o karcie graficznej (temperatura, obciążenie, prędkości wentylatorów), a także o poszczególnych dyskach i partycjach (ilość zajętego i wolnego miejsca, a także informacje o tym, które dyski aktualnie odczytują lub zapisują dane).
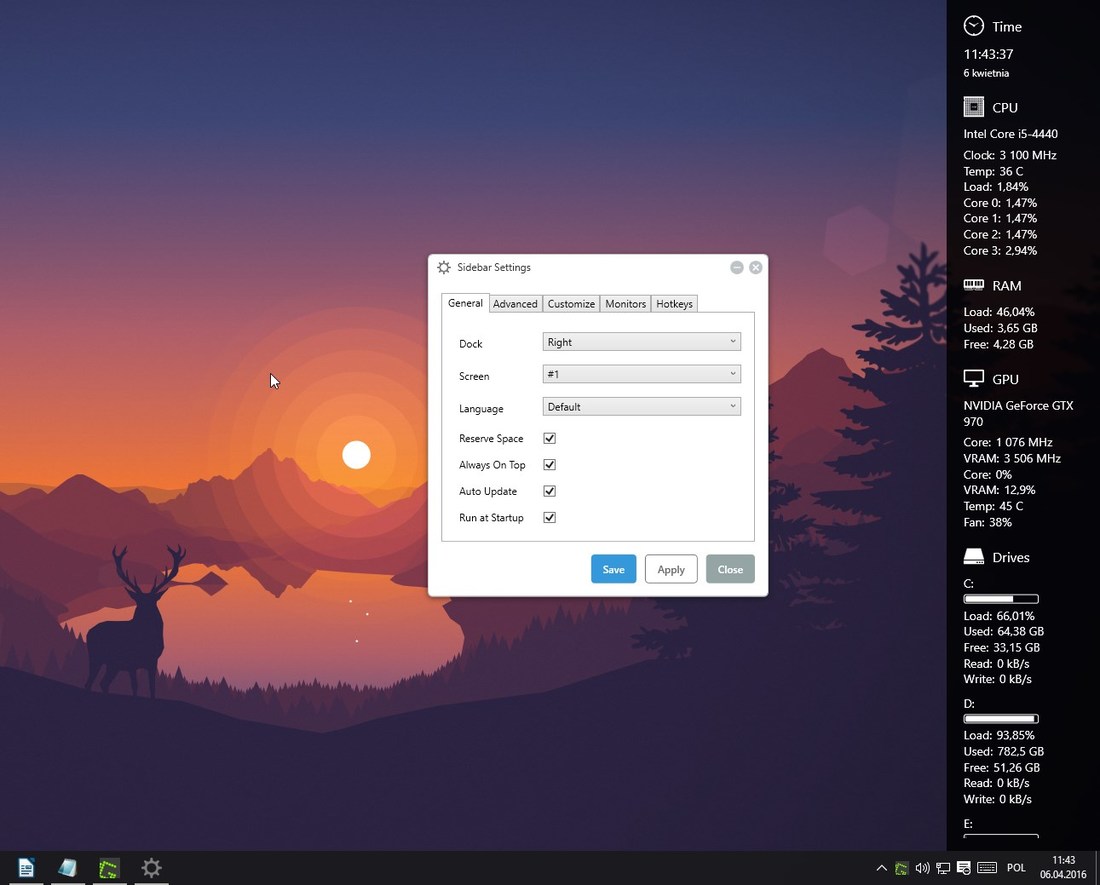
W ustawieniach możemy dostosować, które elementy mają być wyświetlane, a także to, jak pasek ma wyglądać, zachowywać się i gdzie ma się wyświetlać. W zakładce „General” znajdziemy następujące funkcje:
- Dock – miejsce „zadokowania” paska, możemy wyświetlać go po prawej stronie ekranu (Right) lub po lewej (Left)
- Screen – jeśli używamy więcej niż jednego monitora, to możemy wybrać, na którym z nich pasek ma się wyświetlać
- Language – język, w jakim mają się wyświetlać informacje (niestety aktualnie brak polskiego)
Oprócz tego znajdziemy dwa pola na samym dole, które są dość kluczowe. „Reserve Space” określa, czy pasek ma rezerwować na stałe część ekranu, tak, aby był widoczny nawet w zmaksymalizowanych programach. Jeśli ta opcja jest zaznaczona, to pasek zarezerwuje sobie fragment ekranu i nawet zmaksymalizowana aplikacja go nie przykryje. „Always on Top” z kolei decyduje o tym, czy pasek ma przykrywać inne elementy i wyświetlać się zawsze na wierzchu. Jeśli odznaczymy opcję „Reserve Space”, ale zostawimy „Always on top”, to po zmaksymalizowaniu jakiegoś programu wyświetli się on na całym ekranie, ale cześć będzie przykryta przez pasek SidebarDiagnostics. Jeżeli chcemy, aby pasek wyświetlał się tylko na Pulpicie i nie przykrywał aplikacji / rezerwował miejsca, to należy odznaczyć zarówno „Reserve Space” oraz „Always on Top”.
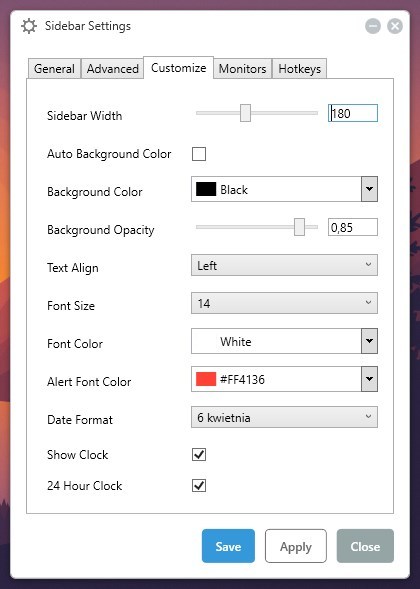
Jeśli z kolei chcemy dostosować zawartość paska oraz jego wygląd, to należy przejść do pozostałych zakładek. „Advanced” umożliwia dostosowanie rozmiaru paska oraz całego interfejsu programu, „Customize” pozwala dostosować kolory, czcionki i rozmiary elementów, natomiast zakładka „Monitors” pozwala włączać / wyłączać poszczególne elementy, które wyświetlają się na pasku bocznym.
Podsumowując, SidebarDiagnostics to bardzo przydatne narzędzie, które na bieżąco pokazuje nam wszystkie cenne informacje o naszym komputerze. Dzięki temu, że pasek może na stałe zarezerwować sobie fragment ekranu, możliwe jest stałe monitorowanie podzespołów komputera, bez względu na to, z jakiego programu aktualnie korzystamy.
