Obecnie konto Google to nie tylko poczta Gmail, ale również filmy na YouTube, historia rozmów na czacie, konto na Google+, kontakty, zapisane wydarzenia w kalendarzu etc. Po kilku latach intensywnego użytkowania nasza baza danych jest z pewnością bardzo imponująca i trudno to wszystko tak po prostu zostawić, a następnie stworzyć nowe, zupełnie świeże i puste konto. Niekiedy zmiana adresu e-mail nie jest zwykłym kaprysem, a wymogiem wynikającym ze zmiany pracy, nazwiska etc. Zazwyczaj osoby, które tworzą nowe konto często wracają do starego lub korzystają z dwóch jednocześnie. Nie jest to wygodne.
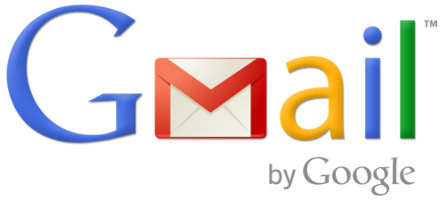
O czym pamiętać przy przenoszeniu konta?
Przenosząc jedno konto Google na inne niezbędny jest login i hasło zarówno do starego konta, które chcemy przenieść, jak i do nowego konta, które utworzyliśmy. Warto również zadbać o dostęp do dwóch różnych przeglądarek jednocześnie, lub jednej, która obsługuje tryb prywatny. Będzie to dużym ułatwieniem, gdyż zyskamy możliwość zalogowania się do dwóch kont Google w tym samym czasie.
Jeśli chcemy przenieść całą historię maili, załączników oraz rozmów, przyda się również program pocztowy. Najlepiej w tym przypadku sprawdzi się Mozilla Thunderbird. Co prawda można przejść przez cały proces bez dodatkowego oprogramowania, ale za ,pomocą Thunderbirda wszystko przebiega o wiele szybciej i wygodniej.
Kilka uwag przed rozpoczęciem pracy!
Co prawda od niedawna Google posiada wiele ciekawych usprawnień oraz narzędzi odpowiedzialnych za zarządzania danymi na koncie Google, jak również funkcje przenoszenia zawartości jednego konta na inne, ale nadal nie ma złotego środka i wygodnej możliwości przeniesienia wszystkiego za pomocą jednego kliknięcia myszą.
Należy również pamiętać o tym, że autoryzacja niektórych operacji sprawi, że dane zostaną przeniesione na nowe konto i skasowane ze starego konta – odbędzie się tak zwany transfer jednokierunkowy. Za każdym razem, gdy będziemy przechodzić do takiego punktu, Google ostrzeże nas kilkoma komunikatami zanim proces zostanie rozpoczęty.
Przenoszenie poczty Gmail na nowe konto
Głównym elementem, który chcemy przenieść na nowe konto jest z pewnością zawartość skrzynki pocztowej Gmail. Niestety w tym przypadku Google nie przewidziało odpowiedniego, wygodnego i szybko działającego narzędzia, które pozwoliłoby użytkownikowi przenieść całą historię elektronicznych wiadomości na nowe konto. Na szczęście proces można wykonać manualnie – może to być czasochłonne, jeśli w swojej skrzynce mamy wiadomości z ostatnich kilku lat.
1. W pierwszej kolejności przechodzimy do ustawień STAREGO konta Gmail i upewniamy się, że wszystkie opcje dotyczące IMAP są włączone.

2. W kolejnym kroku kierujemy się do zakładki „Etykiety” i zaznaczamy wszystkie opcje dot. „Pokaż w kliencie IMAP”. Możemy pominąć opcje Spam oraz Kosz, jeśli nie chcemy kopiować wiadomości z tych folderów.
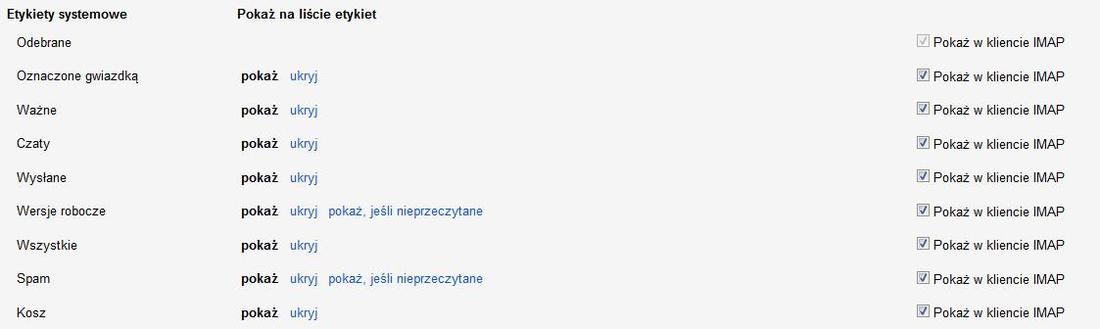
3. Jeśli przenosimy wszystko na nowe konto, zapewne chcemy zabrać ze sobą filtry, których ustawianie bywa pracochłonne. W tym celu przechodzimy do „Ustawień”, a następnie wybieramy zakładkę „Filtry”. Aby eksportować wybrane filtry, należy zaznaczyć okienko przy konkretnej pozycji, a następnie kliknąć na „Eksportuj”, aby pobrać plik mailFilters.xml, który przyda się na nowym koncie.
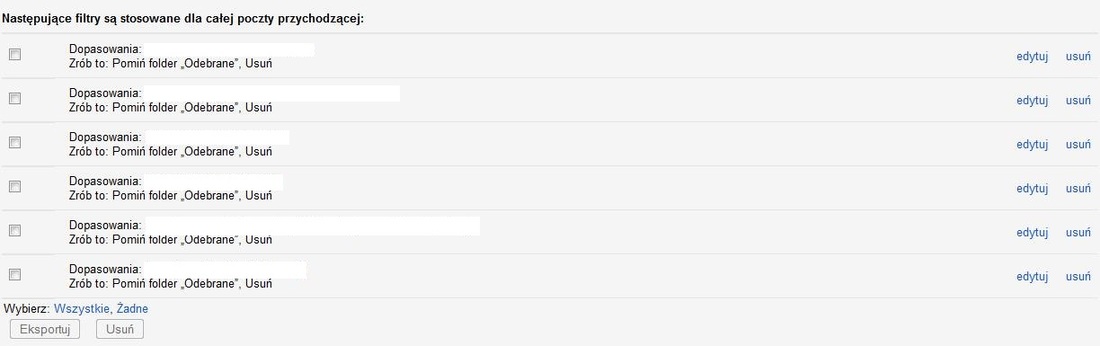
4. W następnym kroku instalujemy klienta poczty elektronicznej Mozilla Thunderbird, aby połączyć z nim STARE konto Gmail. Po ustawieniu wszystkich opcji odpowiedzialnych za IMAP, możemy przenieść swoje konto do Thunderird bez najmniejszych problemów. Po instalacji programu uruchamiamy go, a następnie postępujemy zgodnie z wyświetlanymi wskazówkami, aby połączyć STARE konto Gmail z programem. Jeśli Thunderbird nie rozpocznie automatycznego pobierania wiadomości, klikamy na przycisk „Pobierz” w lewym górnym rogu okna programu.
Pobieranie wszystkich wiadomości e-mail może zająć dłuższą chwilę, w zależności od ich ilości oraz prędkości połączenia internetowego. Po pobraniu wszystkich wiadomości i upewnieniu się, że konto działa w pełni sprawnie, możemy dodać informacje na temat NOWEGO konta Gmail. W tym celu wchodzimy do „Menu”, a następnie kierujemy się do „Opcji” i „Konfiguracji kont”. W nowym oknie, w dolnej lewej części znajdziemy przycisk „Operacje” – z rozwijanego menu wybieramy „Dodaj nowe konto pocztowe…”, a następnie wypełniamy formularz wpisując dane NOWEGO konta Gmail. Po poprawnym wykonaniu operacji w głównym oknie programu pojawi się NOWE konto pocztowe.
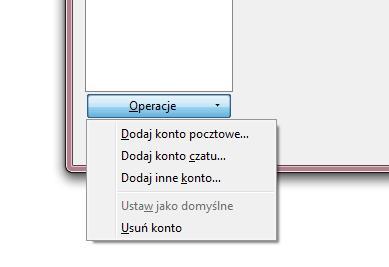
5. Po zapisaniu nowego konta w Thunderbird przechodzimy do kopiowania folderu z wiadomościami. Tę operację można co prawda wykonać manualnie, ale w przypadku jakiejkolwiek awarii etc. możemy stracić ważne wiadomości. O wiele lepszym rozwiązaniem jest ściągnięcie dodatku do programu pocztowego o nazwie Copy Folder (po ściągnięciu dodatku, uruchamiamy program Thunderbird, a następnie instalujemy dodatek z pliku).
Po instalacji dodatku przechodzimy do „Opcji”, a następnie „Konfiguracja kont” i upewniamy się, że w zakładce „Kopie i foldery” dotyczącej STAREGO konta są zaznaczone wszystkie opcje odpowiedzialne za zapisywanie wiadomości na dysku twardym.
6. Po instalacji dodatku Copy Folder oraz ustawieniu wszystkich opcji możemy rozpocząć migrację wiadomości na nowe konto. W pierwszej kolejności kopiujemy wszystkie wiadomości na dysk komputera. Możemy co prawda kopiować wiadomości bezpośrednio między kontami, ale w przypadku błędów nie ryzykujemy utraty żadnych danych.
Kopiowanie zaczynamy od kliknięcia prawym przyciskiem myszy na STARYM koncie w panelu Thunderbird, a następnie z menu kontekstowego wybieramy „Copy To” > „Lokalne foldery” > „Copy Here”. Wszystkie wiadomości zostaną skopiowane na dysk twardy do folderu domyślnego – „Lokalne foldery” na liście po lewej stronie okna programu. W tym przypadku warto pamiętać, że kopiowanie kilku tysięcy wiadomości e-mail może zająć nawet kilka godzin.
7. Jednym z ostatnich kroków jest przeniesienie kopii wiadomości z dysku lokalnego na NOWE konto Gmail. W tym przypadku trzeba pamiętać o pewnej zasadzie – przy przenoszeniu wiadomości należy zachować strukturę folderów i kolejność wiadomości, aby po przeniesieniu wszystkie maile były we właściwym miejscu – nowe wiadomości w Odebranych, wysłane w Wysłanych etc.
Następnie, na liście „Lokalne foldery” klikamy na każdą pozycję prawym przyciskiem myszy, w menu kontekstowym klikamy na „Copy To”, a następnie wybieramy NOWE konto i odpowiedni folder tj. odebrane do odebranych, wysłane do wysłanych etc. Proces powtarzamy do każdego folderu, który chcemy skopiować.
8. Po skopiowaniu wszystkich wiadomości, logujemy się na NOWE konto Gmail w przeglądarce internetowej, a następnie przechodzimy do „Ustawień” i klikamy na zakładkę „Filtry”. Następnie wybieramy „Importuj filtry” by przenieść do nowego konta eksportowane wcześniej filtry wiadomości.
9. Ten krok nie jest konieczny, ale z pewnością przydatny dla osób ostrożnych, które nie chcą przegapić żadnej wiadomości. Ustawiając funkcję przekazywania poczty będziemy mogli przez jakiś czas monitorować pocztę przychodzącą na STARE konto Gmail – dzięki temu nie pominiemy wiadomości od osób, które nie dysponują NOWYM adresem.
Aby ustawić przekazywanie poczty, w ustawieniach STAREGO konta przechodzimy do „Ustawień” > „Przekazywanie i POP/IMAP”, a następnie klikamy na przycisk „Dodaj adres do przekazywania dalej” by wpisać NOWY adres e-mail.
W kolejnym kroku logujemy się na NOWE konto Gmail, a następnie przechodzimy do „Ustawienia” > „Filtry” i klikamy opcję „Utwórz nowy filtr”. W kolejnych krokach wpisujemy adres STAREGO konta Gmail, ustawiamy pominięcie folderu Odebrane oraz tworzymy nową etykietę o dowolnej nazwie. Od teraz wszystkie wiadomości przychodzące na STARY adres będą kierowane do utworzonej zakładki.
Przenoszenie Kalendarza Google oraz Kontaktów na nowe konto
1. W pierwszej kolejności logujemy się na nasze STARE konto Google, a następnie przechodzimy do Kalendarza Google. Przechodzimy do „Ustawień” > „Kalendarze” i klikamy na opcję „Eksportuj kalendarze” by pobrać plik z zapisanymi kalendarzami. W następnym kroku możemy rozpakować ściągniętą paczkę by wyodrębnić wszystkie kalendarze (pod warunkiem, że posiadamy kilka osobnych kalendarzy).
2. Następnie logujemy się na NOWE konto i kierujemy się do tych samych ustawień dot. kalendarzy. Zanim importujemy kalendarze ze STAREGO konta, musimy utworzyć nowe kalendarze w liczbie odpowiadającej kalendarzom, które chcemy importować. Jeśli na starym koncie mieliśmy 3 osobne kalendarze, musimy stworzyć trzy nowe na NOWYM koncie. Pamiętamy również o nazwach – muszą być takie same.
3. W kolejnym kroku przy każdym kalendarzu klikamy na „Importuj kalendarze”, a następnie wybieramy odpowiedni plik ICS pobrany wcześniej. Proces powtarzamy przy każdym importowanym kalendarzu.
4. Następne w kolejce są kontakty, których przenoszenie jest tak samo proste, jak w przypadku kalendarza. Najpierw logujemy się na STARE konto Gmail i przechodzimy do kontaktów. Po kliknięciu na przycisk „Więcej” z menu wybieramy opcję „Eksportuj”. Kreator zapyta, które kontakty chcemy importować – możemy wybrać wszystkie, lub zdecydować, które pozycje chcemy przenieść na NOWE konto. Ściągając plik wybieramy format Google CVS.
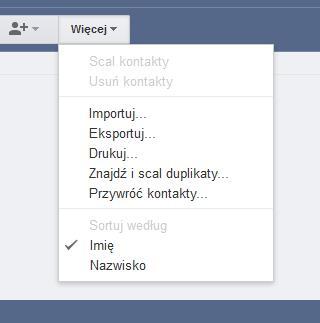
5. Aby importować kontakty, logujemy się na NOWE konto i znów przechodzimy do kontaktów, klikamy na „Więcej”, ale tym razem wybieramy opcję „Importuj”. Następnie po prostu wybieramy zapisany wcześniej plik CSV by importować na NOWE konto wszystkie numery, kontakty, adresy etc. To również odpowiednia chwila, by wysłać wszystkim znajomym, rodzinie lub współpracownikom wiadomość o nowym adresie e-mail.
Przenoszenie konta Google Voice
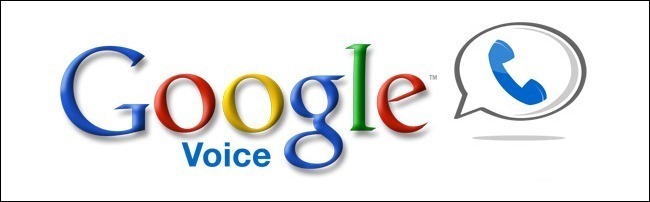
Przenoszenie STAREGO konta Google Voice na NOWE jest niezwykle proste, ale jeśli pominiemy kilka zasad lub popełnimy błąd, pojawią się spore problemy z możliwością utraty kontaktów włączenie.
Po pierwsze, jeśli przenosimy wszystkie dane ze STAREGO konta Google Voice na nowe, wszystkie zapisane wiadomości, numery i dane na NOWYM koncie zostaną NADPISANE. Jeśli przenosimy dane ze STAREGO konta na zupełnie nowe i puste, nie ma problemów. Jeśli jednak zdążyliśmy na NOWYM koncie zapisać numery etc. zostaną one skasowane i zastąpione numerami ze STAREGO konta.
Po drugie, oba konta Google Voice powinny mieć różne kody zabezpieczające – w innym przypadku transfer danych nie będzie możliwy. Jeśli mamy wątpliwości, możemy skorzystać ze specjalnego narzędzia Google Voice Transfer Assistant pamiętając o przestrzeganiu zasad omówionych w każdym kroku. Następnie możemy skorzystać z innego narzędzia – Account Transfer.
Cały proces transferu kontaktów może zająć nawet kilka dni.
Przenoszenie danych ze starego Dysku Google na nowy
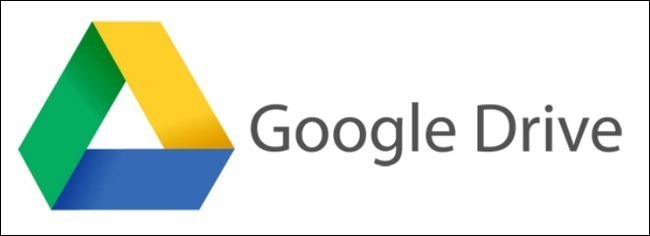
Jeśli nasze nowe konto zostało stworzone w tej samej domenie co stare, przenoszenie danych zapisanych na Dysku Google jest niezwykle proste. Jeśli jednak pokusiliśmy się o inną domenę, najlepszym rozwiązaniem będzie tradycyjne kopiowanie i przenoszenie plików.
Gdy NOWE i STARE konto jest w tej samej domenie, po prostu logujemy się na STARE konto i przechodzimy do Dysku Google. Następnie zaznaczamy pliki, które chcemy przenieść na NOWE konto, klikamy na nie prawym przyciskiem myszy i wybieramy „Udostępnij”, a następnie wpisujemy NOWY adres e-mail, jako „Współpracownik”. Następnie wystarczy zaznaczyć NOWY adres i wybrać z rozwijanego menu opcję „Właściciel” przy wszystkich plikach. W ten sposób szybko i sprawnie przeniesiemy pliki na NOWE konto Google.
Przenoszenie profilu Google+
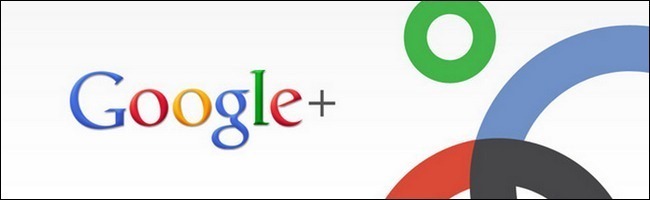
Przenoszenie STAREGO profilu Google+ na NOWE konto jest dość proste, choć nie brakuje kilku haczyków.
Aby rozpocząć przenoszenie STAREGO profilu na NOWE konto należy stworzyć nowy profil Google+. Nie trzeba przechodzić całego procesu, wystarczy włączyć funkcję Google+ na NOWYM koncie. Następnie logujemy się na STARE konto i przechodzimy do specjalnego serwisu Google Takeout, a następnie wybieramy opcję „Kręgi Google+” z podpisem „Przenieś swoje połączenia Google + na inne konto”.
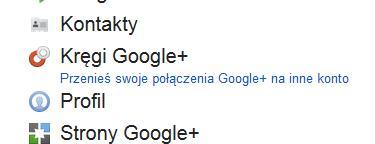
Po kloknięciu w tę opcję zostaniemy poproszeni o zalogowanie się na NOWE konto Google+, na które chcemy przenieść wszystkie dane. Po potwierdzeniu, że jesteśmy w pełni świadomi przenoszenia danych, wszystkie informacje na temat konta zostaną przeniesione. Pamiętajmy, że transfer odbywa się tylko w jedną stronę! W tym przypadku, podobnie jak w Google Voice, transfer może zająć nawet tydzień.
Transfer innych elementów Google za pomocą Google Takeout
Na sam koniec zostawiamy transfer wszystkich pomniejszych elementów ze STAREGO konta na NOWE. Do tego procesu znów przyda się serwis Google Takeout, który pozwoli nam przenieść różnego rodzaju dane – od kontaktów, po ściągnięte książki etc. To najprostszy i jednocześnie najszybszy sposób na całkowite opróżnienie STAREGO konta. Aby pobrać wszystkie pozostałe elementy, wystarczy kliknąć na „Utwórz archiwum”. Możemy również wybrać konkretne usługi wybierając zakładkę „Wybierz usługi”, a następnie zaznaczając konkretne elementy do ściągnięcia.
