Korzystasz z VirtualBoxa, aby np. potestować Linuxa lub Windows 10? Domyślna rozdzielczość systemu zainstalowanego w maszynie wirtualnej to 1024x768. Gdy spróbujesz wejść do ustawień rozdzielczości, to nie znajdziesz zbyt wielu innych opcji. Jak ustawić rozdzielczość panoramiczną? Co zrobić, by w ogóle zwiększyć rozdzielczość i uzyskać większą przestrzeń roboczą?
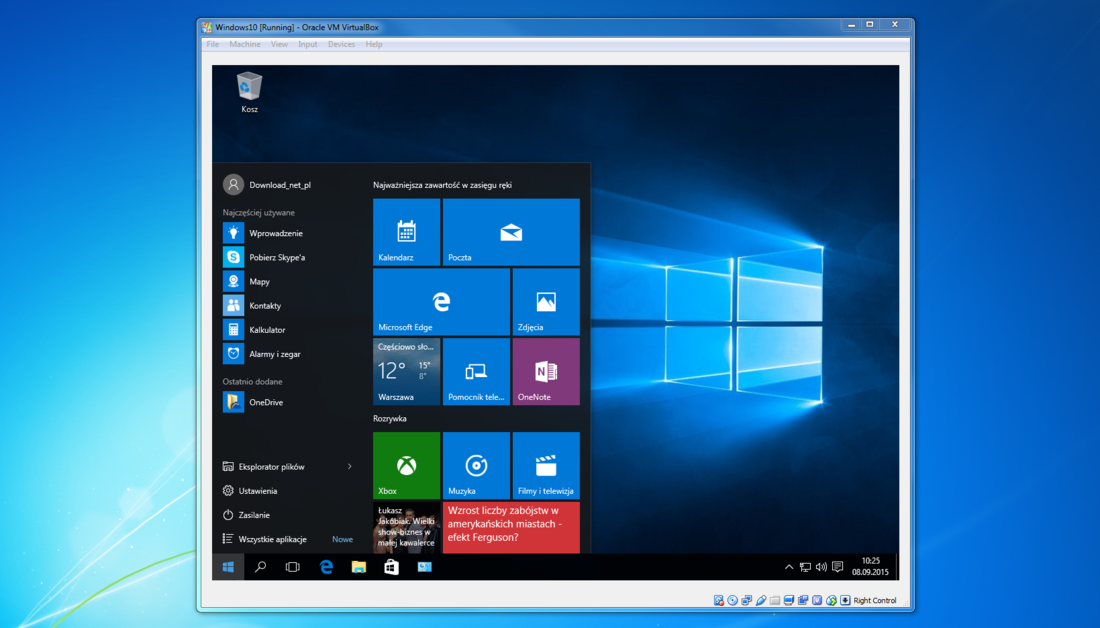
W starszych wersjach VirtualBox bywało to dość problematyczne i często konieczne było wyłączenie całej maszyny wirtualnej, a następnie ustawienie rozdzielczości dla poszczególnej maszyny za pomocą odpowiedniej komendy w Wierszu polecenia głównego systemu. Oracle jednak ulepszyło wsparcie dla ustawień rozdzielczości i teraz jest łatwiejsze - nawet wydana dziś nowa wersja VirtualBox 5.0.4 wprowadziła obsługę dodatkowej rozdzielczości 1152x864.
Rozdzielczość możemy zmienić za pomocą menu w oknie uruchomionej maszyny wirtualnej. Musimy tylko doinstalować odpowiednie dodatki do systemu gościa. Zobacz, jak to zrobić.
Zmiana rozdzielczości w VirtualBox
Uruchamiamy naszą maszynę wirtualną i czekamy, aż system zostanie włączony. Po włączeniu systemu musimy doinstalować do niego tzw. VirtualBox Guest Additions, czyli dodatki odpowiadające za lepszą integrację z systemem głównym i obsługę akceleracji sprzętowej. W tym celu w oknie maszyn wirtualnej klikamy w menu "Devices" i wybieramy "Insert Guest Additions CD Image".
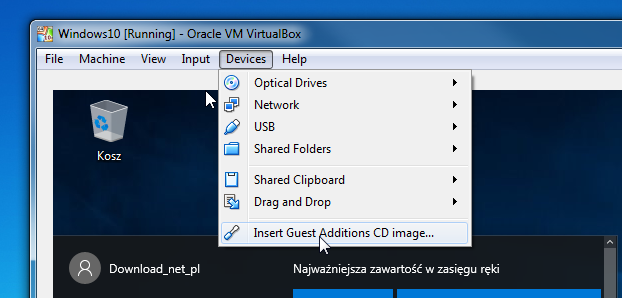
W systemie wyświetli się teraz okienko automatycznego uruchamiania informujące, że umieszczona została płyta CD w wirtualnym napędzie. Klikamy w opcję uruchomienia instalatora, a następnie, korzystając z domyślnych ustawień, instalujemy VirtualBox Guest Additions.
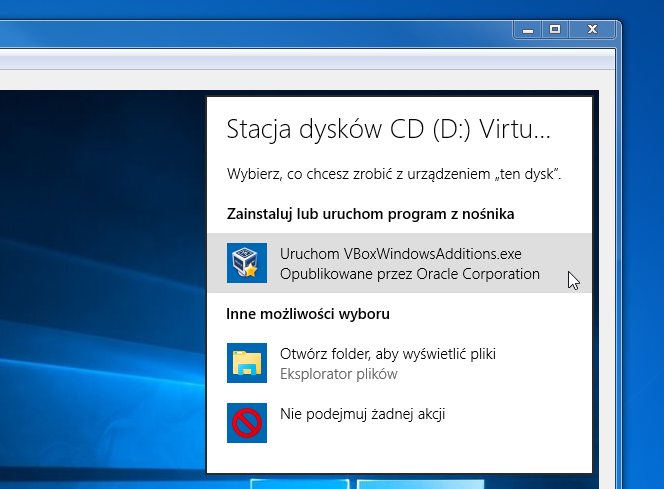
Po instalacji wybieramy opcję "Reboot now", aby ponownie uruchomić maszynę wirtualną. System zostanie w niej zrestartowany, a odpowiednie dodatki zainstalowane. Jeśli na ekranie wyświetli się okno z zapytaniem, czy na pewno chcemy zainstalować sterownik Oracle VirtualBox, to klikamy "Zainstaluj".
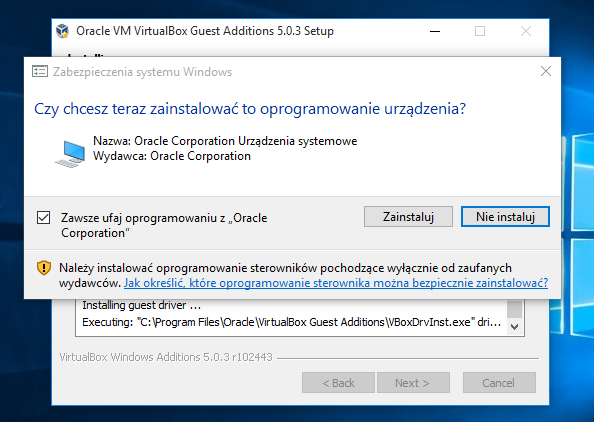
Po ponownym uruchomieniu maszyny wirtualnej będziemy mogli już zmieniać rozdzielczość. Najpierw musimy wyłączyć opcję automatycznego dostosowywania rozdzielczości do okna maszyny wirtualnej, gdyż opcja ta sprawia, że każda zmiana rozmiaru okna zmienia też rozdzielczość ekranu (nawet o 1px).
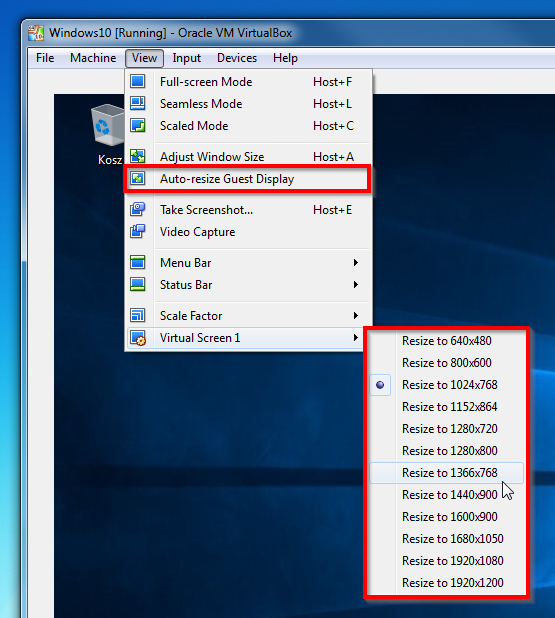
W tym celu wysuwamy w oknie maszyny wirtualnej zakładkę "View" i odznaczamy opcję "Auto resize guest display". Teraz maszyna wirtualna będzie podlegać ustawionym rozdzielczościom, a nie rozmiarowi okna. Aby ustawić inną rozdzielczość, należy ponownie wysunąć zakładkę "View", ale tym razem przejść do podmenu o nazwie "Virtual Screen 1".
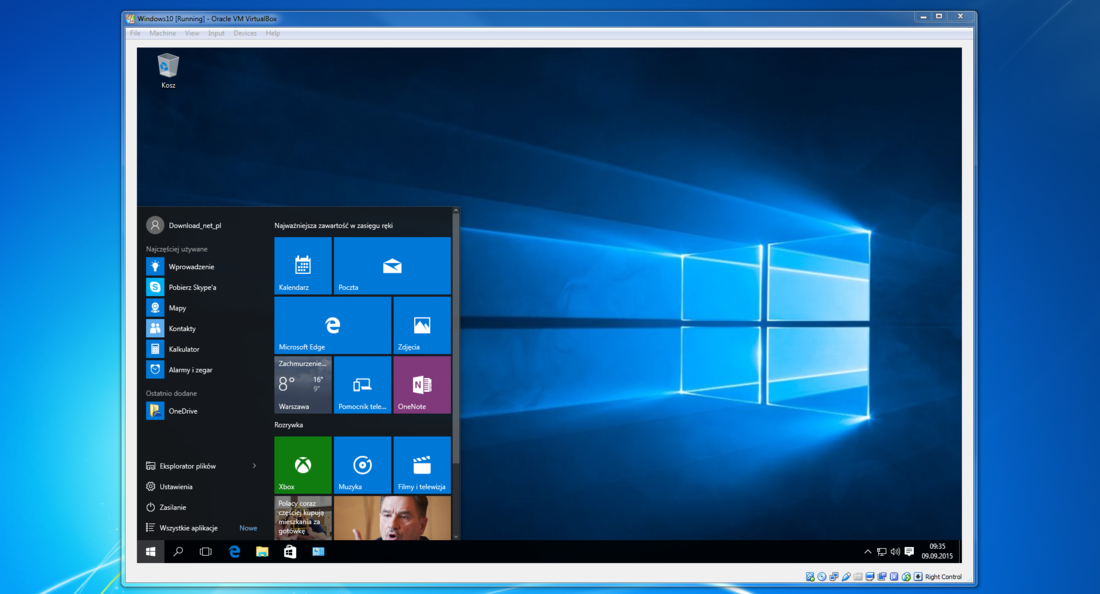
Po rozwinięciu zobaczymy listę dostępnych rozdzielczości - wybranie któreś z nich spowoduje błyskawiczną zmianę rozdzielczości w maszynie wirtualnej. Mamy do dyspozycji zarówno rozdzielczości 4:3, jak i panoramiczne 16:9 oraz 16:10.
