Wbudowane aplikacje w Windowsa 10, takie jak Kalkulator, Pogoda, Xbox, Muzyka, Sklep czy OneNote mogą ulec uszkodzeniu lub po prostu przestać się otwierać. Zobacz, jak w prosty sposób je odinstalować lub przeinstalować od zera.
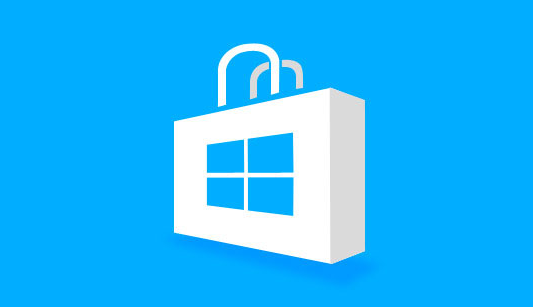
Zainstalowaliście Windowsa 10, ale któraś z domyślnych aplikacji nie działa? Próbujesz uruchomić aplikację Modern, ale zamyka się ona od razu po włączeniu? Jeśli aplikacje sprawiają problemy, to warto spróbować je przeinstalować. Z kolei zbędne aplikacje możemy usunąć.
Oczywiście możemy to zrobić za pomocą odpowiednich komend, które pozwalają usuwać osobno każdą aplikację, ale jeśli wolicie graficzny interfejs i nieco łatwiejszą obsługę, to warto sprawdzić 10AppsManager - program, który umożliwia błyskawiczne usuwanie wbudowanych aplikacji. Pokażemy też, jak po usunięciu takie aplikacje przeinstalować.
Szybkie usuwanie lub przeinstalowywanie aplikacji w Windows 10
Najpierw musimy pobrać aplikację 10AppsManager z poniższego linku. Za jej pomocą w prosty sposób usuniemy wybrane aplikacje systemowe, których normalnie nie można usunąć.
Po pobraniu należy rozpakować archiwum w dowolne miejsce. W środku znajdziemy plik EXE uruchamiający program 10AppsManager. Wyświetli się niewielkie okno z ikonami wszystkich aplikacji systemowych, które są domyślnie zainstalowane w systemie Windows 10.
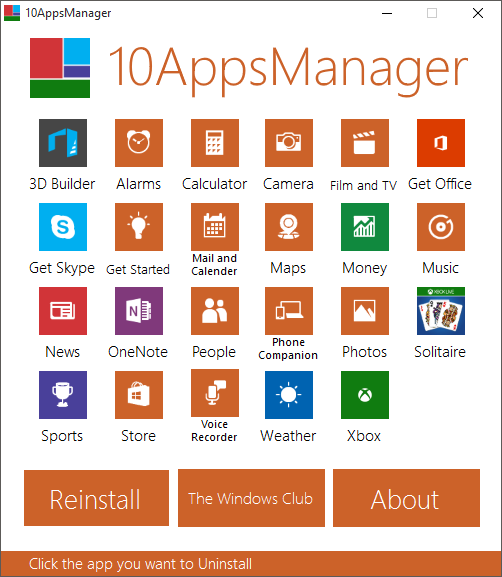
Aby odinstalować aplikację, wystarczy kliknąć w nią na liście lewym przyciskiem myszy. Gdy program zapyta nas, czy na pewno chcemy odinstalować wybraną aplikację, to klikamy OK. Po chwili wyświetli się kolejny komunikat, informujący użytkownika o tym, że wybrany program został usunięty.
Przeinstalowywanie aplikacji systemowych w Windows 10
Program co prawda posiada przycisk "Reinstall", ale niestety jest to tylko instrukcja wykonania odpowiedniej komendy w systemie, która przeskanuje aplikacje systemowe, wyszuka brakujące pozycje i pobierze je od nowa.
Aby to zrobić, wysuwamy wyszukiwarkę w Windows 10, a następnie wpisujemy polecenie powershell. Wyszukana zostanie pozycje o takiej samej nazwie - musimy ją uruchomić w trybie administratora. W tym celu klikamy prawym przyciskiem myszy na "powershell" i wybieramy "Uruchom jako administrator".
Wyświetli się nowe okno powershella z niebieskim tłem. Gdy już wszystko zostanie załadowane, to wyświetli się wskaźnik tekstu. Wklejamy do powershella poniższą komendę:
Get-AppxPackage -AllUsers| Foreach {Add-AppxPackage -DisableDevelopmentMode -Register "$($_.InstallLocation)\AppXManifest.xml"}
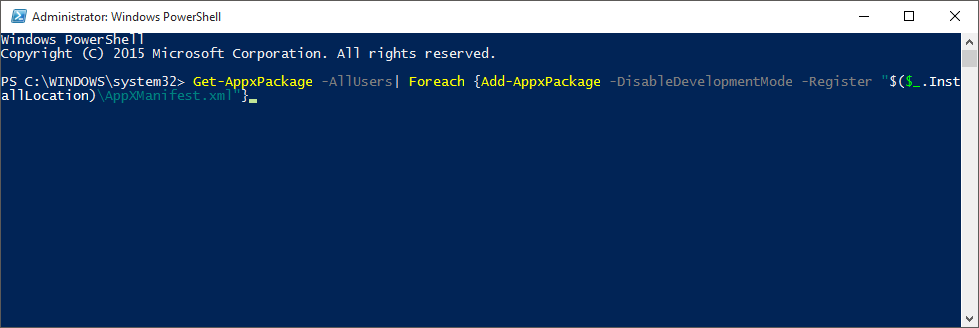
Potwierdzamy ją przyciskiem Enter. Powershell teraz przeskanuje nasze aplikacje systemowe i jeśli znajdzie jakąś brakującą, to automatycznie ją przeinstaluje od zera.
