Partycja recovery umożliwia błyskawiczne przywrócenie Windows w przypadku awarii. Wszystko odbywa się automatycznie, a odzyskany system jest od razu gotowy do użytku, aktywowany i wyposażony w nasze ulubione programy. Laptopy standardowo posiadają partycję recovery, ale co zrobić, gdy jej nie mamy lub chcemy taką utworzyć na komputerze stacjonarnym?

Jeżeli utraciliśmy dotychczasową partycję recovery lub chcemy utworzyć nową na urządzeniu, które jej do tej pory nie miało, to możemy skorzystać z prostego narzędzia AOMEI OneKey Recovery. Aplikacja tworzy partycję odzyskiwania na podstawie aktualnego stanu systemu, co znaczy, że wszystkie programy, dane na dysku systemowym, dokumenty i ustawienia będą w niej zawarte. Jeżeli dojdzie do awarii systemu i przywrócimy zawartości partycji recovery, to system będzie przywrócony do takiego stanu, w jakim był podczas tworzenia kopii zapasowej.
Tworzymy partycję recovery za pomocą AOMEI OneKey Recovery
AOMEI OneKey Recovery jest bardzo prosty w obsłudze i sam potrafi wydzielić sobie odpowiednią ilość wolnego miejsca z istniejącej partycji do utworzenia recovery. Po uruchomieniu programu wyświetli się ekran wyboru opcji – do stworzenia pełnej kopii z partycją recovery wybieramy „OneKey System Backup”.
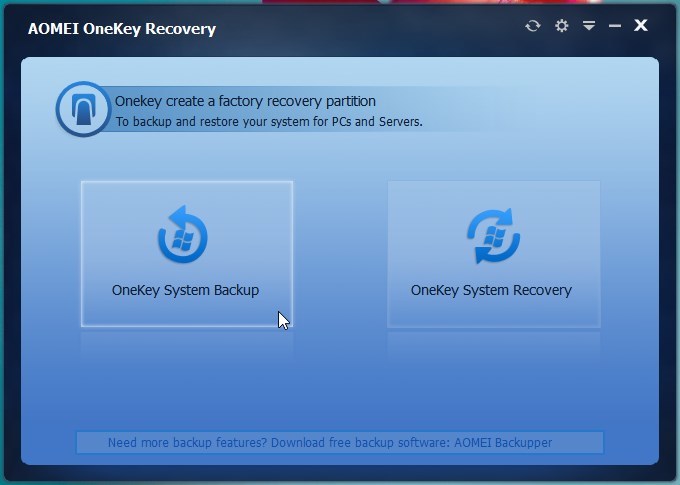
Następnie musimy wskazać miejsce, w którym recovery ma być utworzona na podstawie naszego systemu. Nie musimy ręcznie tworzyć nowej, czystej partycji. Wystarczy, że wskażemy partycję, która ma odpowiednią ilość wolnego miejsca. Program automatycznie wyodrębni wolne miejsce bez usuwania istniejących danych na wybranym dysku, a następnie utworzy nową partycję recovery.
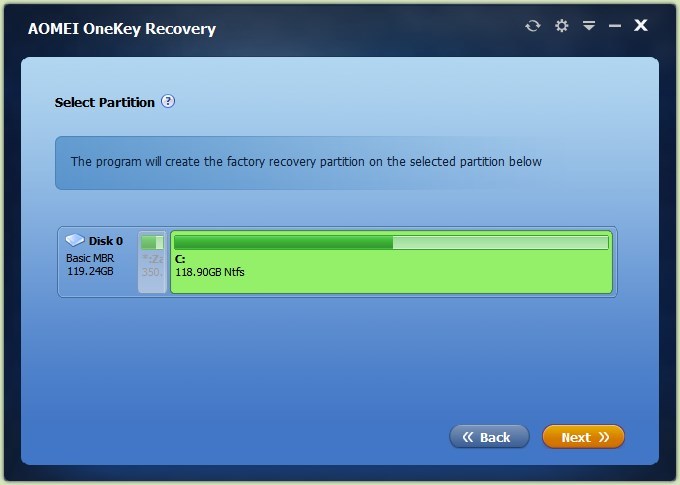
Ja posiadam tylko jeden dysk z jedną partycją. Jak widać na zrzucie ekranu, moja partycja systemowa zostanie zmniejszona o 50GB, które będzie potrzebne do utworzenia partycji recovery. Rozmiar zależy od tego, ile miejsca mamy zajęte na partycji systemowej (programy, gry, dokumenty, obrazy, muzyka i inne)– najlepiej utworzyć partycję recovery od razu po zainstalowaniu systemu i tylko niezbędnych programów. Wtedy jej rozmiar będzie mały, a po przywróceniu systemu z recovery otrzymamy czysty system tylko z najpotrzebniejszymi rzeczami.
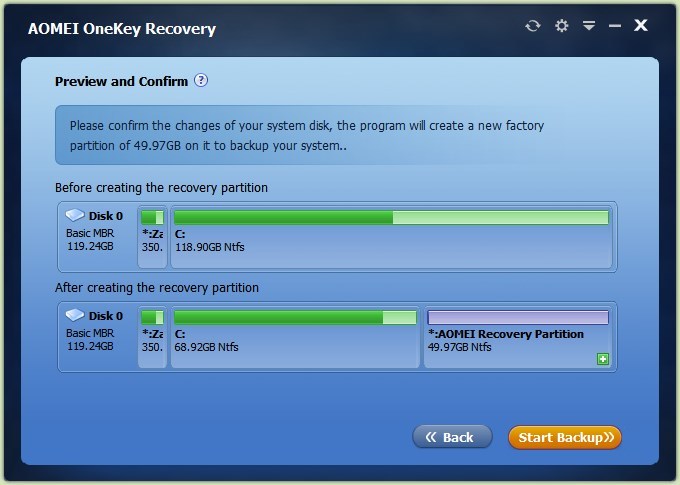
Wybierając partycję i klikając "Next" aplikacja pokaże nam, jak nasz dysk wygląda teraz (na górze) i jak będzie wyglądać po podziale (na dole). Po wszystkim klikamy Start Backup. Program rozpocznie podział dysku na odpowiednie partycje, a następnie stworzy recovery. Wszystko stanie się automatycznie i bez większego problemu.
Jak skorzystać z utworzonej partycji recovery?
Partycja recovery będzie oczywiście ukryta, czyli nie będziemy jej widzieć w oknie „Mój komputer”. Aby z niej skorzystać np. w przypadku awarii systemu, należy podczas uruchamiania komputera wcisnąć klawisz A na klawiaturze. W przypadku Windowsa 8 wyświetli się nowy ekran bootowania z wyborem systemu, gdzie znajdziemy AOMEI.
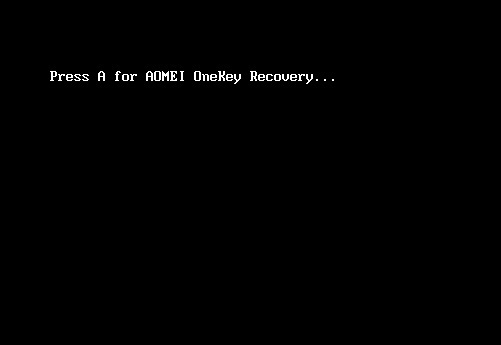
Pojawi się kreator podobny do tego, który widzieliśmy powyżej. Aplikacja zapyta nas, czy chcemy przywrócić system do danych z partycji Recovery. Po wybraniu tak dojdzie do przywracania systemu. Po przywróceniu zauważymy, że system jest dokładnie w takim stanie, w jakim był podczas tworzenia kopii zapasowej.
