Procesory (CPU) dzisiejszych komputerów, czy to PC, czy laptopów, mają kilka rdzeni. Im więcej rdzeni ma procesor, tym większa jest jego wielozadaniowość. Domyślnie komputery z systemem Windows 10 automatycznie zarządzają liczbą rdzeni, które są używane w danym momencie, jednak użytkownik może zmienić te ustawienia.
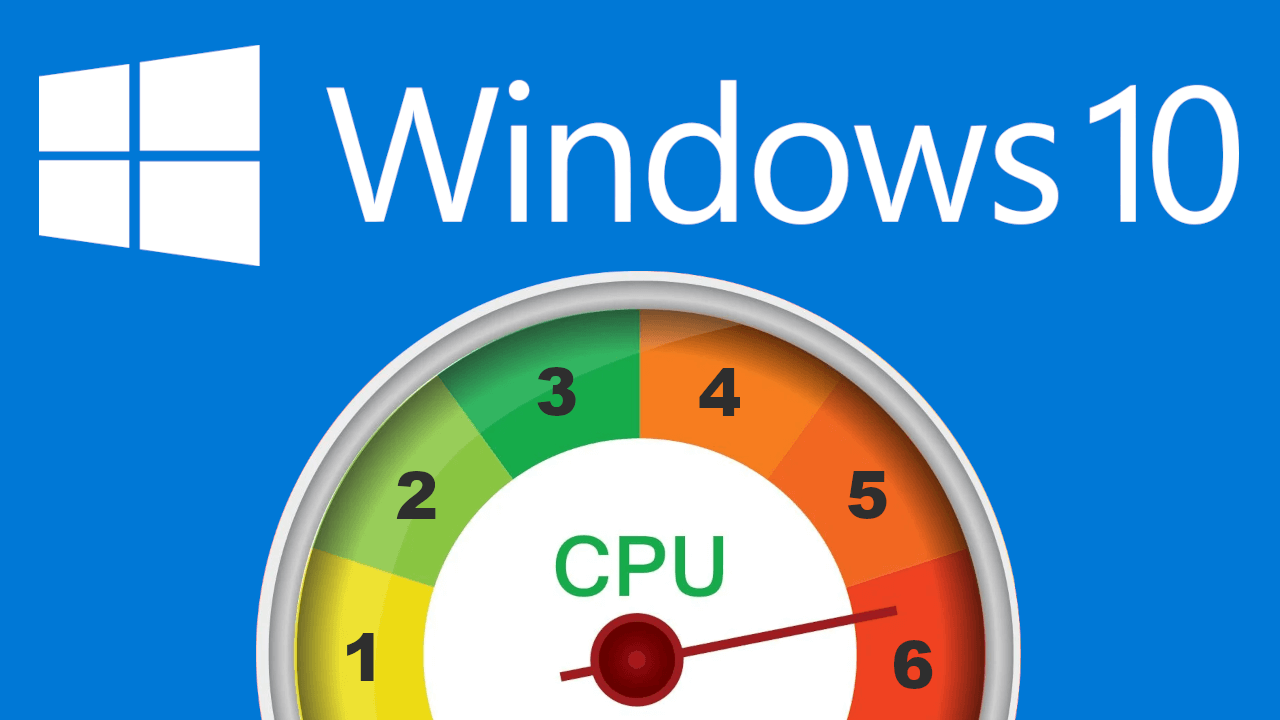
Powiązane: Jak zmniejszyć zużycie procesora Discord w systemie Windows 10
Windows 10 reguluje liczbę rdzeni, które są używane w danym momencie, jednak jeśli chcesz, aby wszystkie rdzenie procesora były używane w sposób ciągły, możesz to zrobić. W rzeczywistości możesz konkretnie określić liczbę rdzeni, których chcesz używać. W ten sposób, jeśli procesor twojego komputera ma 8 rdzeni, możesz zdecydować się na użycie np. 4 z nich.
Należy zauważyć, że liczba rdzeni niekoniecznie oznacza, że komputer jest mocniejszy niż ten, który ma ich mniejszą liczbę. Liczba rdzeni procesora wskazuje tylko liczbę cykli przetwarzania, które może on wykonywać jednocześnie. Jednak szybkość, z jaką te cykle są przetwarzane, określa moc procesora.
Tak czy inaczej, jeśli masz procesor wielordzeniowy (prawie 100% obecnych procesorów), możesz zdecydować, ile z tych rdzeni ma stale używać system Windows 10. W tym samouczku pokażemy Ci krok po kroku, jak to zrobić:
Jak skonfigurować liczbę aktywnych rdzeni w systemie Windows 10.
1. Skorzystaj ze skrótu klawiaturowego: klawisz Windows + R.
2. W oknie narzędzia Uruchom musisz wpisać: msconfig
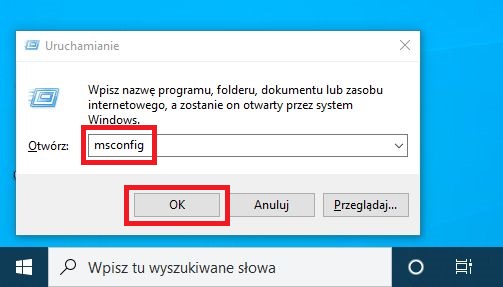
3. Po naciśnięciu klawisza Enter zobaczysz, jak otworzy się okno konfiguracji systemu.
4. Tutaj musisz przejść do zakładki: Rozruch
5. W tym miejscu musisz kliknąć przycisk: Opcje zaawansowane.
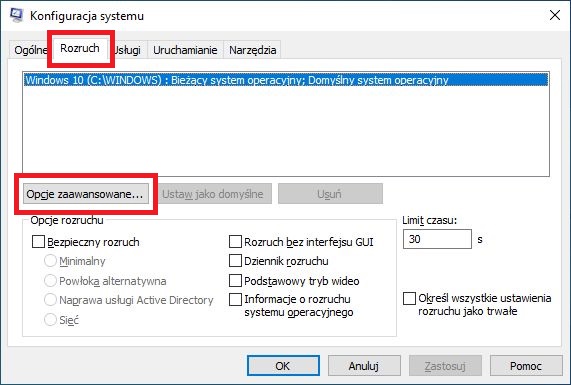
6. Otworzy się nowe okno, w którym należy zaznaczyć pole: Liczba procesorów.
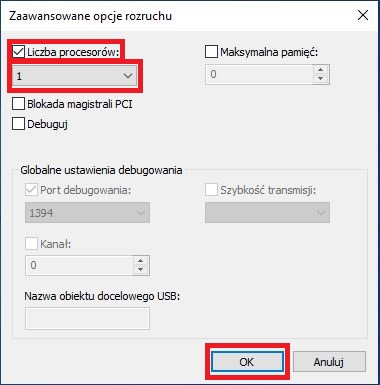
7. W tym wierszu należy kliknąć menu rozwijane, w którym zostanie wyświetlona całkowita liczba rdzeni procesora komputera.
8. Wybierz liczbę rdzeni, które mają być zawsze domyślnie uruchomione.
9. Na koniec musisz kliknąć OK.
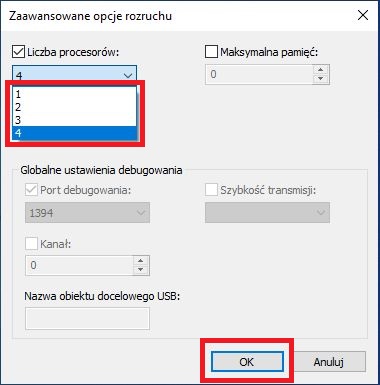
10. Następną rzeczą będzie kliknięcie w drugie okno.
11. Małe wyskakujące okienko pojawi się automatycznie z pytaniem, czy chcesz ponownie uruchomić system operacyjny, czy kontynuować bez ponownego uruchamiania.
12. Aby zmiany odniosły skutek, należy ponownie uruchomić komputer.

Po ponownym uruchomieniu komputera zaczną obowiązywać nowe ustawienia rdzenia procesora.
