LibreOffice jest następcą pakietu biurowego OpenOffice. Ten ostatni pojawił się w 2002 r. i był z kolei spadkobiercą StarOffice'a, popularnego jeszcze w latach 90. OpenOffice nie jest obecnie już tak mocno rozwijany jak dawniej. Większość jego użytkowników przesiadła się właśnie na LibreOffice'a.

Opisywany zestaw programów zapisuje i odczytuje pliki w standardzie Open Document Format for Office Applications. Jest to otwarty format ISO, który używa XML-a poddanego kompresji ZIP. Wśród natywnych rozszerzeń LibreOffice'a można wymienić ODT, ODS, ODP, ODG, ODB i ODF.
Dodatkowo LibreOffice obsługuje bez problemów różne formaty pakietu Microsoft Office. Mowa tu zarówno o starszych (DOC, XLS, PPT...), jak i nowszych rozszerzeniach (DOCX, XLSX, PPTX...). Inne wspierane standardy to BMP, JPG, PNG (import obrazów), TXT, DXF i PDF (tylko eksport).
Edytor tekstu Writer
Jednym z najczęściej używanych modułów LibreOffice'a jest Writer, czyli edytor tekstu. Interfejs programu przypomina starego Worda, co na pewno ucieszy przeciwników tzw. wstążek - nowego rodzaju menu wprowadzonego przez Microsoft do Office'a kilka lat temu.
Mamy więc tutaj klasyczne menu z takimi poleceniami jak Plik, Edycja, Wstaw... oraz paski narzędzi. Domyślnie włączone są dwa - Formatowanie i Standardowy. Ten pierwszy pozwala na zmianę stylu tekstu, rodzaju czcionki, jej wielkości, pogrubianie czy podkreślanie tekstu, wyrównywanie czy zmianę kolorów.
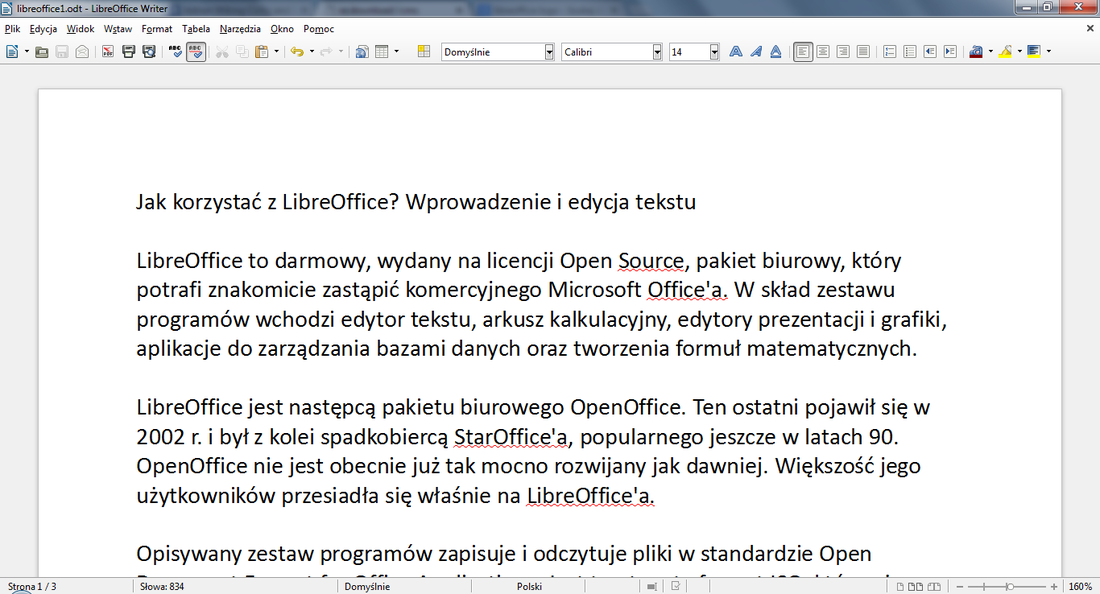
Ten drugi pomaga w zapisywaniu plików, drukowaniu ich, eksportowaniu do formatu PDF, kopiowaniu i wklejaniu, a także wstawianiu hiperłączy lub tabel. Zastosowane ikonki są bardzo podobne do tych, które dawniej spotykaliśmy w pakiecie MS Office. Osoby przyzwyczajone do produktu Microsoftu nie będą więc zagubione.
Poza tym użytkownik ma do dyspozycji ponad 20 innych pasków narzędzi. W większości sytuacji włączają się one dynamicznie (np. pasek Tabela pojawia się automatycznie po wstawieniu tabelki). Można je także włączać i wyłączać ręcznie za pomocą menu Widok/Paski narzędzi.
Widok i wstawianie
Writer oferuje praktycznie te same możliwości co Word Microsoftu. Aby się z nimi zapoznać wystarczy przejrzeć górne menu. Wspomniane polecenie Widok umożliwia np. aktywowanie i ukrywanie linijki, włączanie znaków niedrukowanych, modyfikowanie powiększenia czy przechodzenie do pełnego ekranu.
Dodawanie obrazów oraz innych elementów nietekstowych odbywa się za pomocą menu Wstaw. Mamy tutaj polecenie Obraz/Z pliku, które umożliwia umieszczenie zdjęcia czy grafiki zapisanej wcześniej na lokalnym dysku twardym. Inne rzeczy, które możemy wstawiać to komentarze, zakładki, znaki specjalne czy filmy i dźwięki.
Writer obsługuje tzw. obiekty OLE, co umożliwia sprawny import np. wykresów z arkusza kalkulacyjnego czy elementów slajdów z prezentacji.
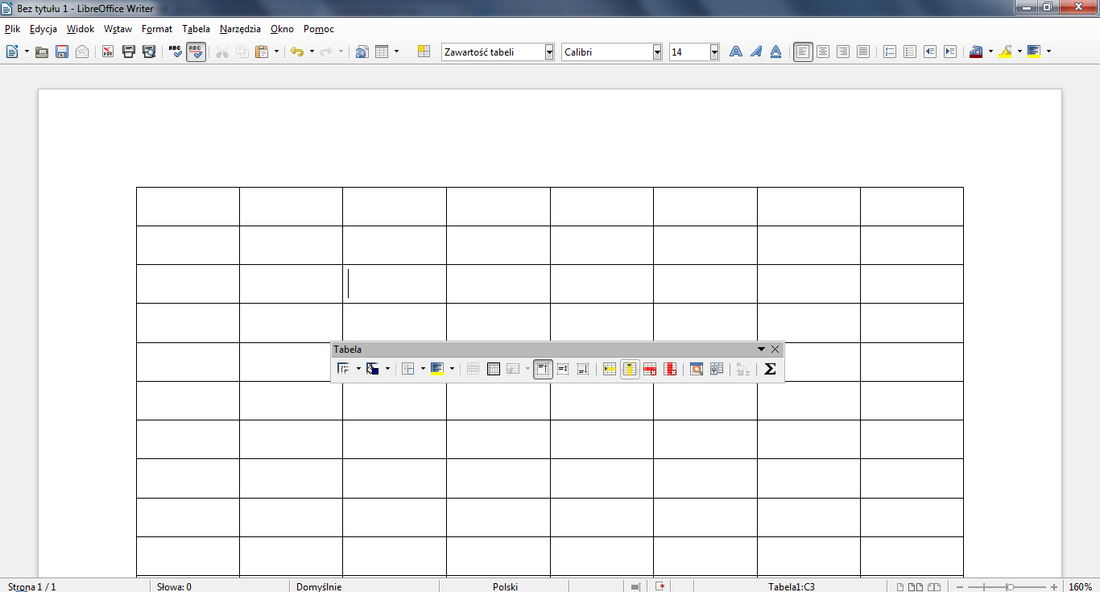
Wstawianie tabeli odbywa się za pomocą menu o tej samej nazwie. Użytkownik ma całkowitą swobodę w zakresie dodawania wierszy, usuwania ich, scalania komórek, włączania ich ochrony itd. Writer umożliwia ponadto wstawianie do tabel formuł podobnych do tych znanych z Excela.
Osoby zainteresowane zaawansowanym formatowaniem tekstu powinny rzucić z kolei okiem na menu Format. Znajdziemy tu te same polecenia, które są na jednym z domyślnych pasków narzędzi. Do tego dochodzą inne, rzadziej używane funkcje (zmiana opływania, odbijanie, rozmieszczenie).
Pisownia oraz autokorekta
Writer, podobnie jak cały LibreOffice, dysponuje modułem sprawdzania pisowni (tylko błędy ortograficzne) w języku polskim. Dostęp do tej funkcji uzyskamy ze standardowego paska narzędzi lub przez menu Narzędzia. Tu także da się zmienić aktywny język.
W Narzędziach znajduje się skrót do panelu zarządzania makrami oraz Opcje i Opcje autokorekty. Warto poświęcić na nie chwilę. Da się tu wyłączyć irytujące niektórych użytkowników zachowania aplikacji, takie jak automatyczne wstawianie cudzysłowów drukarskich czy przerabianie dywizów na myślniki.
W sytuacji, gdy piszemy na potrzeby internetu autokorekta może spowodować problemy podczas wklejania tekstu do CMS-a czy bloga. Dlatego sam np. z tej funkcji nie korzystam. W Opcjach można także wyłączyć automatyczne rozpoznawanie URL-i (nie będą przerabiane na aktywne linki w niebieskim kolorze).
Wspominany eksport do formatu PDF jest możliwy za pomocą standardowego paska narzędzi oraz odpowiedniego polecenia w menu Plik. Writer radzi sobie z tym eksportem znakomicie. Pliki wyglądają ładnie i otwierają się bez problemu na dowolnym czytniku PDF-ów.
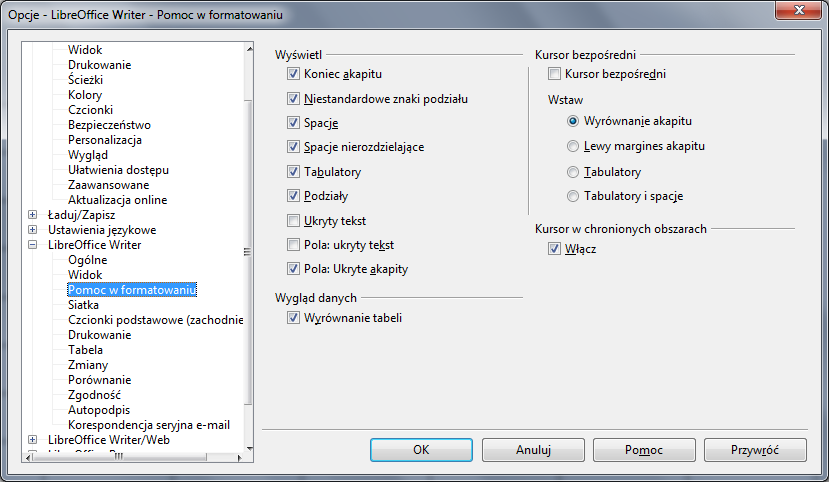
Najważniejsze paski narzędzi
Wśród niestandardowych pasków narzędzi jednym z najczęściej używanych jest Tabela. Ten element interfejsu jest bardzo przejrzysty i prosty w obsłudze. Nie przechodząc do menu górnego możemy tutaj zmieniać kolory krawędzi i tła, scalać i rozdzielać komórki czy usuwać albo dodawać wiersze lub kolumny.
Dobre wrażenie robi również pasek narzędzi Rysunek. Pozwala nie tylko na wstawianie zdjęć oraz ilustracji z dysku twardego, ale także na umieszczanie w dokumencie tekstowym tzw. autokształtów, czyli różnego rodzaju strzałek, dymków, gwiazdek itp. Do tego dochodzi narzędzie do rysowania linii.
Korzystanie z Rysunku modyfikuje także wygląd górnych pasków. Zamiast standardowych elementów widzimy opcje aktualnie wybranego narzędzia rysunkowego. Możemy np. zmieniać grubość linii lub jej kolor.
Writer dysponuje ponadto sprawną i szybko działającą wyszukiwarką, którą uruchamiamy tak jak każdy inny pasek narzędzi lub za pomocą popularnego skrótu Ctrl+F (Ctrl+H dla Znajdź i zamień). Polecenia te są dodatkowo dostępne w menu Edycja przy górnym brzegu ekranu.
Już za tydzień kolejna część naszego cyklu o LibreOffice. Tym razem zajmiemy się m.in. arkuszem kalkulacyjnym.
