Nową prezentację tworzymy tak samo, jak inne rodzaje dokumentów. Klikamy przycisk Utwórz w lewym górnym rogu interfejsu Dysku Google. Wybieramy odpowiednie polecenie. Prezentacja załaduje się w nowej karcie przeglądarki. Będzie to czysty plik z przykładowymi polami, do których da się dodać własny tekst.
Jeśli nie zmienialiśmy domyślnych ustawień tego modułu Dokumentów pojawi się również okienko z 20 proponowanymi przez Google'a szablonami prezentacji. Są one dość minimalistyczne, ale większość użytkowników powinna być z nich zadowolona. Mamy tu wzory biznesowe, ciemne, jasne, kolorowe, wzorzyste i jednolite.
Po wybraniu konkretnego szablonu w naszej prezentacji pojawi się tło. Potem wystarczy kliknąć pole z tytułem i wypełnić go. Tę samą czynność powtarzamy dla podtytułu. W ciągu niecałej minuty mamy gotową prostą stronę tytułową. Wszystkie zmiany są oczywiście automatycznie i niemal natychmiast zapisywane na serwerze.
Pasek narzędzi
Podobnie jak w innych modułach Dokumentów Google, także i tu znajdziemy pasek narzędzi nad polem edycji. Zawiera on najpopularniejsze zadania, polecenia i funkcje. Uwagę zwraca pierwszy, czerwony przycisk. Umożliwia on dodawanie nowych slajdów. Ten sam efekt uzyskujemy używając skrótu Ctrl+M.
Obok przycisku znajduje się niewielka strzałka, pod którą ukryto różne rodzaje slajdów. Nas najbardziej interesuje Tytuł i treść. Jest to standardowy slajd z nagłówkiem oraz miejscem na wprowadzenie większej ilości tekstu. Jeśli korzystacie z szablonu zauważycie, że tło jest tutaj inne niż w karcie tytułowej.
Oprócz Tytułu i treści warto przetestować opcje Tytuł i dwie kolumny (podział tekstu na dwa bloki) oraz Pusty, gdzie mamy największą swobodę edycji, ale brakuje tła. Kolejne przyciski to znane nam dobrze Cofnij oraz Wykonaj ponownie. Potem jest opisywane już przez nas Kopiuj formatowanie.
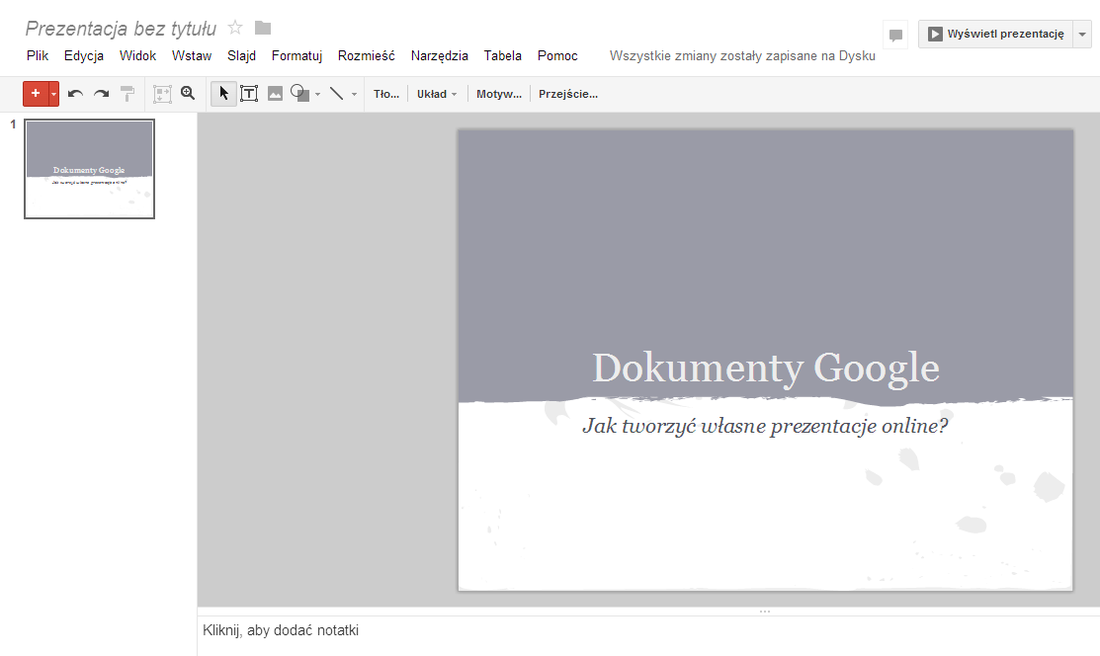
Pola tekstowe i autokształty
Pasek narzędzi modułu prezentacji jest bardzo rozbudowany. Nie będziemy więc omawiać wszystkich jego elementów. Skupimy się najważniejszych. Wśród nich wyróżnia się Pole tekstowe. Polecenie to pozwala na dodawanie nowych pól dla tekstu w praktycznie każdym miejscu prezentacji.
Obok mamy pokrewne przyciski, które odpowiadają za wstawianie obrazów i zdjęć, kształtów oraz linii. Te dwa ostatnie elementy po prostu rysujemy na slajdach przytrzymując lewy klawisz myszy. Za edycję odpowiadają kolejne przyciski na pasku - zmieniamy tu kolor wypełnienia obiektu czy grubość i styl obramowania.
Dalej znajdują się standardowe przyciski znane także z edytora tekstu. Umożliwiają one np. zmianę czcionki, jej wielkości czy koloru. Ostatnie polecenia dotyczą z kolei m.in. wyrównywania, tworzenia list numerowanych i nienumerowanych oraz wspominanego już w naszych poprzednich tekstach czyszczenia formatowania.
Animowane efekty przejścia
W prezentacji istotna jest nie tylko zawartość, ale także różnego rodzaju efekty i animacje. Dostęp do nich mamy po wyjściu z trybu edycji elementów slajdu. Pasek narzędzi się wtedy zmieni. Na końcu znajdziemy polecenie Przejście, które otwiera prawy pasek boczny z konfiguracją graficznych fajerwerków.
Na tym pasku możemy także zmienić motyw (szablon) prezentacji i układ danego slajdu - jeśli uznamy, że aktualnie wybrany przestał spełniać swoje zadanie, a inny będzie wyglądał lepiej. Nad paskiem znajduje się menu typu Plik, Edycja... Większość rzeczy wygląda tu tak samo jak np. w edytorze tekstu.
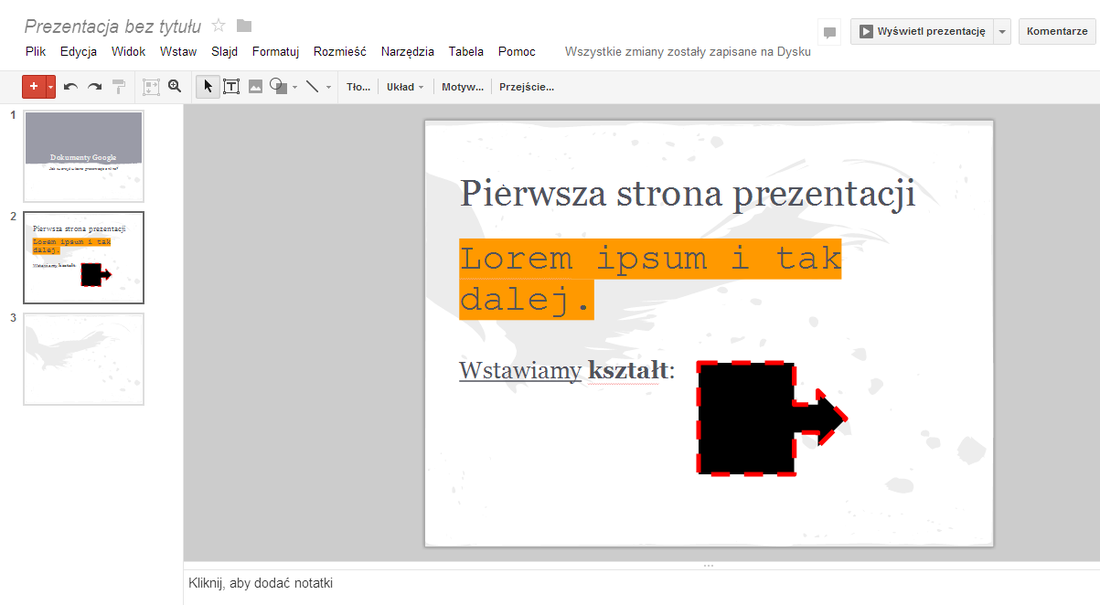
Nowość to element Slajd, który pozwala nie tylko na dodawanie nowych stron prezentacji, ale także np. na zmianę ich kolejności. Druga ważna rzecz to menu Rozmieść, która ułatwia porządkowanie elementów na slajdach. Dzięki niemu np. idealnie wyśrodkujemy w pionie tytuł lub obrócimy go o 90 stopni.
Tradycyjnie w menu Pomoc znajdziemy listę skrótów klawiszowych uwzględniających czynności związane z edycją prezentacji.
Lewy pasek boczny
W przeciwieństwie do innych modułów Dokumentów pole edycji nie jest wszystkim, co znajdziemy poniżej paska narzędziowego. Umieszczono tutaj także lewy pasek boczny z listą slajdów w formie miniaturek. Dzięki niemu mamy szybki dostęp do różnych elementów prezentacji - nawet tej bardzo rozbudowanej.
Kliknięcie prawym klawiszem myszy dowolnego slajdu wywołuje menu kontekstowe zawierające podobne polecenia co menu Slajd przy górnym brzegu ekranu. Znajdziemy tu także kilka rzeczy znanych z paska narzędziowego. Poniżej edytora slajdu możemy dodawać własne notatki wspomagające pracę przy prezentacji.
Chcąc obejrzeć efekt końcowy wybieramy przycisk Wyświetl prezentację w prawym górnym rogu ekranu. Strzałka w dół rozwija menu z opcjami. Mamy tu do dyspozycji tryb wyświetlania z notatkami czy w nowym oknie przeglądarki. Standardowo prezentacja jest pokazywana na pełnym ekranie.

Eksport danych
Tworzenie prezentacji za pomocą Dokumentów Google jest proste i przyjemne. Gorzej z wyświetlaniem. Potrzebujemy do tego wszak dostępu do internetu. Jeśli jedziemy na spotkanie biznesowe i chcemy tam pokazać efekty naszej pracy, lepiej ściągnąć dokument na dysk niż później rozpaczliwie szukać Wi-Fi.
Eksport jest banalnie łatwy. Klikamy polecenie Plik w głównym menu i wybieramy opcję Pobierz jako. Do wyboru są formaty PPTX (PowerPoint), PDF, SVG, PNG, JPG oraz TXT. Jeśli mamy na komputerze Office'a lub chociaż darmowego PowerPoint Viewera możemy zdecydować się na pierwszą opcję.
PDF czy PNG możemy otworzyć za pomocą wielu bezpłatnych aplikacji. Musimy jednak pamiętać o tym, że stracimy wtedy animowane efekty przejścia i elementy interaktywne, jakie umieściliśmy w prezentacji.
Ważne: jeśli zamierzamy pokazywać ją na tablecie bez 3G możemy za pomocą aplikacji mobilnej Dysk Google pobrać plik do pamięci urządzenia (tzw. tryb offline). Prezentacja jest wtedy uruchamiana nadal z poziomu Dysku, ale połączenie z siecią nie jest już wymagane.
Edytor prezentacji zawiera także oczywiście inne funkcje, które już opisywaliśmy. Mowa tutaj np. o udostępnianiu czy historii zmian. Po szczegółowe informacje na ten temat zapraszam do naszych poprzednich tekstów o Dokumentach. Za tydzień pokażemy Wam jak tworzyć w tej usłudze formularze i rysunki.
