Przyzwyczailiśmy się, że na obudowie naszych urządzeń znajdują się przyciski nawigacyjne. Jeśli ich tam nie ma, to z pewnością towarzyszą nam w postaci przycisków wirtualnych na ekranie telefonu. To jednak nie jest jedyny sposób na nawigowanie po Androidzie - o wiele więcej jesteśmy w stanie zrobić za pomocą gestów. A dzięki specjalnej aplikacji możemy ustawić i skonfigurować własne gesty.
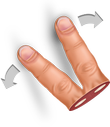
Osobiście jestem sporym fanem gestów - pozwalają na szybkie wykonanie poszczególnej operacji bez potrzeby manewrowania kciukiem, zwłaszcza wtedy, gdy idę przez miasto. Zamiast próbować trafić palcem w niewielką lepiej przesunąć palcem w odpowiedni sposób po ekranie. Android nie oferuje jednak natywnego wsparcia dla dowolnych gestów, ale dzięki aplikacji Navigation Layer (Warstwa nawigacji) możemy wprowadzić dowolne gesty w dowolnych miejscach i dopasować je do swoich wymagań.
Tworzymy własne gesty w Androidzie
Navigation Layer pozwala zdefiniować nawet kilkanaście różnych gestów w okolicach lewej, prawej i dolnej krawędzi ekranu, z których każdy może wykonywać zupełnie inną czynność, taką jak nawigacja po systemie, sterowanie piosenkami w aplikacji muzycznej, zarządzanie aplikacjami czy uruchamianie poszczególnych programów.
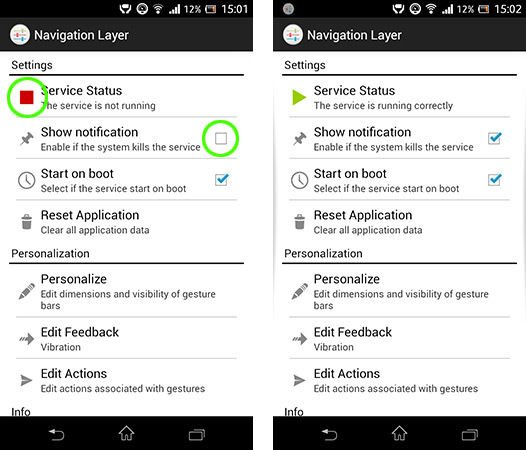
Po uruchomieniu aplikacji musimy ją uaktywnić, tak, aby fragmenty ekranu zostały zarezerwowane dla Navigation Layer. W tym celu stukamy palcem w opcję "Service Status", co sprawi, że usługa aplikacji się uruchomi. Warto także zaznaczyć opcję "Show notification", która doda permanentne powiadomienie w pasku statusu - uniemożliwi to zabicie aplikacji przez system w celu oczyszczenie pamięci RAM.
Krok 1: Wybierz miejsca, w których będą wykonywane gesty
Pierwszym krokiem po uaktywnieniu aplikacji jest wybranie krawędzi, w okolicy których będziemy wykonywać gesty. Tak, jak wspomniałem, gesty możemy wykonywać w okolicach lewej, prawej lub dolnej części ekranu. W tym celu przechodzimy do sekcji "Personalize" i zaznaczamy wybrane krawędzie - Left, Right lub Bottom (dolna krawędź).
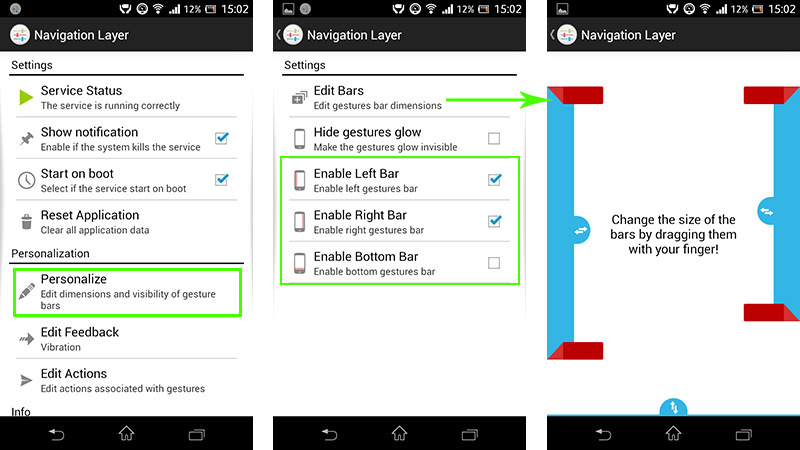
Następnie klikamy w "Edit bars". Za pomocą tej funkcji możemy określić rozmiar miejsc, z których będą odczytywane gesty. Możemy poszerzyć te miejsca, a także je wydłużyć.
Krok 2: Ustawianie poszczególnych akcji dla gestów
Gdy już skonfigurowaliśmy nasze paski, na których wykonywane będą gesty, pora przejść do ustawienia tego, co dane gesty mają robić. W tym celu udajemy się do zakładki "Edit actions". Zauważymy, że wyświetlą się tu gesty dla poszczególnych sekcji ekranu. Do dyspozycji mamy Swipe UP (przesunięcie w górę), Swipe DOWN (przesunięcie w dół), Swipe LEFT (przesunięcie w lewo), Swipe RIGHT (przesunięcie w prawo), Long PRESS (długie przytrzymanie palca w danym miejscu), Double TAP (podwójne stuknięcie w danym miejscu).
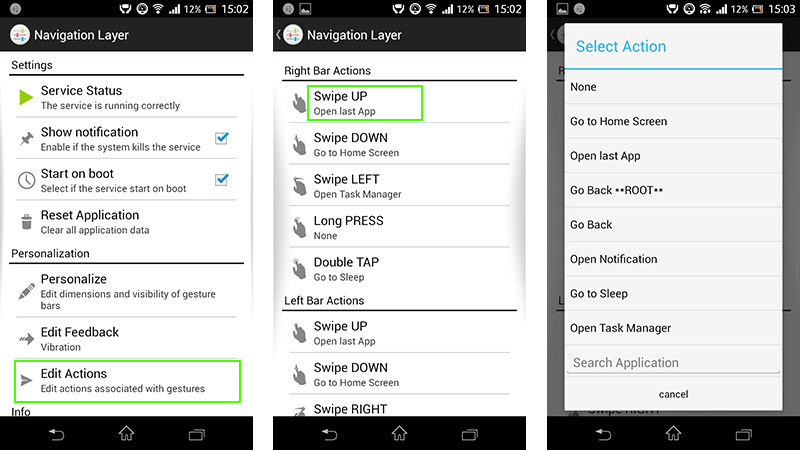
Każdy z tych gestów jest osobno przypisany do prawej, lewej oraz dolnej krawędzi ekranu i dla każdego z nich możemy ustawić inną akcję. Daje nam to w sumie do dyspozycji 15 gestów, które mogą wykonywać różne rzeczy w zależności od miejsca.
Przypisanie akcji do danego gestu jest bardzo proste. Z danej zakładki (Right, Left lub Buttom) wybieramy odpowiedni gest, a następnie dotykamy go palce. Wysunie się menu z listą dostępnych akcji. Znajdziemy tu takie rzeczy, jak "Go to Home Screen" (udaj się do ekranu domowego), Open last App (otwórz ostatnią aplikację), Go Back (cofnij się w tył), Open Notification (otwórz powiadomienie), Go to Sleep (uśpij telefon), a także czynności związane z kontrolowaniem muzyki.
Zauważymy także, że niektóre z funkcji posiadają dopisek *ROOT*. Oznacza to, że wybrane czynności wymagają uprawnień roota do prawidłowego działania. Wybieramy odpowiednią czynność dla danego gestu poprzez dotknięcie jej. Tą samą operacje wykonujemy dla każdego gestu w wybranym miejscu aby przypisać inne czynności.
Podsumowanie
I to wszystko. Teraz możemy wykonać dowolny gest przy odpowiedniej krawędzi ekranu aby sprawdzić działanie. Jeżeli przykładowo dla gestu Swipe DOWN (przesuń w dół) w prawej krawędzi ekranu ustawiliśmy zamknięcie aplikacji, to po przesunięciu palcem w doł po prawej stronie ekranu powinna zostać zamknięta, a my przeniesieni do ekranu głównego.
