W przeglądarce Edge można już instalować rozszerzenia! Nie wiesz, jak to zrobić lub skąd ściągać dodatki do Microsoft Edge? Pokazujemy krok po kroku, jak instalować rozszerzenia, a także prezentujemy listę dodatków, które są już dostępne.
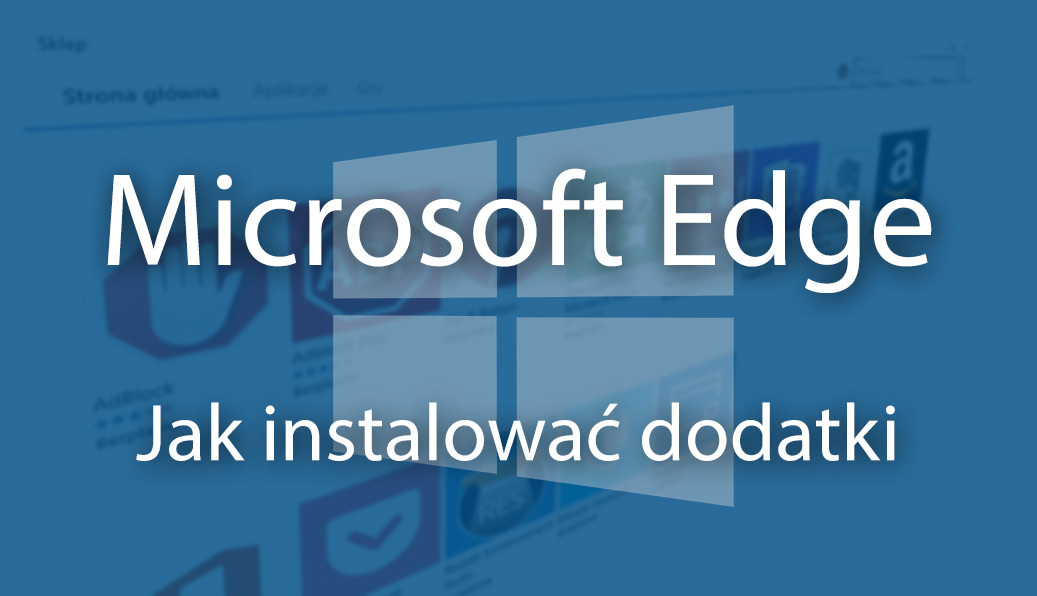
Microsoft Edge nie jest złą przeglądarką, ale dla wielu osób była niezdatna do użytku właśnie ze względu na brak wsparcia dla rozszerzeń. Microsoft początkowo obiecywał, że przeglądarka pojawi się od razu ze wsparciem dla rozszerzeń, ale tak się jednak nie stało. Musieliśmy czekać aż rok od premiery Windowsa 10 na to, aż firma doda możliwość instalacji rozszerzeń. Na szczęście po ostatniej aktualizacji (Anniversary Update) każdy może instalować dodatki do przeglądarki Edge. Jak to zrobić?
Instalowanie rozszerzeń do Microsoft Edge
Dodatki do Edge są podobne do tych, które znajdziemy w przeglądarce Chrome czy Firefox. Co więcej, Microsoft poinformował, że przeniesienie istniejących dodatków z Chrome do Edge nie powinno sprawiać żadnych problemów. Dodatki możemy instalować bezpośrednio z poziomu Sklepu Windows. Instalacja dodatków jest bardzo wygodna i w niczym nie odbiega od innych przeglądarek.
Przede wszystkim należy upewnić się, że mamy w systemie zainstalowaną aktualizacje Anniversary Update dla Windows 10. Następnie należy uruchomić przeglądarkę Microsoft Edge i wysunąć menu za pomocą ikony trzech kropek w górnym prawym rogu. Z listy dostępnych opcji wybierz zakładkę „Rozszerzenia” i skorzystaj z odnośnika „Pobierz rozszerzenia ze Sklepu”, który przeniesie Cię do odpowiedniej sekcji w Sklepie Windows.
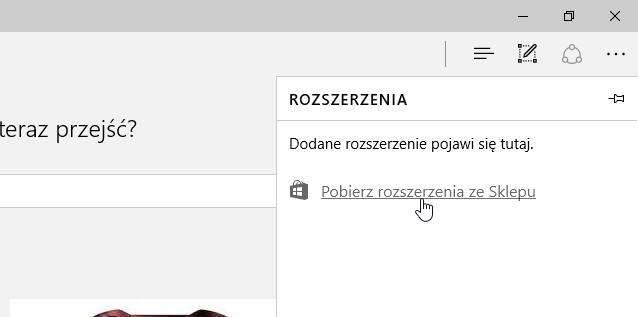
W Sklepie Windows wyświetlą się dodatki, które możesz zainstalować w swojej przeglądarce. Przeglądarka Edge wystartowała z następującymi dodatkami:
- AdBlock - blokada reklam
- AdBlock Plus - blokada reklam
- Pin It Putton - przycisk przypinania do Pinterest
- Translator for Microsoft Edge - tłumacz dla Edge
- LastPass - menedżer haseł
- OneNote Web Clipper - wycinanie treści ze stron do notatnika OneNote
- Evernote Web Clipper - j.w. dla Evernote
- Amazon Assistant - porównywarka cenowa dla klientów Amazon
- Office Online - szybki dostęp do pakietu webowego Office
- Save to Pocket - zapisuje strony "na później" w czytniku Pocket
- Reddit Enhancement Suite - ulepsza wygląd serwisu Reddit
- Mouse Gestures - dodaje gesty myszy w Edge
- Page Analyzer - analiza strony internetowej
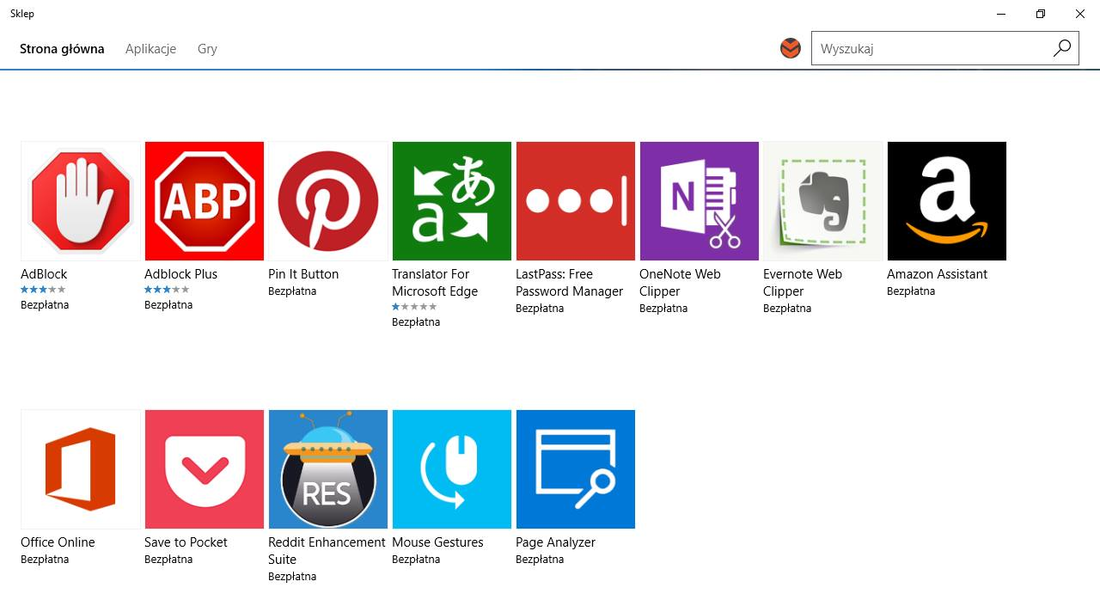
Instalacja dodatków jest bardzo prosta. Wystarczy na liście w Sklepie Windows wybrać dodatek, który nas interesuje, a od razu zostaniemy przeniesieni do jego szczegółów. Możemy zobaczyć zrzuty ekranu i opis. Aby zainstalować dodatek kliknij w przycisk „Bezpłatna”, informujący, że możemy dodatek zainstalować za darmo. Rozszerzenie zostanie zainstalowane w przeglądarce.
Gdy powrócimy do Microsoft Edge, to zauważymy, że wyświetla się komunikat z informacją o instalacji nowego rozszerzenia. Przeglądarka informuje nas o tym, jakie uprawnienia dane rozszerzenie posiada. Dzięki temu wiemy dokładnie, do jakich danych ma dostęp dany dodatek i możemy zdecydować, czy chcemy go włączyć, czy też jednak wolimy z niego nie korzystać. Domyślnie rozszerzenie jest nieaktywne – aby je aktywować, należy kliknąć przycisk „Włącz” tuż pod komunikatem o uprawnieniach.
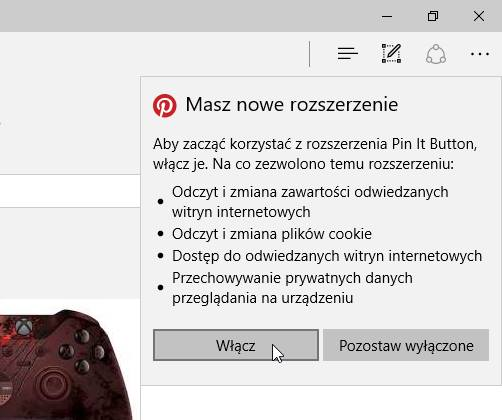
Rozszerzenie już działa i możemy z niego korzystać. Aby uzyskać dostęp do funkcji danego dodatku, wystarczy wysunąć menu z trzema kropkami – skróty do zainstalowanych dodatków wyświetlają się na samej górze opcji. Jeśli chcemy, aby ikona dodatku wyświetlała się obok paska adresu (jak w Chrome i Firefox), to należy kliknąć prawym przyciskiem myszy na dodatku w menu Edge, a następnie zaznaczyć pole „Pokaż obok paska adresu”.
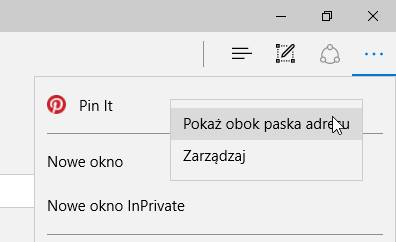
Ikona rozszerzenia pojawi się na głównym pasku obok ikon zakładek i opcji w Edge. Teraz możemy korzystać z dodatku w identyczny sposób jak w innych przeglądarkach. Miejmy nadzieję, że z biegiem czasu w Sklepie Windows pojawi się jeszcze więcej rozszerzeń. Jeśli zechcemy dane rozszerzenie w przyszłości usunąć, to wystarczy wysunąć menu Edge, przejść do zakładki „Rozszerzenia”, a następnie kliknąć prawym przyciskiem myszy na wybranym dodatku i wybrać „Odinstaluj”.
