Jeśli skończyło Ci się miejsce w pamięci wewnętrznej, to pora zacząć instalować aplikacje na karcie SD. Niestety, w Galaxy S7 i S7 Edge domyślnie takiej opcji nie ma, jednak da się ją włączyć. W prosty sposób możemy rozszerzyć pamięć wewnętrzną za pomocą karty pamięci i instalować na niej gry i aplikacje. Jak to zrobić?

Przenoszenie gier i aplikacji na kartę SD w Androidzie jest dość problematyczne. Do niedawna trzeba było używać do tego specjalnych aplikacji, które wymagały roota, a i tak nie zawsze działało to tak, jak powinno. Domyślna funkcja przenoszenia aplikacji na kartę SD w Androidzie nie działa zbyt dobrze, gdyż pozwala przenieść tylko niektóre aplikacje lub małą część ich danych. Zainstalowane gry czy aplikacje wciąż zajmowały dużo miejsca w pamięci wewnętrznej telefonu. Rozwiązaniem tego problemu stała się funkcja Adoptable Storage, która została wprowadzona w Androidzie 6.0 (Marshmallow).
Czym jest Adoptable Storage?
Adoptable Storage to funkcja, która pozwala wykorzystać zewnętrzną kartę SD jako bezpośrednie rozbudowanie pamięci wewnętrznej telefonu. Działanie tej funkcji jest proste – po włożeniu karty SD do telefonu mamy możliwość sformatowania jej jako pamięci wewnętrznej, dzięki czemu „łączy” się ona z pamięcią urządzenia w jedną dużą, wspólną przestrzeń.
Mówiąc krótko, karta SD w takiej sytuacji działa jako bezpośrednie rozszerzenie dostępnej powierzchni na dane, aplikacje oraz gry w telefonie. Jeśli masz 4GB pamięci wewnętrznej i podłączysz 16GB kartę SD, to dzięki Adoptable Storage możesz mieć 20GB wspólnej pamięci na wszystkie dane i aplikacje. Zyskujemy wtedy znacznie więcej miejsca na wszystkie gry, aplikacje, zdjęcia itp. Karty SD będziemy mogli używać tylko w tym urządzeniu – jeśli zechcesz ją przenieść do innego urządzenia, konieczne będzie sformatowanie po umieszczeniu w nowym smartfonie czy tablecie.
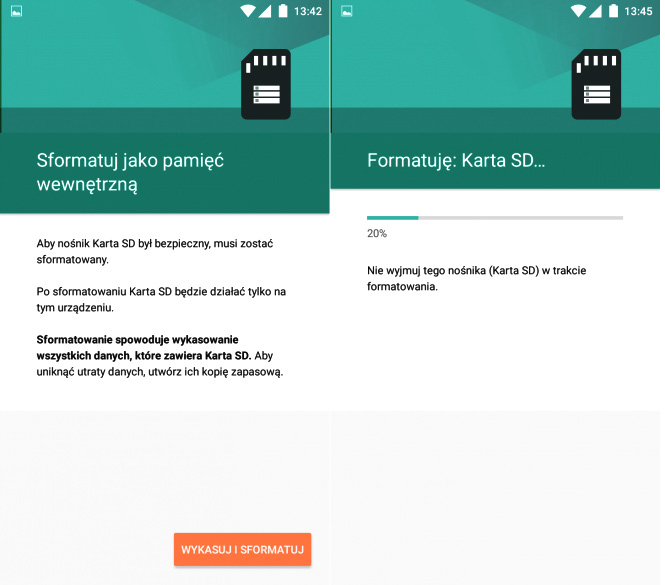
Skoro taka funkcja istnieje w Androidzie, to wystarczy, że włożę do mojego Samsunga Galaxy S7 kartę SD i po problemie, prawda? Niestety nie. Okazuje się że Samsung wyłączył tę funkcję w swoim oprogramowaniu i w Galaxy S7 czy S7 Edge z tego po prostu nie skorzystamy. Nie wszystko jednak stracone – istnieje sposób, by przywrócić Adoptable Storage.
Dlaczego Adoptable Storage jest niedostępne w Galaxy S7 / S7 Edge?
Niektórzy producenci, a zwłaszcza Samsung, wyłączają tę funkcję w swoim oprogramowaniu i pomimo tego, że posiadamy Androida Marshmallow lub Nougat, funkcja Adoptable Storage jest niedostępna. Oficjalnie jest to tłumaczone faktem, że wykorzystanie taniej i wolnej karty SD wpłynie negatywnie na szybkość działania urządzenia. Jak jest naprawdę wie tylko Samsung. Prawda jednak jest taka, że wielu osobom nie podoba się taka polityka firmy i udało się znaleźć sposób, by obejść te ograniczenia.
Okazuje się że Samsung nie wyciął całkowicie tej funkcji ze swojej wersji oprogramowania. Jest ona nadal dostępna, tylko wszystkie „wywoływacze” są dezaktywowane, przez co po podłączeniu karty SD nie pojawia się opcja umożliwiająca sformatowanie karty do działania w trybie Adoptable Storage. Można to jednak zrobić ręcznie.
Instalowanie aplikacji i gier na karcie SD w Galaxy S7 / S7 Edge
Poniższa instrukcja jest bezpieczna i nie wymaga roota. Cała procedura polega na tym, aby sformatować kartę SD w odpowiedni sposób, gdy ta jest włożona do telefonu. Będziemy w tym celu musieli podłączyć nasz telefon do komputera kablem USB i wykonać odpowiednie komendy, które sformatują kartę SD do trybu Adoptable Storage. Wszystkie dane z karty SD zostaną usunięte, więc przed przystąpieniem do poniższej procedury wykonaj kopię zapasową plików z karty pamięci.
Z poniższych linków pobierz sterowniki USB do Samsunga, a także archiwum Minimal ADB/Fastboot, dzięki któremu będziemy mogli wykonywać komendy do Androida z poziomu komputera.
Najpierw zainstaluj sterowniki USB do swojego telefonu, korzystając z powyższego instalatora. Następnie rozpakuj archiwum z Minimal ADB/Fastboot do wybranego przez siebie folderu.
W smartfonie przejdź do ustawień i włącz opcje programistyczne oraz debugowanie USB. Aby to zrobić, należy przejść do „Ustawienia > Informacje o telefonie” i stuknąć siedem razy w pole „Numer kompilacji”. Opcje programistyczne pojawią się w głównej zakładce „Ustawienia” – uruchom je i zaznacz pole „Debugowanie USB”.
Po włączeniu debugowania USB podłącz telefon do komputera kablem USB. Na ekranie telefonu powinien pojawić się komunikat z zapytaniem, czy chcesz zezwolić na debugowanie USB. Zaznacz pole „Zapamiętaj ten komputer” i wybierz „Zezwól”.
Na komputerze przejdź teraz do folderu, do którego rozpakowałeś archiwum Minimal ADB/Fastboot. W środku znajdziesz pliki ADB.exe oraz Fastboot.exe. Przytrzymaj klawisz Shift na klawiaturze i kliknij prawym przyciskiem myszy wewnątrz folderu z plikami ADB i Fastboot.
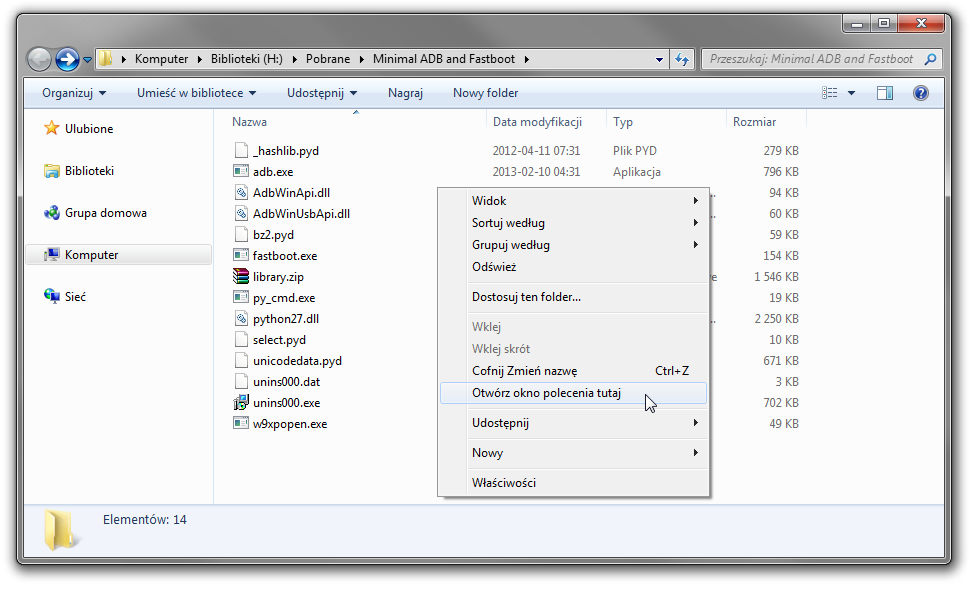
Z rozwijanego menu wybierz opcję „Otwórz okno polecenia tutaj”. Pojawi się teraz nowe okno Wiersza polecenia, wskazujące od razu na folder z plikami ADB i Fastboot. Wpisz teraz poniższą komendę i potwierdź ją przyciskiem Enter:
adb shell
Nawiązane zostanie połączenie telefonem. Teraz wpisz kolejną komendę, która wyświetli listę podłączonych kart pamięci w telefonie.
sm list-disks
Pojawi się teraz wiadomość zwrotna, zaczynająca się od „disk” wraz z numerkami. Przykładowo może to być:
„disk:179:128”
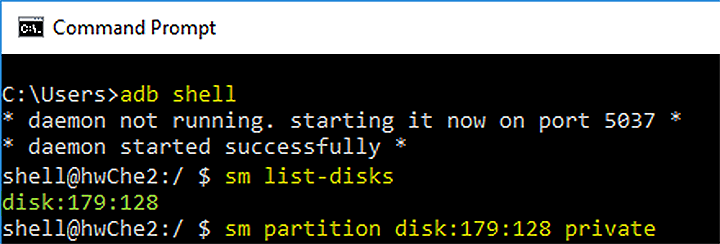
To identyfikator, który został przydzielony karcie pamięci. Zapamiętaj go, gdyż będzie potrzebny w kolejnych komendach.
Teraz musimy wpisać ostatnią komendę, która sformatuje kartę pamięci do trybu Adoptable Storage. W tym celu wpisujemy:
sm partition disk:179:128 private
Oczywiście zamiast „disk:179:128” wpisujemy swój własny identyfikator pamięci, który wyświetlił się po wpisaniu poprzedniej komendy. Cała karta SD zostanie teraz połączona z pamięcią wewnętrzną w jedną dużą przestrzeń.
Teraz możesz odłączyć kabel USB od urządzenia. Gdy wejdziesz do „Ustawienia > Pamięć”, to zauważysz, że wyświetla się jedna wspólna liczba dostępnej pamięci (nie ma już podziału na pamięć wewnętrzną i pamięć przenośną).
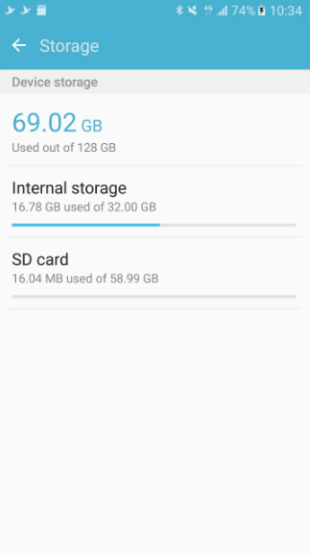
Podczas pobierania i instalowania aplikacji oraz gier system będzie automatycznie umieszczał pliki tam, gdzie jest więcej miejsca. Nie ma konieczności ręcznego przenoszenia danych na kartę SD – jeśli zabraknie miejsca w pamięci wewnętrznej, to system automatycznie wykorzysta kartę pamięci.
