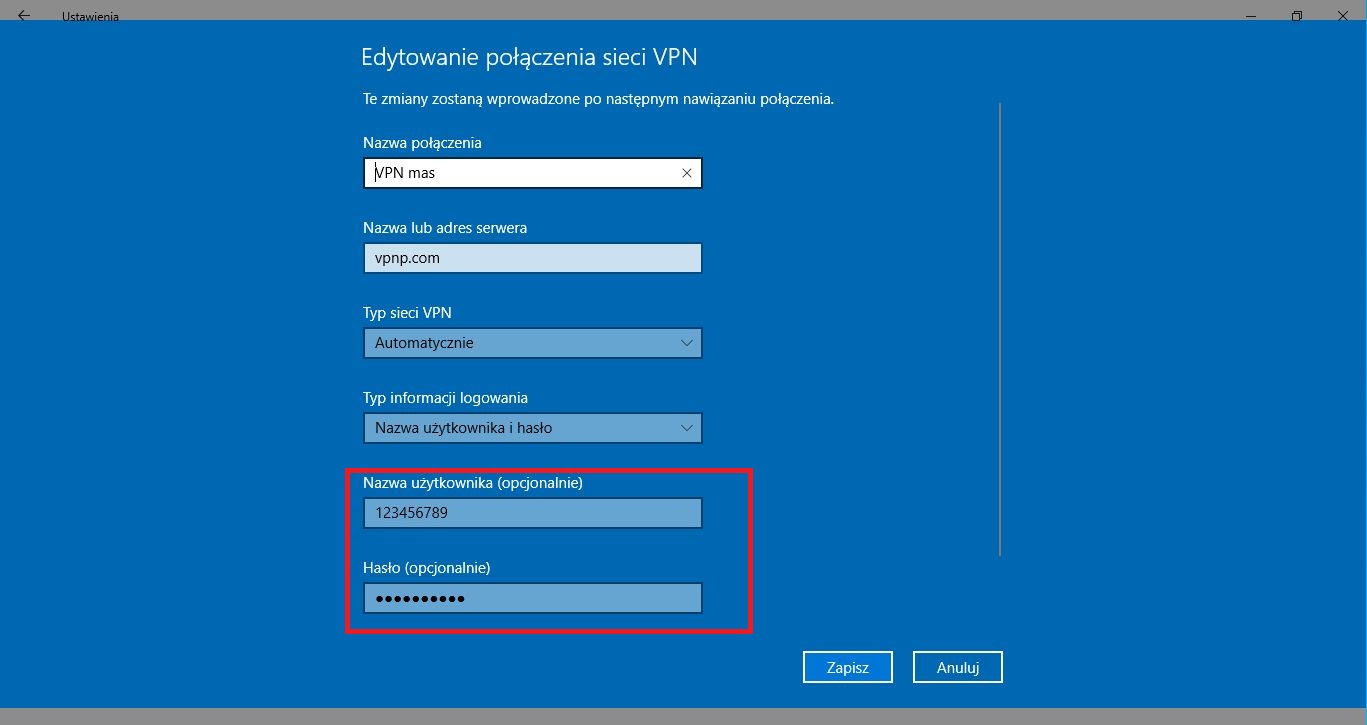Dowiedz się, jak importować lub eksportować połączenia VPN na inne komputery z systemem Windows 10. Szybki i łatwy sposób przenoszenia połączeń VPN między komputerami z systemem Windows 10 bez konieczności ręcznego konfigurowania ich za każdym razem.

Związane z: Windows 10: Włącz / wyłącz powiadomienie o Caps Lock
Synchronizacja między urządzeniami z systemem Windows od jakiegoś czasu jest dużo łatwiejsza niż kiedykolwiek wcześniej. To nie jedyna rzecz, dużo prostsza jest też konfiguracja połączeń VPN, która została dopracowana w systemie Windows 10. Połączenia VPN można teraz skonfigurować w kilku prostych krokach.
Jeśli musisz skonfigurować kilka różnych połączeń VPN, ręczne skonfigurowanie ich wszystkich zajmie dużo czasu. Jeśli jednak masz już skonfigurowane połączenia VPN na innym urządzeniu z systemem Windows 10, możesz po prostu wyeksportować wszystkie te połączenia na nowe urządzenie, aby nie było konieczne przechodzenie przez cały proces konfiguracji ponownie.
Jak wyeksportować połączenia VPN w systemie Windows 10.
Jeśli masz już połączenia VPN na urządzeniu z systemem Windows 10, wykonaj następujące kroki, aby skopiować te sieci VPN na nowe urządzenie. Najpierw otwórz Eksplorator plików, a następnie skopiuj i wklej następujący adres do paska adresu Eksploratora plików:
%AppData%\Roaming\Microsoft\Network\Connections\Pbx
Gdy znajdziesz się we właściwej lokalizacji, kliknij prawym przyciskiem myszy folder Pbx i wybierz Kopiuj . Następnie wklej folder na pamięć przenośną, aby móc przenieść go na inny komputer. Na koniec podłącz dysk zewnętrzny do komputera, do którego chcesz zaimportować ustawienia połączenia VPN. Następnie wykonaj kroki przedstawione w sekcji Importowanie .
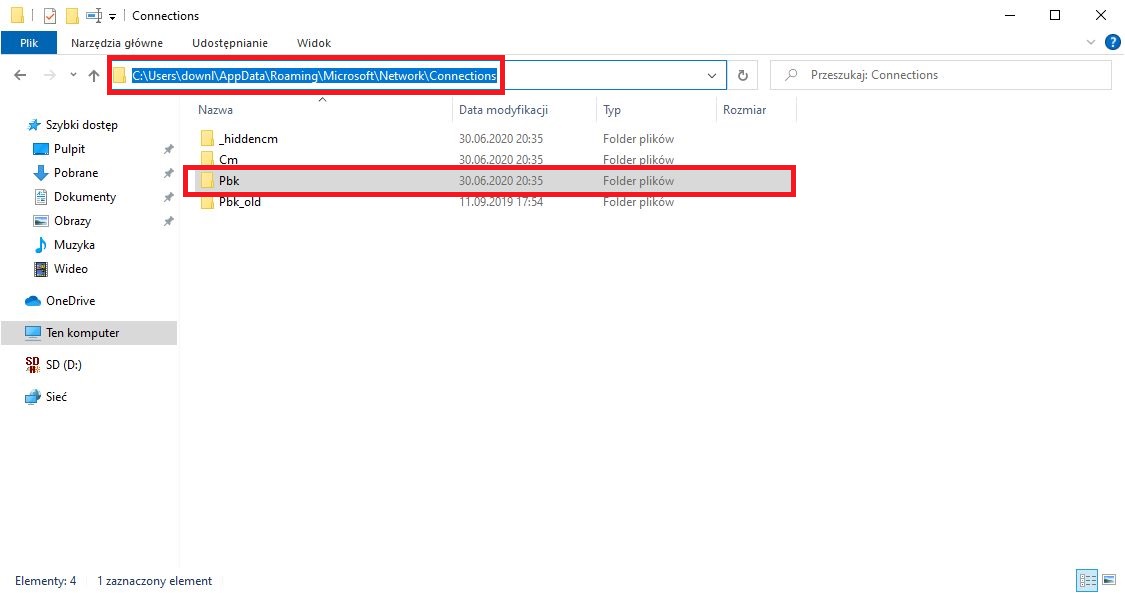
Jak zaimportować połączenia VPN w systemie Windows 10.
Po wykonaniu wszystkich powyższych kroków i umieszczeniu folderu Pbx na dysku zewnętrznym wykonaj następujące czynności. Otwórz urządzenie zewnętrzne, znajdź i skopiuj folder Pbx. Następnie otwórz plik Explorer i Wklej folder Pbx do następującej lokalizacji:
%AppData%\Roaming\Microsoft\Network\Connections\Pbx
Kliknij przycisk Zamień pliki. Spowoduje to nadpisanie wszystkich aktualnych plików VPN na tym urządzeniu, tworząc dokładną kopię listy połączeń VPN z oryginalnego komputera. Po zakończeniu wszystko, co musisz zrobić, to wprowadzić swoje nazwy użytkownika i hasła. Niestety nie ma sposobu, aby uniknąć tej części procesu.
Aktualizowanie nazw użytkowników i haseł VPN.
Po wykonaniu wszystkich powyższych czynności, ostatnim krokiem jest wprowadzenie danych logowania do sieci VPN. Aby to zrobić, kliknij ikonę Sieć na pasku zadań i wybierz Ustawienia sieci i Internetu.
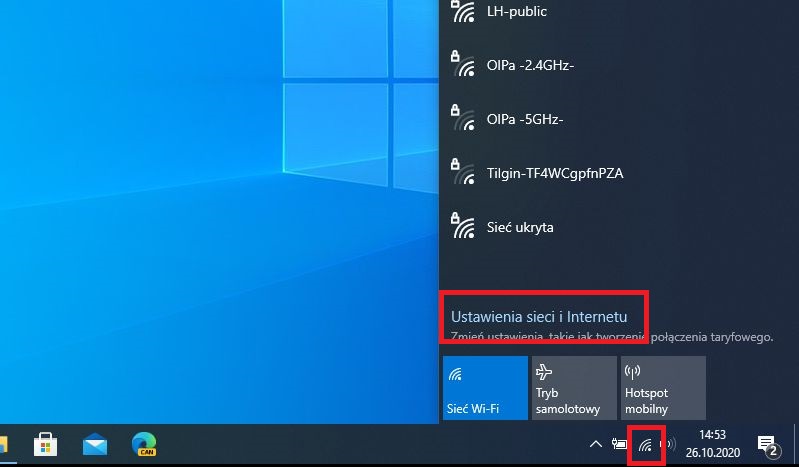
Na nowym ekranie, który się pojawi, wybierz VPN w lewym panelu, a następnie wybierz nazwę VPN z listy i kliknij Opcje zaawansowane.
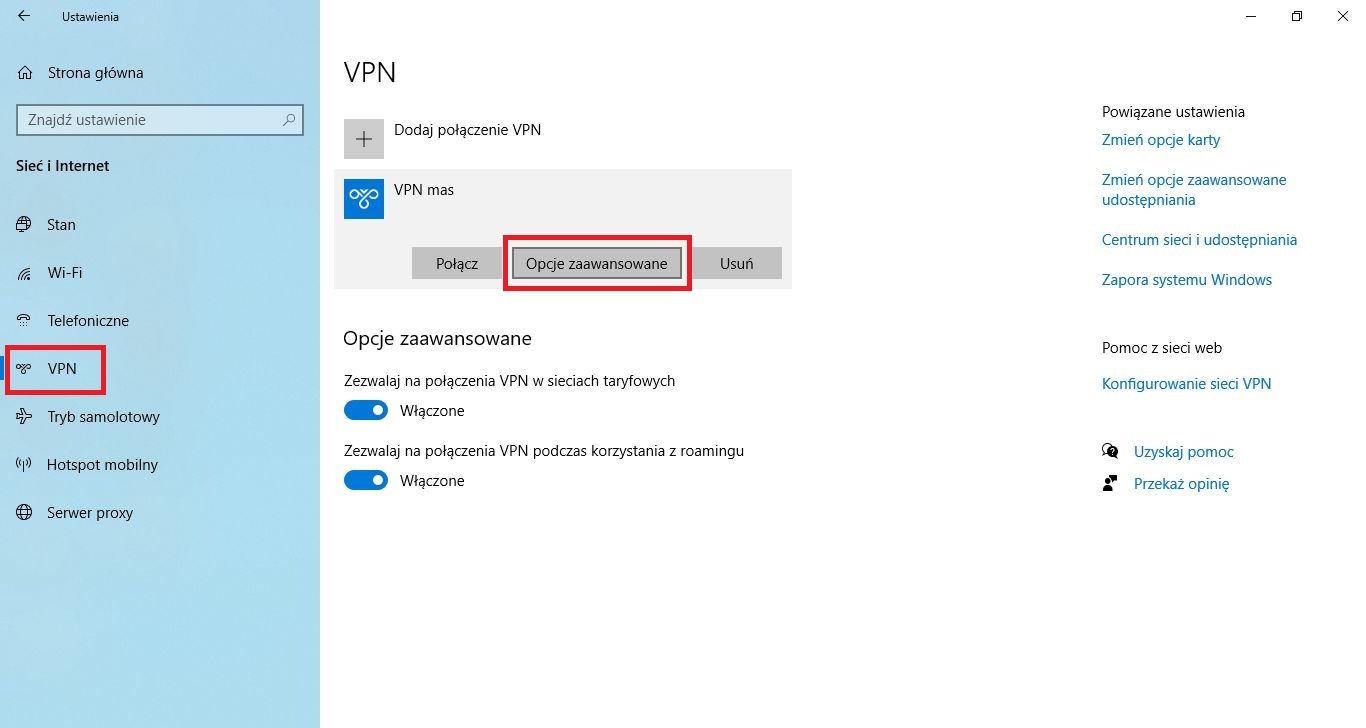
Na ostatniej stronie kliknij Edytuj, a następnie przewiń w dół i wprowadź swoją nazwę użytkownika i hasło w odpowiednich polach.
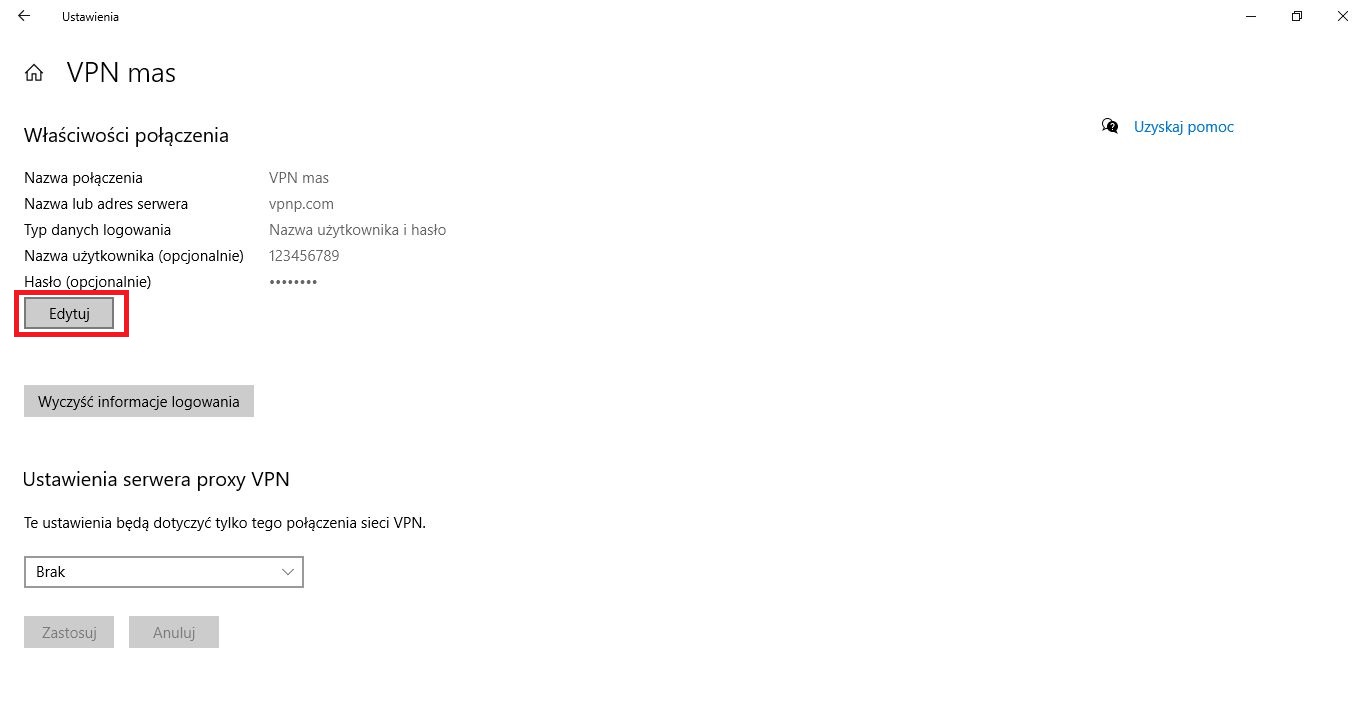
Na koniec kliknij Zapisz i przejdź do następnej pozycji VPN na liście i powtórz proces. Jeśli używasz tych samych danych logowania do wszystkich sieci VPN tylko z różnymi lokalizacjami serwerów, proces jest bardzo prosty. Niestety, nie ma możliwości skopiowania i wklejenia danych VPN wraz ze wszystkimi hasłami, ponieważ Microsoft bardzo poważnie traktuje bezpieczeństwo.