W przeglądarce Chrome można grupować karty, oznaczając je innym kolorem i nadając nazwę dla całej grupy. W ten sposób łatwiej nawigować po kartach, gdy otworzyliśmy ich sporo. Jak włączyć tę opcję w przeglądarce Chrome?
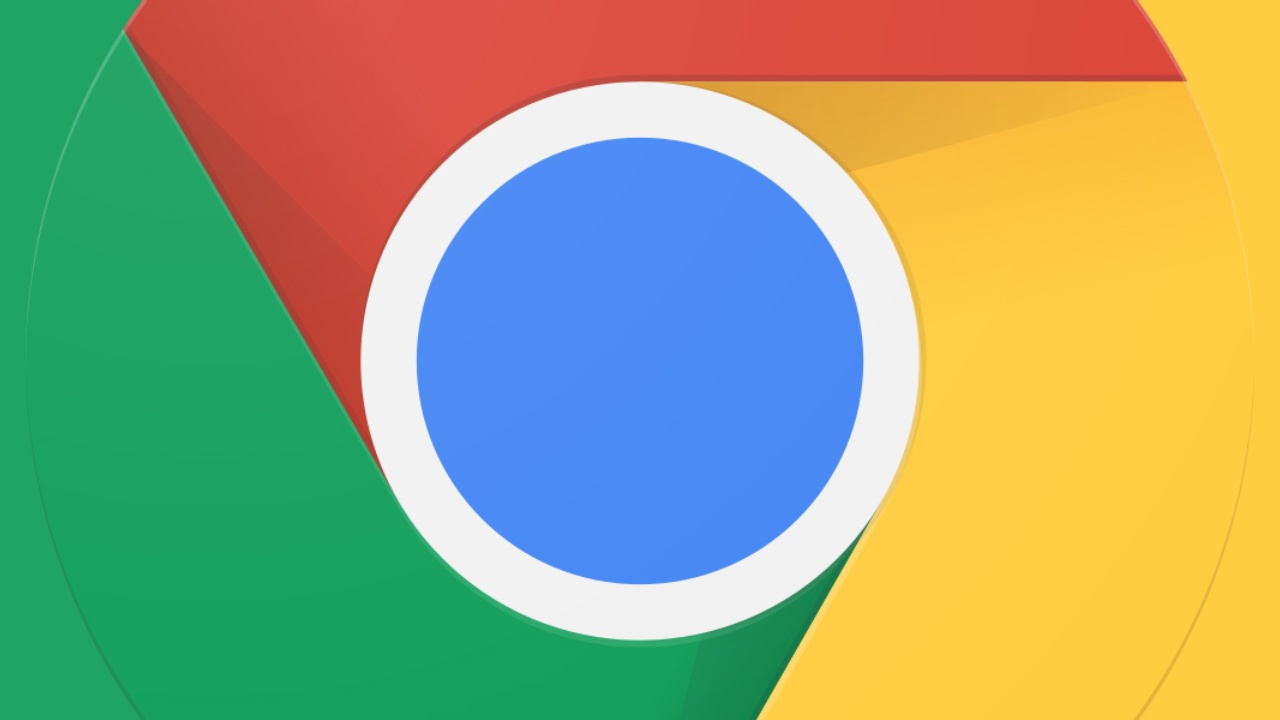
Często otwierasz w przeglądarce ogromną ilość kart i w pewnym momencie ciężko Ci stwierdzić, które są nadal potrzebne, a które nie? Jeśli wykonujesz różne zadania na komputerze, to otwarte karty potrafią się dość mocno pomieszać. Można jednak nimi zapanować poprzez odpowiednie ich grupowanie.
Włączanie grupowania kart w Chrome
Grupowanie kart w Chrome działa na podstawie kolorów oraz nazewnictwa. Wybrane karty możemy oznaczyć tym samym kolorem, a następnie przypiąć do nich etykietę o dowolnej nazwie. Zgrupowane karty będą wtedy na pasku kart w Chrome zawsze obok siebie, będą oznaczone tym samym kolorem, a także będą posiadały etykietę z naszą nazwą. W ten sposób możemy podzielić otwarte karty na kilka grup, aby łatwiej między nimi się przełączać i zachować porządek w przeglądarce.
Funkcja grupowania kart w Chrome jest dostępna jako eksperymentalna opcja - wystarczy ją włączyć. Aby to zrobić, uruchom Chrome, a następnie w pasku adresu wpisz poniższe polecenie:
chrome://flags
Zatwierdź polecenie. Wyświetlą się eksperymentalne ustawienia przeglądarki Chrome. Za pomocą wyszukiwarki ustawień wyszukaj opcji o poniższej nazwie:
Tab Groups
Ta opcja odpowiada właśnie za grupowanie kart.
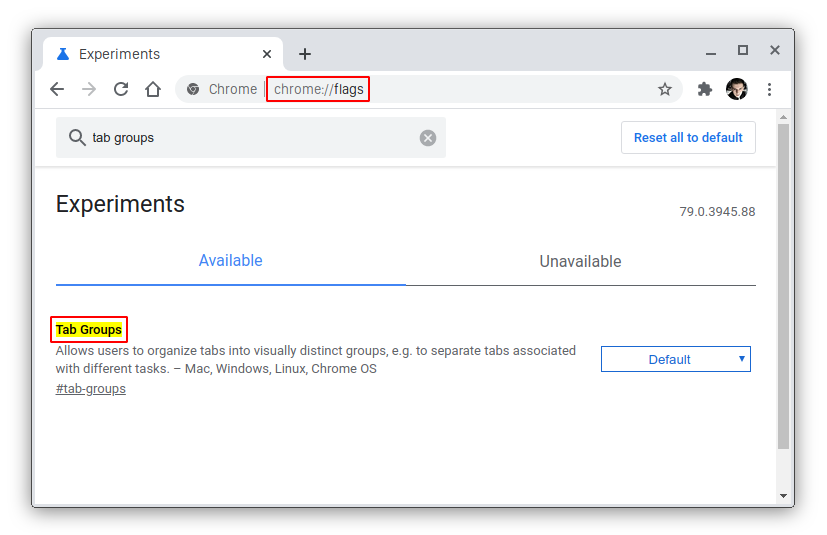
Domyślnie jest ona wyłączona, dlatego trzeba ją ręcznie uruchomić. W tym celu za pomocą rozwijanego pola po prawej stronie zmień wartość tej opcji z "Default" na "Enabled".
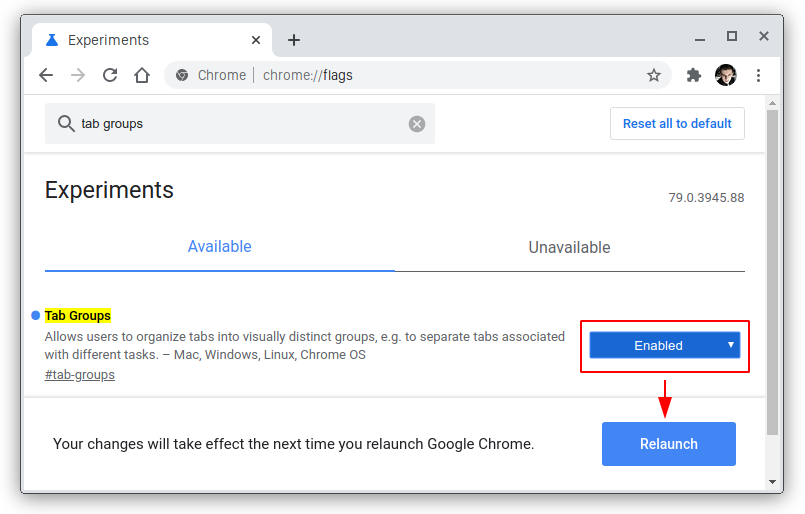
Po zmianie wartości pojawi się przycisk "Relaunch now" u dołu strony. Kliknij go, aby zapisać zmiany i ponownie uruchomić przeglądarkę Chrome. Po ponownym uruchomieniu możesz przejść do grupowania kart.
Grupowanie kart w Chrome
Gdy opcja jest już włączona, możesz przejść do faktycznego grupowania. Otwórz kilka kart w Chrome, a następnie kliknij jedną z nich prawym przyciskiem myszy. Wyświetli się rozwijane menu, w którym znajdziesz opcję "Dodaj do nowej grupy".
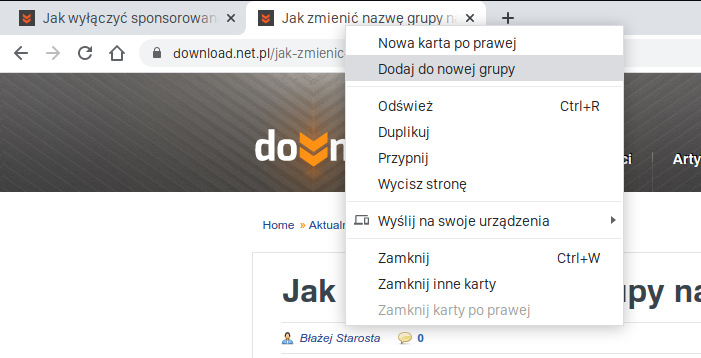
Kliknij opcję dodawania do nowej grupy, aby stworzyć grupę, do której następnie przypiszesz kolejne karty. Po wybraniu tej opcji karta otrzyma losowy kolor i będzie tworzyć odrębną grupę. Teraz możesz dodawać do niej kolejne karty.
Aby dodać kolejne karty do tej samej grupy, kliknij je prawym przyciskiem myszy i tym razem z menu wybierz opcję "Dodaj do istniejącej grupy". Po najechaniu na tę opcję wyświetlą się stworzone grupy - wybierz tu grupę, do której chcesz dodać kartę.
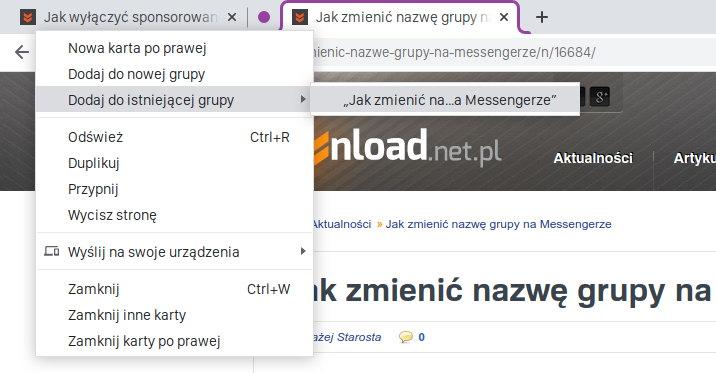
Karty zostaną połączone w jedną grupę, wyświetlą się obok siebie i będą podkreślone tym samym kolorem. Możesz teraz dodatkowo nadać etykietę, czyli nazwę dla tej grupy, a także zmienić jej kolor na inny. W tym celu kliknij ikonę kolorowej kropki obok grupy kart.
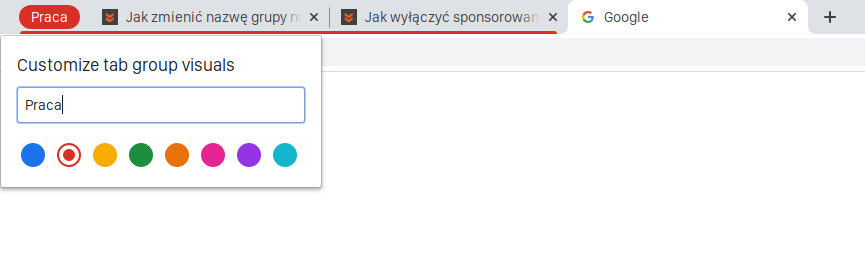
Wysunięte zostanie niewielkie menu, w którym znajdziesz pole na wpisanie nazwy grupy kart, a także prosty próbnik kolorów, pozwalający dostosować barwę podkreślenia. W ten sposób możesz tworzyć dowolną ilość grup, nadawać im konkretne nazwy oraz oznaczać je wybranymi kolorami. Ułatwi to pracę przy sporej ilości otwartych kart.
