Coraz więcej plików umieszczamy i przechowujemy w chmurze, zwłaszcza tych związanych z naszą pracą. Niestety, domyślnie Gmail nie posiada żadnej integracji umożliwiającej bezpośrednie załączanie plików z Dropboksa, SkyDrive czy innej usługi do wysyłanych wiadomości. Można to jednak zmienić za pomocą usługi Kloudless.
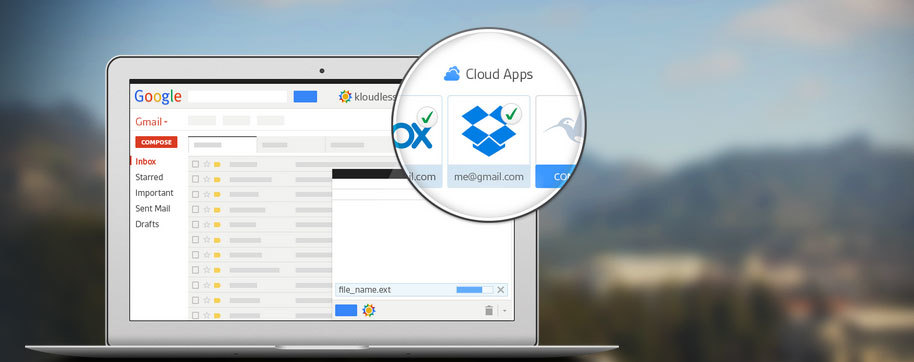
Kloudless to usługa i rozszerzenie do przeglądarek Chrome oraz Firefox, za pomocą którego możemy zintegrować Gmaila z takimi usługami, jak Dropbox, SkyDrive, Box, Dyskiem Google oraz innymi. Dzięki temu możemy dodawać załączniki bezpośrednio z naszego konta w chmurze, a także zapisywać załączniki z otrzymanych wiadomości na wirtualnym dysku.
Pierwsze kroki z Kloudless
Pracę należy rozpocząć od zainstalowania rozszerzenia. Do dyspozycji mamy Kloudless dla Google Chrome oraz Kloudless dla Firefox. Po zainstalowaniu, Kloudless musi zostać połączony zarówno z naszym kontem Gmail jak również z wybranymi przez nas kontami w chmurze. Aby to zrobić, należy zalogować się na konto Gmail i kliknąć w przycisk “kloudless Beta” na górnym pasku obok nazwy użytkownika.
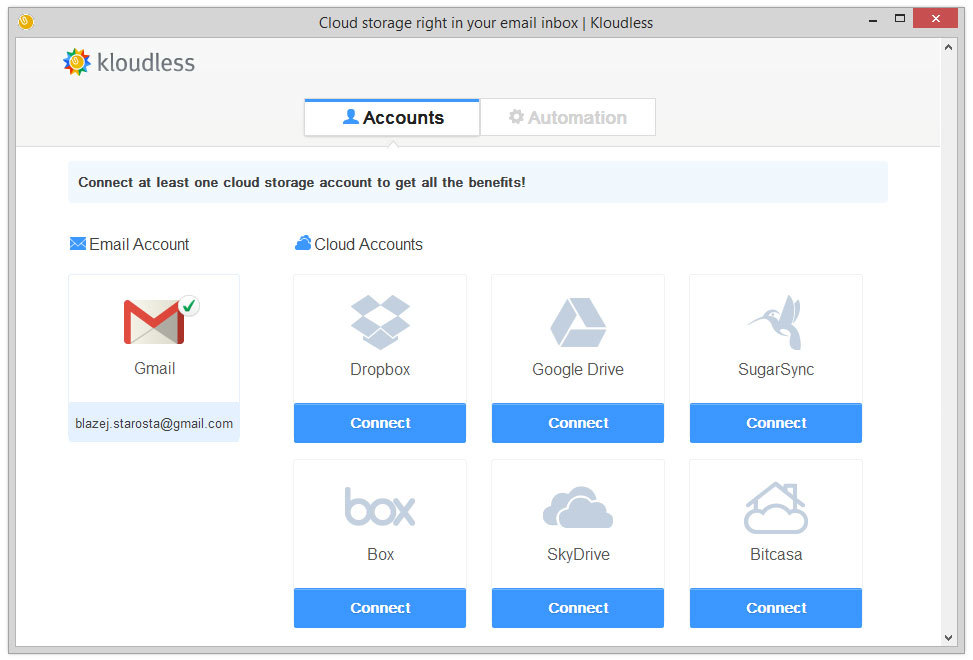
Klikamy w przycisk “Get Started!” i logujemy się za pomocą naszego konta Gmail. Następnie w zakładce Accounts możemy dodawać konta w chmurze. Jest to banalnie proste - wystarczy kliknąć przycisk “Connect” pod ikoną wybranej usługi, a następnie się na nią zalogować i wyrazić zgodę na integrację Kloudless z daną usługą. Po dodaniu kont możemy zamknąć okno konfiguracji.
Dodawanie załączników bezpośrednio z chmury
Załączanie plików z chmury jest bajecznie proste. W oknie tworzenia wiadomości w Gmailu została dodana nowa ikona, tuż obok starej ikony załącznika.
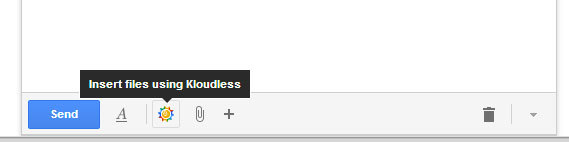
Gdy w nią klikniemy, Kloudless wyświetli nowe okienko, w którym znajdziemy minimalistyczną przeglądarkę plików połączoną z naszym kontem w chmurze.
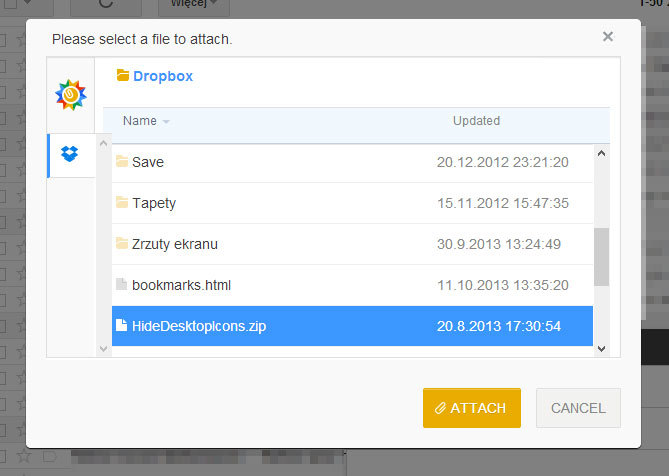
Wystarczy wybrać plik i potwierdzić załączanie przyciskiem “Attach”. Jeżeli podłączyliśmy więcej niż jedną usługę w chmurze, to za pomocą ikon w pasku bocznym możemy przełączać się pomiędzy naszymi internetowymi dyskami.
Zapisywanie załączników do chmury
Możemy także zapisywać otrzymane załączniki na naszym koncie w chmurze. Obok każdego otrzymanego pliku znajdziemy przycisk “Move”.
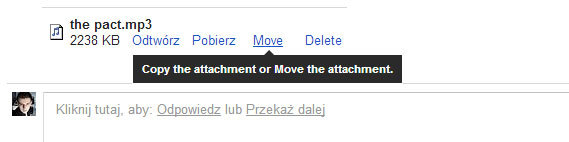
Gdy w niego klikniemy, Kloudless znów wyświetli okno przeglądarki plików, gdzie możemy wybrać dowolny katalog w chmurze i zapisać do niego wybrany przez nas załącznik.
Automatyczne zapisywanie załączników do chmury
Kloudless umożliwia także monitorowanie naszej skrzynki pocztowej i automatyczne zapisywanie załączników do poszczególnych folderów w chmurze. Aby to zrobić, należy kliknąć w przycisk Kloudless beta w górnej części ekranu i wejść do opcji (Settings). W opcjach przechodzimy do zakładki “Automation”.
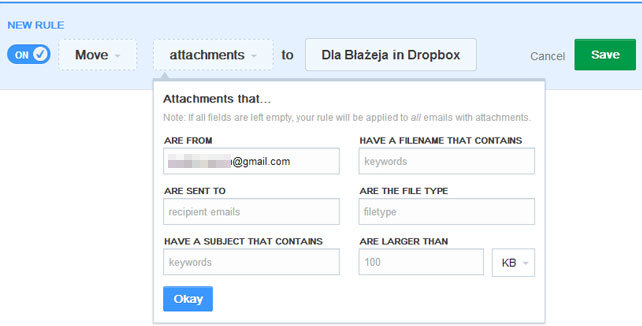
W tym miejscu możemy ustawiać warunki, na podstawie których załączniki będą przenoszone do chmury. Możliwości jest sporo i można zarówno ustawić najprostszą zasadę, która będzie przenosić wszystkie załączniki do wybranego folderu w chmurze, jak również sprawić, aby np. tylko załączniki od wybranego nadawcy były przenoszone do konkretnego folderu.
