Nawigacja w Windowsie opiera się na przełączaniu okien. Okna z kolei wyświetlają się na pulpicie, ale ten zawsze jest jeden. A gdyby tak dodać kolejne pulpity, na których możemy mieć otwarte różne zestawy okien? Użytkownicy systemów OS X oraz Linux już od dawna mają taką funkcję. Jak ją dodać na Windowsie?
![]()
Wirtualne pulpity z pewnością nie są dla każdego, co może być powodem, dla którego Microsoft nie zdecydował się jeszcze zintegrować takiej funkcji w Windowsie. Niemniej jednak jeżeli należycie do grona użytkowników, którzy mają sporo otwartych aplikacji jednocześnie i pracują wielozadaniowo, to taka opcja może okazać się zbawienna.
Na każdym z wirtualnych pulpitów możemy umieścić inny zestaw otwartych okien, co pozwala wprowadzić lepszy porządek i poprawić organizację pracy. Pozwala to oddzielić podczas pracy okna np. programów multimedialnych od aplikacji biurowych czy przeglądarki, a jednocześnie daje możliwość szybkiego przełączania się między nimi. Co więcej, na pasku zadań Windowsa wyświetlą się tylko te programy, które są aktywne w obrębie danego wirtualnego pulpitu, więc jest to też przydatne, gdy robi się tam ciasno od ikon uruchomionych programów.
Tworzymy wirtualne pulpity poprzez ScreenTabs
ScreenTabs to bardzo przyjemny i prosty w obsłudze program do wirtualnych pulpitów. Po zainstalowaniu i uruchomieniu zauważymy, że po lewej stronie ekranu wyświetliły się przeźroczyste zakładki o nazwie Tab 1, Tab 2 oraz Tab 3. Każda z nich reprezentuje osobny pulpit wirtualny.
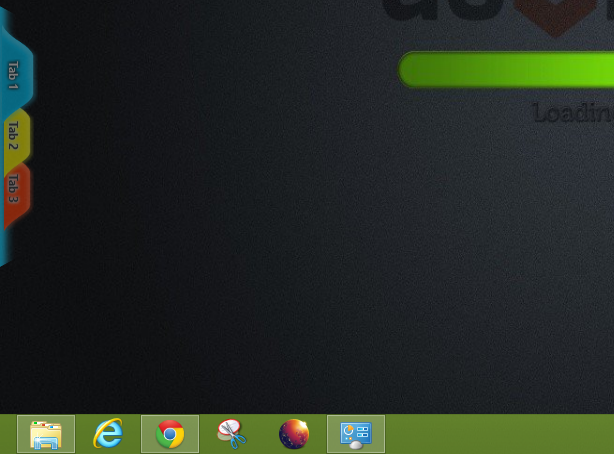
Gdy najedziemy w ich okolice kursorem myszy, to zaświecą się mocniej, a klikając w którąś z nich lewym przyciskiem myszy możemy się przełączać pomiędzy trzema wirtualnymi pulpitami. Zupełnie tak, jak między otwartymi kartami w przeglądarce.
Przenoszenie aplikacji między pulpitami również nie stanowi większego problemu. Wystarczy najechać kursorem myszy na zakładki i kliknąć prawym przyciskiem myszy - wysunięte zostanie okienko z trzema kolumnami, gdzie każda kolumna reprezentuje dany pulpit. Pozycje wyświetlone w kolumnach to okna, które są umieszczone na danym pulpicie.
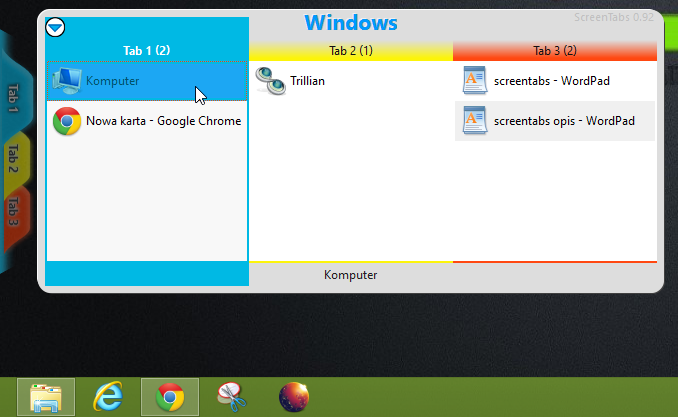
Przy pierwszym uruchomieniu z pewnością wszystkie okienka są w pierwszej kolumnie Tab 1. Możemy jednak w bardzo prosty sposób przenieść wybrane okno na inny pulpit za pomocą metody "Przeciągnij i upuść". I to wszystko - okno zostanie przeniesione do innego wirtualnego pulpitu. Możemy się do niego przełączyć i sprawdzić, czy przeniesione okno faktycznie znajduje się w oddzielnym obszarze.
Podsumowanie
ScreenTabs to bardzo proste, ale przydatne narzędzie. W darmowej wersji umożliwia utworzenie tylko i wyłącznie 3 wirtualnych pulpitów, ale poza tym nie posiada żadnych innych ograniczeń.
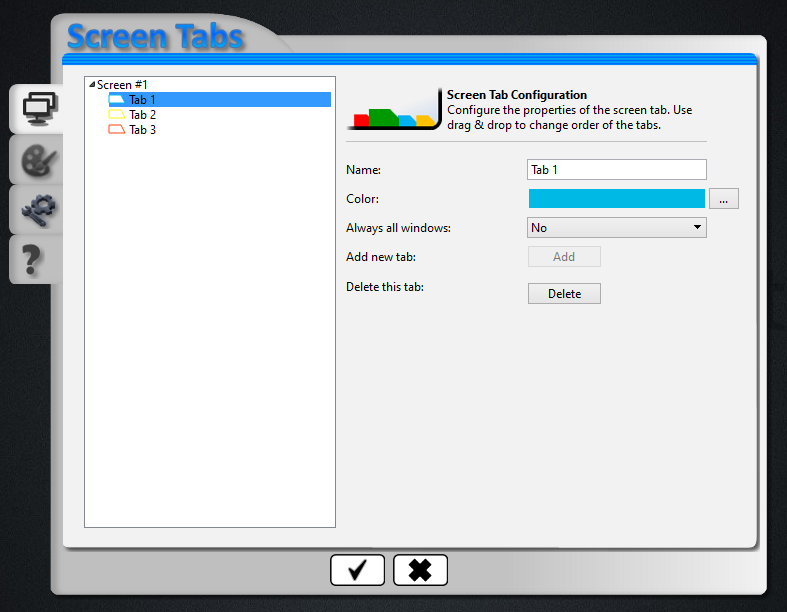
Ustawienia programu umożliwiają dostosowanie koloru każdej z kart, a także jej nazwy (możemy pozmieniać je np. na Rozrywka, Praca, Internet, tak, aby lepiej opisywały okna, które do nich przeniesiemy). Jeżeli zatem szukacie sposobu na okiełznanie mnożących się na ekranie okien aplikacji, to wirtualne pulpity mogą być dobrym rozwiązaniem.
