Pracujesz często na wielu dokumentach lub arkuszach kalkulacyjnych jednocześnie i denerwuje Cię, że każdy z nich jest otwarty w osobnym oknie. Czy nie wygodniej byłoby, gdyby każdy otwarty plik był wyświetlany na jednym pasku kart? Można tego dokonać – zobacz, jak wprowadzić pasek kart do pakietu Office (od 2003 do 2016).
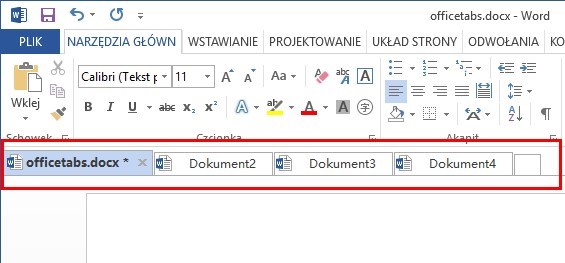
Korzystając z przeglądarek internetowych przyzwyczailiśmy się już, że każda strona otwiera się w osobnej karcie. Za nami są już czasy, w których dla osobnej strony musieliśmy otwierać osobne okienko. Niestety pakiet biurowy Office nadal działa według starych zasad i każdy otwarty dokument czy arkusz kalkulacyjny wyświetla się w osobnym oknie. Jeśli pracujemy na wielu plikach, to nagle okazuje się, że mamy otwarte np. 3 lub 4 okna Worda bądź Excela. Na szczęście jest na to sposób – możemy zainstalować niewielki dodatek do pakietu Office, który wprowadza widok kart z otwartymi dokumentami.
Dodawanie widoku kart do Worda, Excela, PowerPointa
Poniższy dodatek jest kompatybilny z prawie wszystkimi wersjami pakietu Office – działa bez problemu z Microsoft Office 2016, 2013, 2010, 2007, 2003 oraz Office 365.
Ściągamy dodatek, a następnie go instalujemy. W instalatorze wyświetli nam się krok, w którym musimy wybrać wersję Office’a, dla której chcemy zainstalować Office Tabs. Do wyboru mamy:
Office Tab for Office 2003-2010 – dla wszystkich wersji od 2003 do 2010 włącznie
Office Tab for other Office version – dla wszystkich pozostałych i nowych wersji
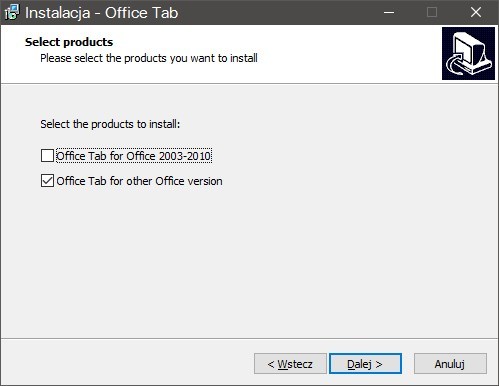
Instalator powinien automatycznie wykryć odpowiedni pakiet Office i zaznaczyć adekwatną opcję. Ja posiadam Office’a 2013, więc zaznaczam drugą opcję i klikam „Dalej”. W następnym kroku będziemy mogli wybrać, dla których programów z pakietu Office chcemy zainstalować pasek kart. Domyślnie dodatek oferuje pełną instalację dla Worda, Excela i PowerPointa, ale jeśli np. chcemy zainstalować tę opcję tylko dla Worda, to możemy odznaczyć pozostałe wpisy.
Po ukończeniu instalacji wyświetlone zostanie okienko konfiguracyjne Office Tab, ale nie musimy tu niczego zmieniać. Opcje te umożliwiają dostosowanie stylu i zachowania widoku kart. Klikamy OK, aby zamknąć okienko, a następnie włączamy ponownie Worda, Excela lub PowerPointa.
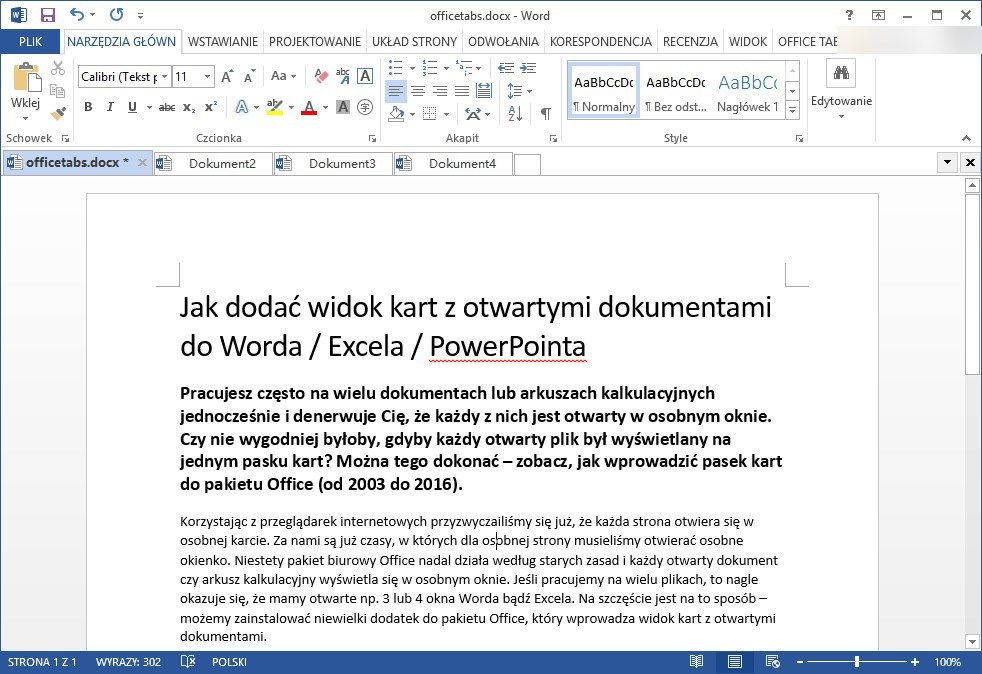
Widzimy teraz, że tuż nad naszym otwartym dokumentem wyświetla się pasek kart, na którym znajduje się lista otwartych plików. Pasek działa bardzo podobnie do paska kart z przeglądarek internetowych – na samym końcu zawsze znajdziemy mniejszy przycisk, który po kliknięciu spowoduje utworzenie nowego, czystego dokumentu.
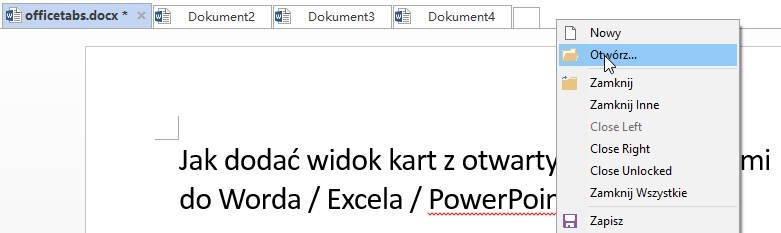
Z kolei aby szybko otworzyć inny dokument w nowej karcie, wystarczy kliknąć prawym przyciskiem myszy w okolicy paska kart, a następnie wybrać „Otwórz” i wskazać dokument. Zostanie od razu otwarty i umieszczony w nowej karcie, bez konieczności otwierania kolejnego okna Worda.
