Zdarza Ci się robić błędy w pisowni i chciałbyś przed wysłaniem maila, posta lub komentarza sprawdzić poprawność napisanego tekstu? Nie wszystkie programy oferują sprawdzanie pisowni – jest jednak sposób na to, aby wykonać sprawdzanie bez względu na to, czy napisaliśmy coś w Wordpadzie, przeglądarce internetowej czy Notatniku.

Pisząc coś w programach z pakietów Microsoft Office, LibreOffice czy OpenOffice możemy liczyć na sprawdzanie pisowni i podkreślanie błędów. Niestety autokorekty nie znajdziemy w każdym programie. Jeśli chcemy sprawdzić poprawność napisanego tekstu przed wysłaniem go w mailu, w komentarzu na Facebooku czy w poście na forum, to warto zainteresować się programem Spelr.
Sprawdzanie pisowni w każdym miejscu
Program Spelr działa cały czas w tle, ale nie podkreśla nam na bieżąco błędów w każdym programie. Wskazuje nam nasze pomyłki dopiero wtedy, go tego zechcemy poprzez wciśnięcie skrótu klawiszowego. Najpierw jednak zajmijmy się jego konfiguracją.
Po pobraniu i zainstalowaniu programu wyświetli się jego ikona w zasobniku systemowym. Kliknięcie w nią spowoduje wysunięcie menu kontekstowego – przechodzimy do opcji.
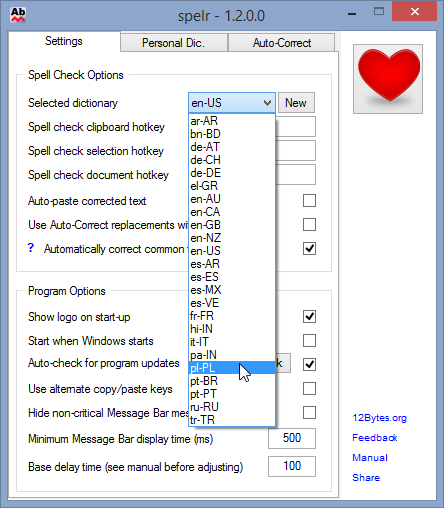
W opcjach udajemy się do „Settings”, a następnie w polu „Selected dictionary” wybieramy „pl-PL”, aby ustawić obsługę polskiego języka. Zaznaczamy też pole „Auto-paste corrected text”, aby ułatwić sobie wprowadzanie poprawek. Po pobraniu i ustawieniu polskiego słownika możemy zamknąć ustawienia.
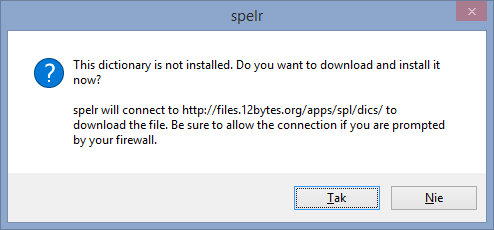
Teraz pora przetestować działanie korekty. Otwieramy dowolny program, np. Notatnik, Wordpada lub po prostu przechodzimy do ekranu tworzenia wiadomości w przeglądarce, a następnie wpisujemy jakąś frazę (najlepiej z błędami).
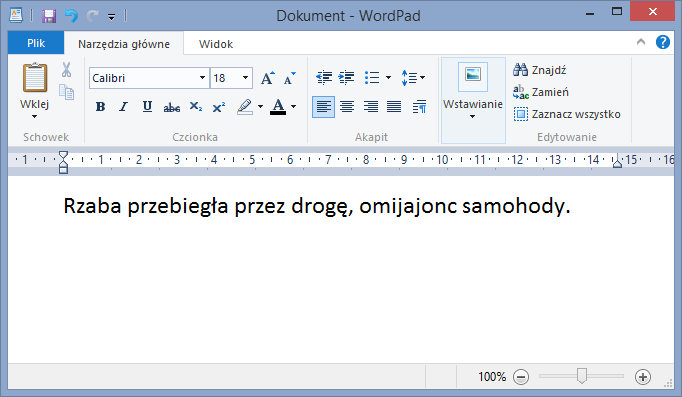
Następnie musimy wywołać sprawdzanie pisowni za pomocą skrótu klawiszowego. Dostępne są trzy skróty:
Shift+F1 – sprawdza pisownię tekstu skopiowanego do schowka
Shift+F2 – sprawdza pisownię zaznaczonego fragmentu tekstu
Shift+F3 – sprawdza pisownię całego pola tekstowego lub całego dokumentu
Najczęściej będziemy korzystać z ostatniej opcji, aby po prostu sprawdzić, czy nasz cały dokument lub wiadomość wpisana w odpowiednim polu na stronie jest poprawna.
Po wciśnięciu skrótu klawiszowego program automatycznie sprawdzi nasz tekst. Jeśli błędy zostaną wykryte, to zostaniemy o nich poinformowani w nowym okienku.
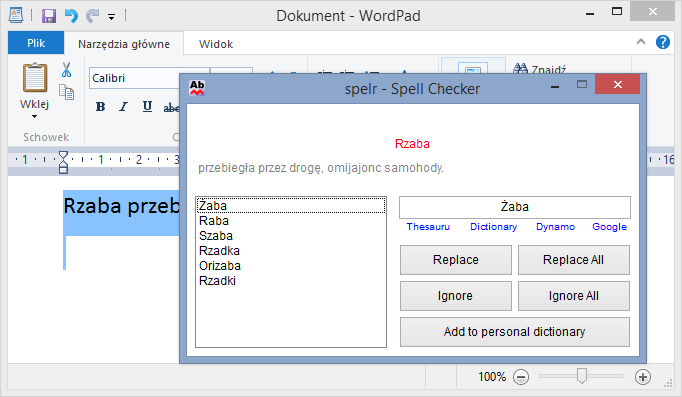
Po prawej widzimy sugerowaną poprawkę – jeśli chcemy ją wprowadzić, to klikamy Replace. Jeśli jednak wybrane słowo nie zostało poprawnie dopasowane, to po lewej stronie znajdziemy listę podobnych słów, które możemy użyć. Jeśli chcemy wprowadzić poprawki do wszystkich znalezionych błędów bez sprawdzania każdej z nich, to wystarczy kliknąć Replace All.

I gotowe – zauważymy, że tekst z błędami zostanie automatycznie zastąpiony poprawionym fragmentem (wspomniana opcja Auto-Paste) i możemy teraz spokojnie wysłać lub zapisać dokument.
