Używasz systemu Windows 11 i brakuje Ci możliwości kliknięcia prawym przyciskiem myszy paska zadań, aby uzyskać szybki dostęp do Menedżera zadań, jak za starych dobrych czasów? W tym artykule dowiesz się, jak ponownie włączyć opcję Menedżera zadań do menu kontekstowego. Przeczytaj ten poradnik, aby dowiedzieć się, jak to zrobić.
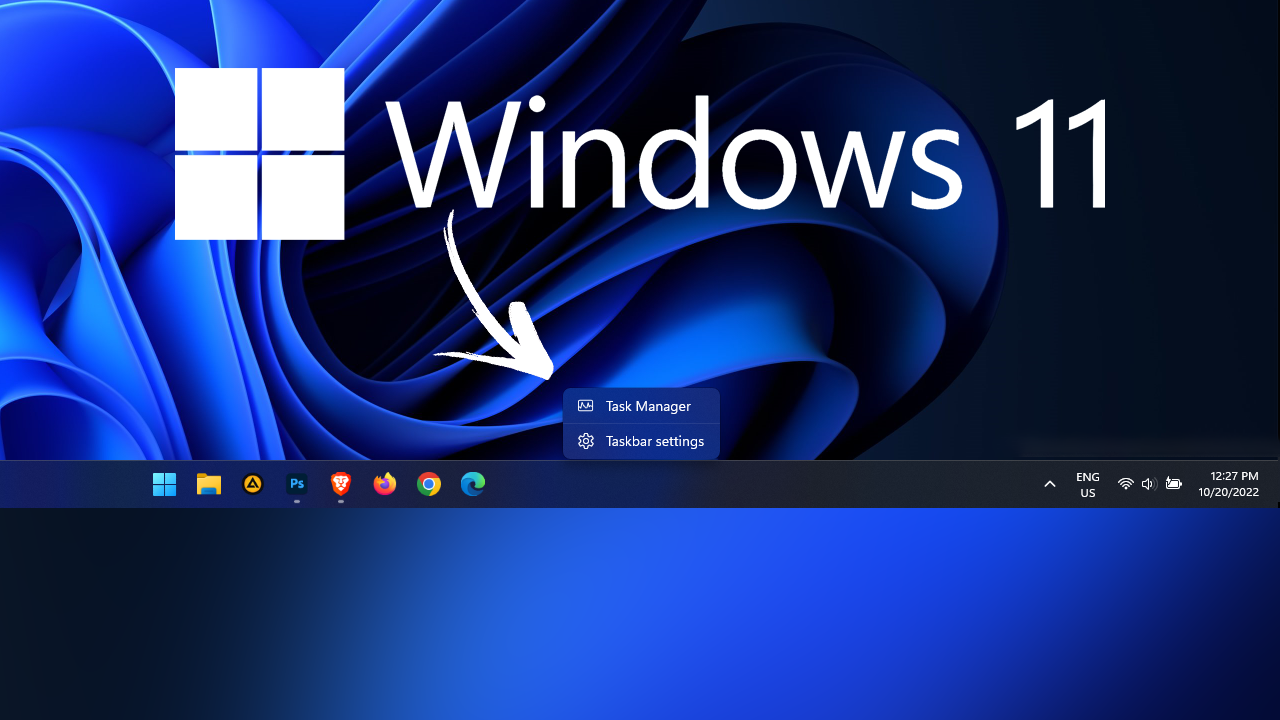
Kiedy system Windows 11 pojawił się po raz pierwszy, wielu użytkowników twierdziło, że na pierwszy rzut oka przypomina Windows 10 z kilkoma poważnymi zmianami projektowymi, które tak naprawdę wpłynęły tylko na bardzo powierzchowny poziom systemu operacyjnego. W rzeczywistości jednak z systemu operacyjnego usunięto mnóstwo funkcji, z których niektóre były od dawna podstawową częścią systemów operacyjnych Windows. Na szczęście Microsoft zareagował na poważny sprzeciw w tej sprawie i zaczął ponownie wprowadzać wiele z tych funkcji.
Podczas gdy Microsoft powoli ponownie dodaje wiele z tych funkcji, z pewnością nie spieszy się z tym. Minął już ponad rok, a niektóre z podstawowych funkcji, które zostały usunięte, dopiero zaczynają powracać. Klasycznym przykładem jest możliwość kliknięcia prawym przyciskiem myszy paska zadań w celu znalezienia i wybrania Menedżera zadań. Chociaż ta funkcja wkrótce powróci do kompilacji systemu Windows 11, to możesz już teraz ręcznie włączyć ją za pomocą Edytora rejestru systemu Windows.
Jak dodać Menedżera zadań z powrotem do menu na pasku zadań w systemie Windows 11?
Ponieważ proces ten korzysta z Edytora rejestru systemu Windows, dobrym pomysłem jest utworzenie punktu przywracania systemu na wypadek popełnienia błędu i konieczności przywrócenia poprzedniej wersji systemu.
- Gdy masz ustawiony punkt przywracania systemu, wyszukaj Regedit z menu Start, a następnie kliknij go prawym przyciskiem myszy i wybierz Uruchom jako administrator.
- Teraz przejdź do następującej lokalizacji, korzystając z folderów po lewej stronie.
HKEY_LOCAL_MACHINE\SYSTEM\CurrentControlSet\Control\FeatureManagement\Overrides\4
- Teraz kliknij prawym przyciskiem myszy podklucz 4 i wybierz Nowy > Klucz i nazwij go 1887869580.
- Następnie kliknij prawym przyciskiem myszy nowo utworzony klucz 1887869580 i wybierz Nowy > Wartość DWORD (32-bitowa), nazwij nową wartość EnabledState i ustaw jej Dane wartości na 2.
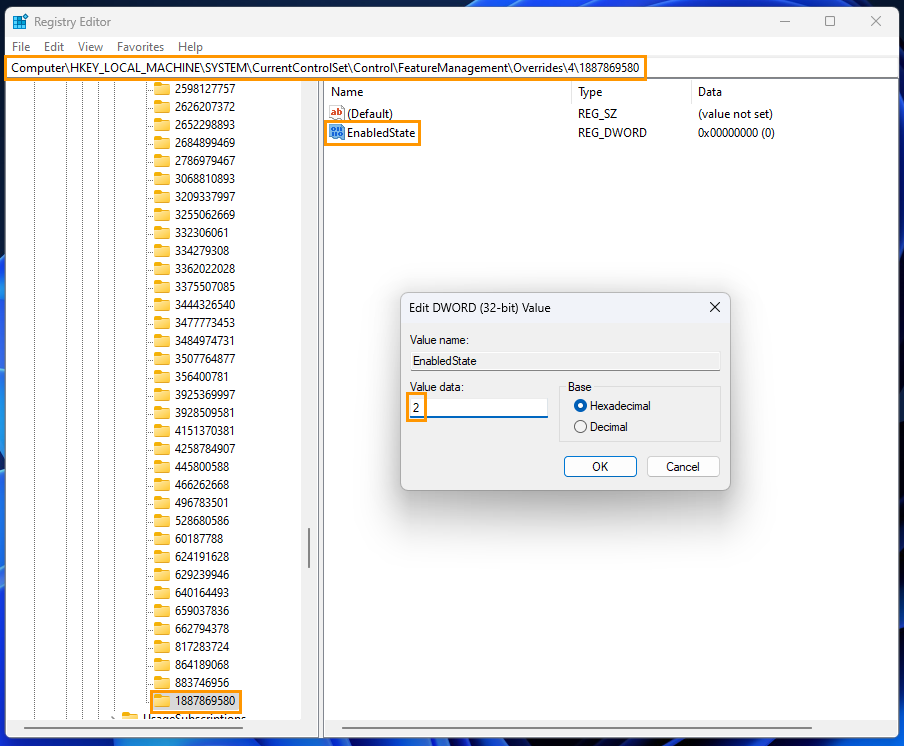
- Teraz ponownie kliknij prawym przyciskiem myszy klucz 1887869580 i wybierz Nowy > Wartość DWORD (32-bitowa). Nazwij go EnabledStateOptions i pozostaw jego dane wartości jako 0.
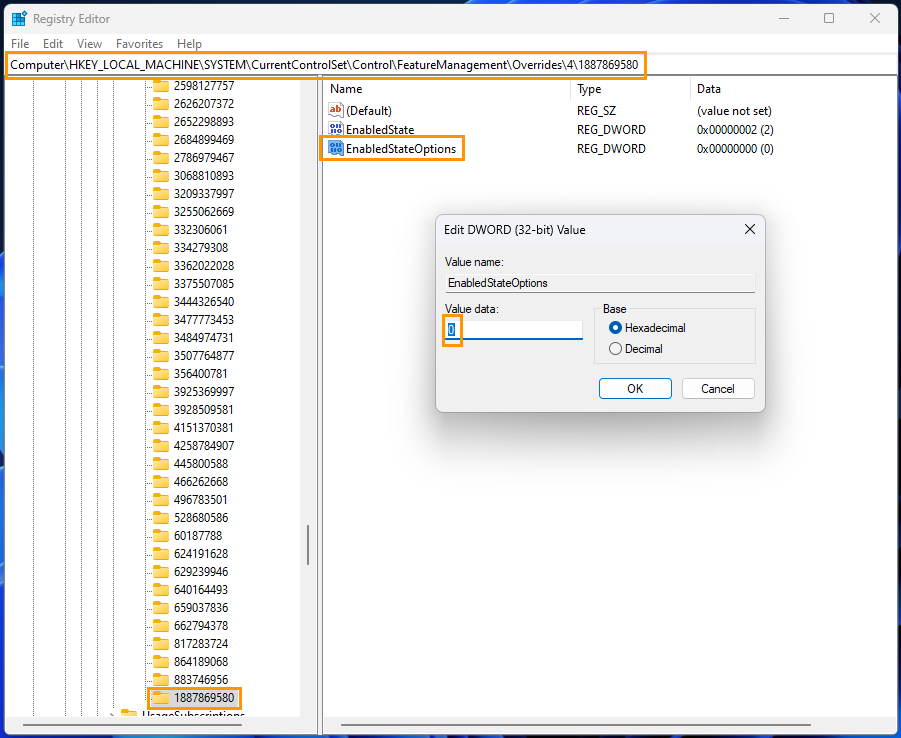
Po dokonaniu tej zmiany Uruchom ponownie komputer, aby zmiana zaczęła obowiązywać. Po uruchomieniu komputera będzie można kliknąć prawym przyciskiem myszy pasek zadań i ponownie wybrać Menedżera zadań w systemie Windows 11. Jeśli napotkasz jakiekolwiek problemy, możesz użyć utworzonego wcześniej punktu przywracania systemu, aby przywrócić poprzednią wersję. Jeśli jesteś cierpliwy, możesz po prostu poczekać, aż Microsoft sam wprowadzi tę zmianę, jednak pamiętaj, że może to zająć trochę czasu.
