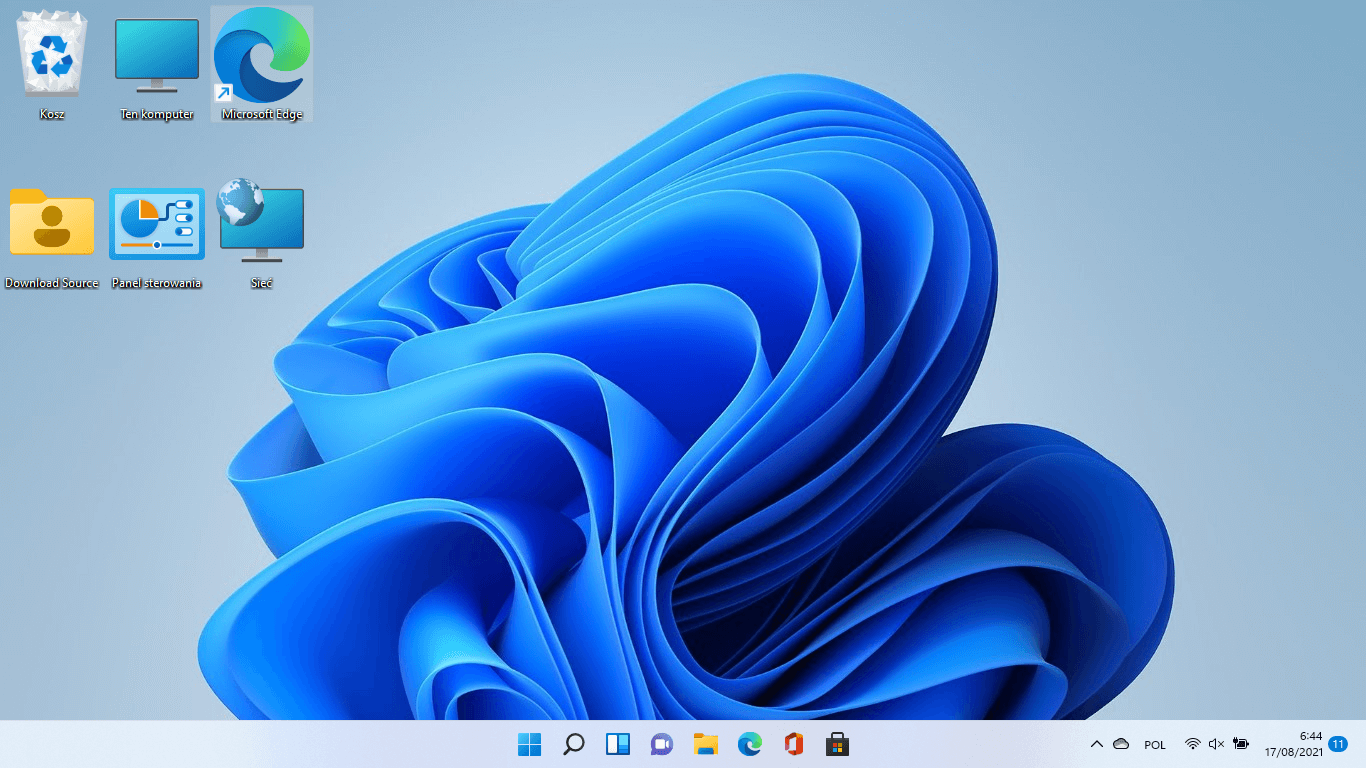Jak umieścić ikonę Ten komputer na pulpicie systemu Windows 11? Albo jak wyświetlić ikonę sieci na pulpicie systemu Windows 11? Jeśli kiedykolwiek korzystałeś z poprzednich wersji systemu Windows, wiesz, że niektóre ikony, takie jak Kosz, Ten komputer, Sieć lub Pobrane były domyślnie włączone. Zniknęły w systemie Windows 8, a teraz, w systemie Windows 11, na pulpicie wyświetlany jest tylko kosz i przeglądarka Microsoft Edge.
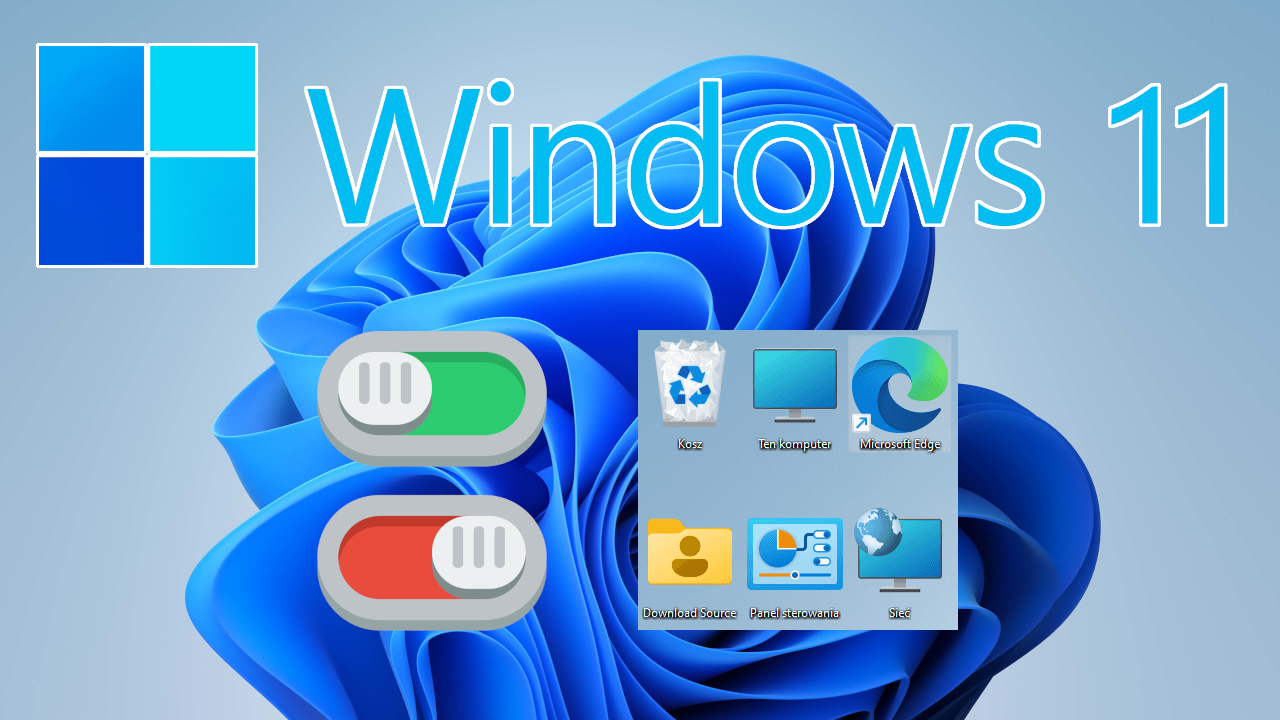
Powiązane: Jak udostępnić Internet w Windows 11 (utwórz hotspot)
Wielu użytkowników chce mieć bezpośredni dostęp do komputera, plików użytkownika, panelu sterowania lub sieci bezpośrednio z pulpitu systemu Windows 11 . Domyślnie, gdy instalujemy system Windows 11 na naszym komputerze, zobaczysz, że wyświetlana jest tylko ikona kosza, więc wielu użytkowników zastanawia się, jak przywrócić stare ikony pulpitu w systemie Windows 11.
Chociaż Microsoft usuwa stare skróty z pulpitu Windows 11, nadal są one częścią systemu operacyjnego, są tylko wyłączone. Dlatego każdy użytkownik systemu Windows 11 może dodać ikony / skróty na swoim pulpicie: Ten komputer, Panel sterowania, Pliki użytkownika lub Sieć .
W tym samouczku pokazujemy, jak przywrócić stare ikony: ten komputer, pliki, sieć lub panel sterowania na pulpicie systemu Windows 11:
Jak wyświetlić stare ikony pulpitu w systemie Windows 11.
1. Kliknij prawym przyciskiem wolne miejsce na pulpicie Windows 11
2. Otworzy się menu kontekstowe, w którym będziesz musiał wybrać: Personalizuj
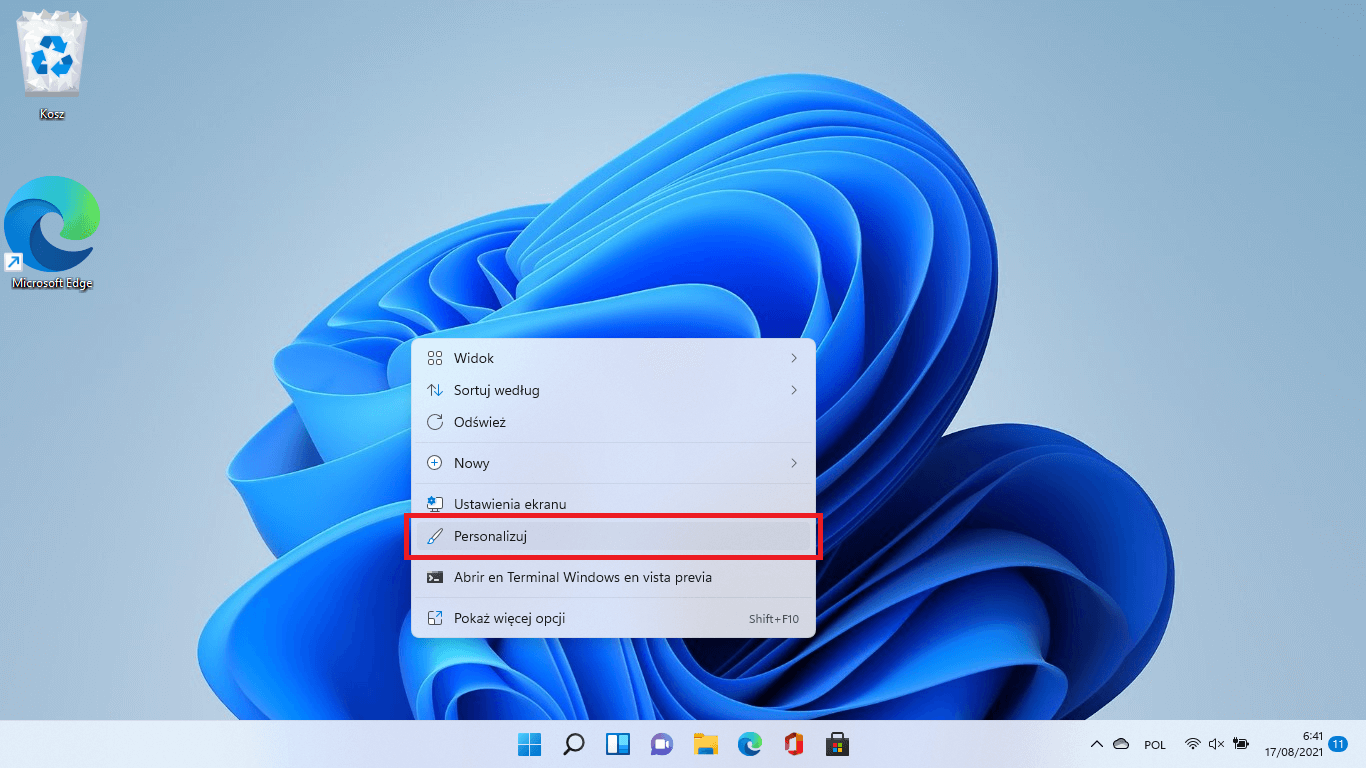
3. Spowoduje to otwarcie ustawień systemu Windows 11.
4. Tutaj musisz wybrać opcję: Kompozycje
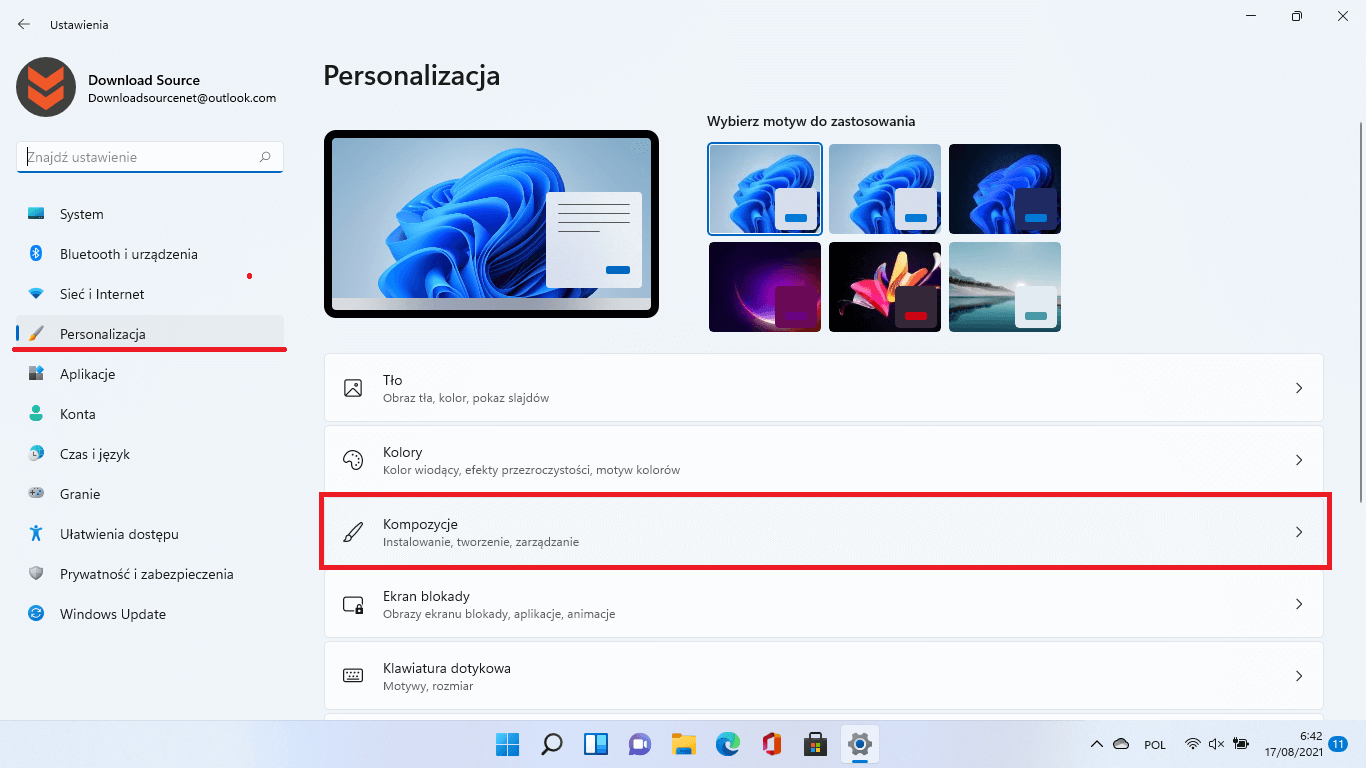
5. Następnie, w prawej części okna należy kliknąć na: Ustawienia ikon pulpitu.
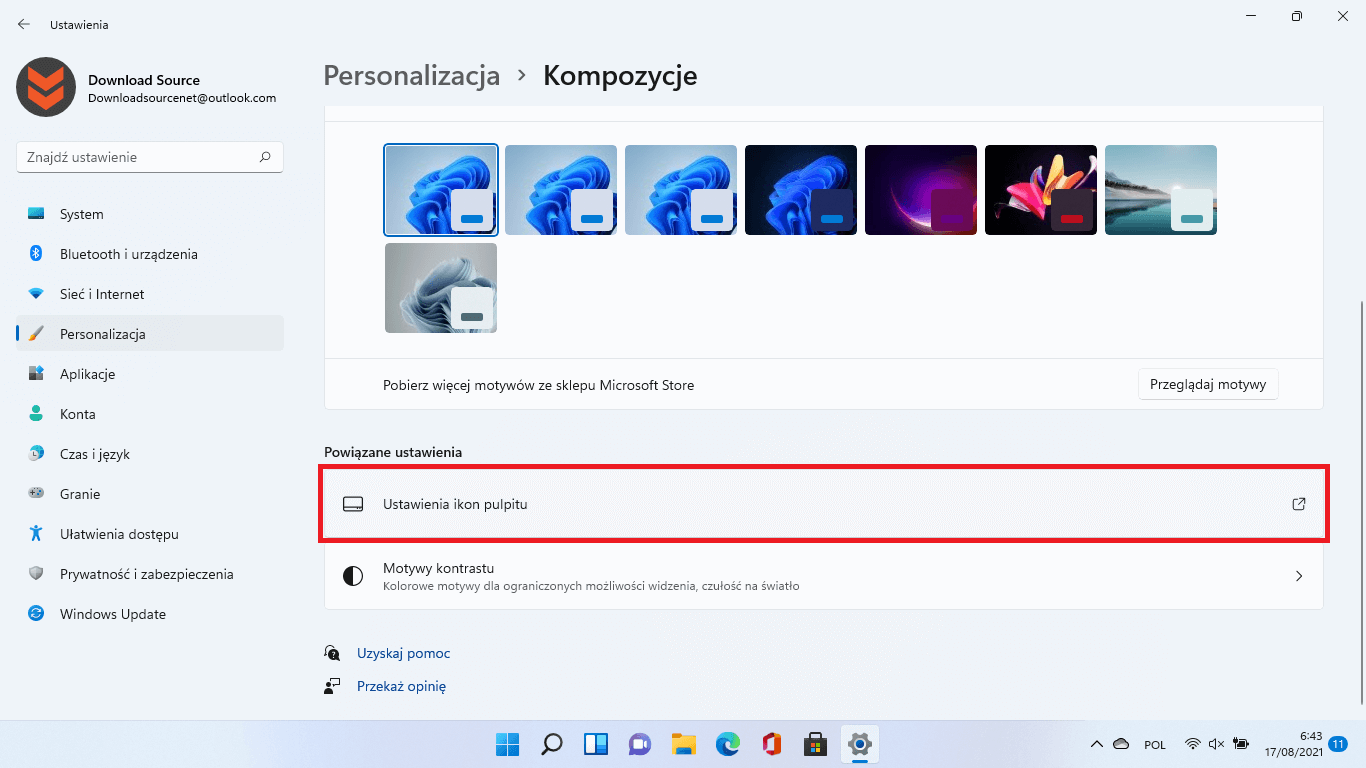
6. Automatycznie otworzy się okienko z sekcją: Ikony pulpitu
7. W tej sekcji znajdziesz wszystkie ikony, które możesz wyświetlić na pulpicie Windows 11:
- Komputer
- Pliki użytkownika
- Sieć
- Kosz
- Panel sterowania
8. Domyślnie zaznaczona będzie tylko ikona Kosza. Tutaj musisz zaznaczyć pozostałe ikony, które chcesz wyświetlić na pulpicie systemu Windows 11.
9. Po wybraniu ikon należy kliknąć Zastosuj i OK, aby zapisać wprowadzone zmiany.
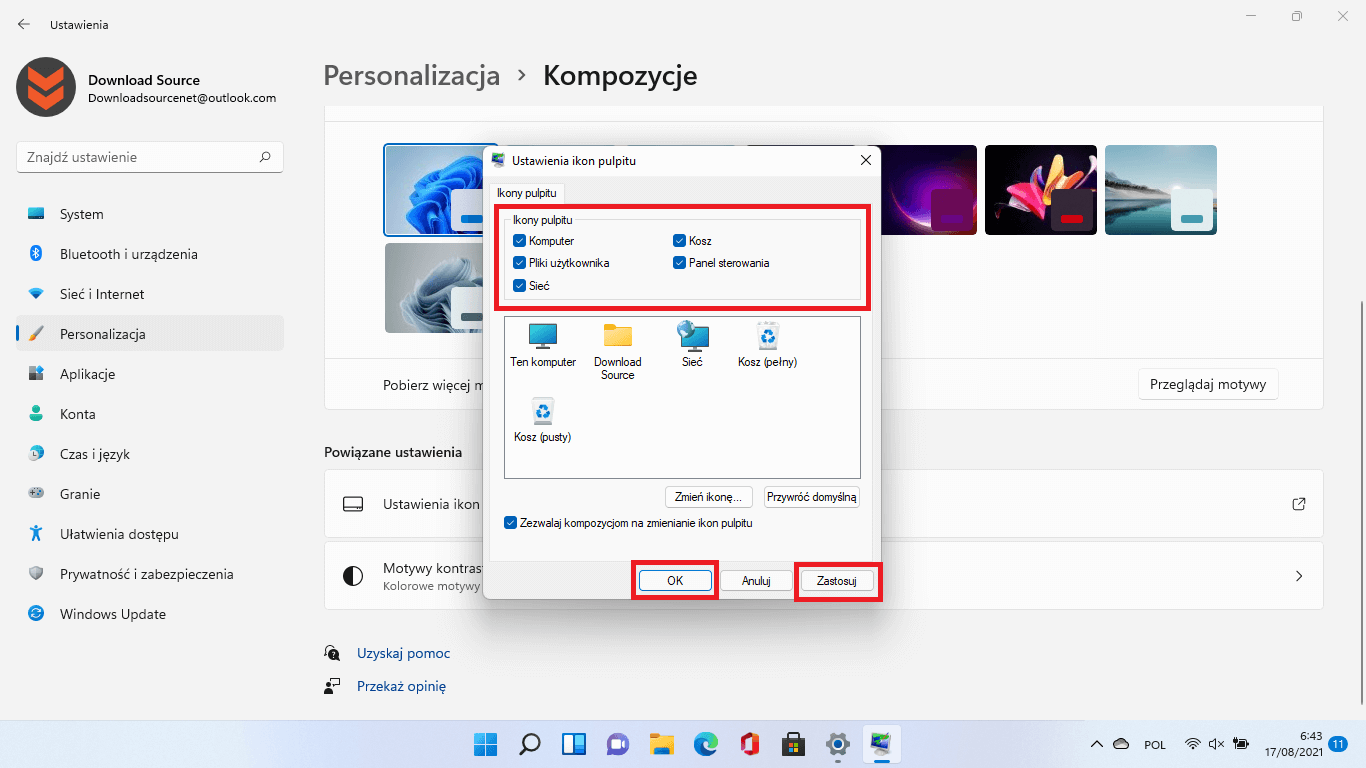
10. Po zamknięciu ustawień zaznaczone ikony pojawią się teraz automatycznie na pulpicie systemu Windows 11.