Jeśli zaktualizowałeś system do Windows 11 i cieszysz się dotychczasowym doświadczeniem, ale brakuje Ci niektórych folderów szybkiego dostępu w menu Start: Eksplorator plików, Ustawienia, dokumenty, pliki do pobrania, muzyka, obrazy, wideo, Grupa domowa, Sieć i folder osobisty. W tym artykule dowiesz się, jak szybko i łatwo dodać je do menu Start systemu Windows 11.
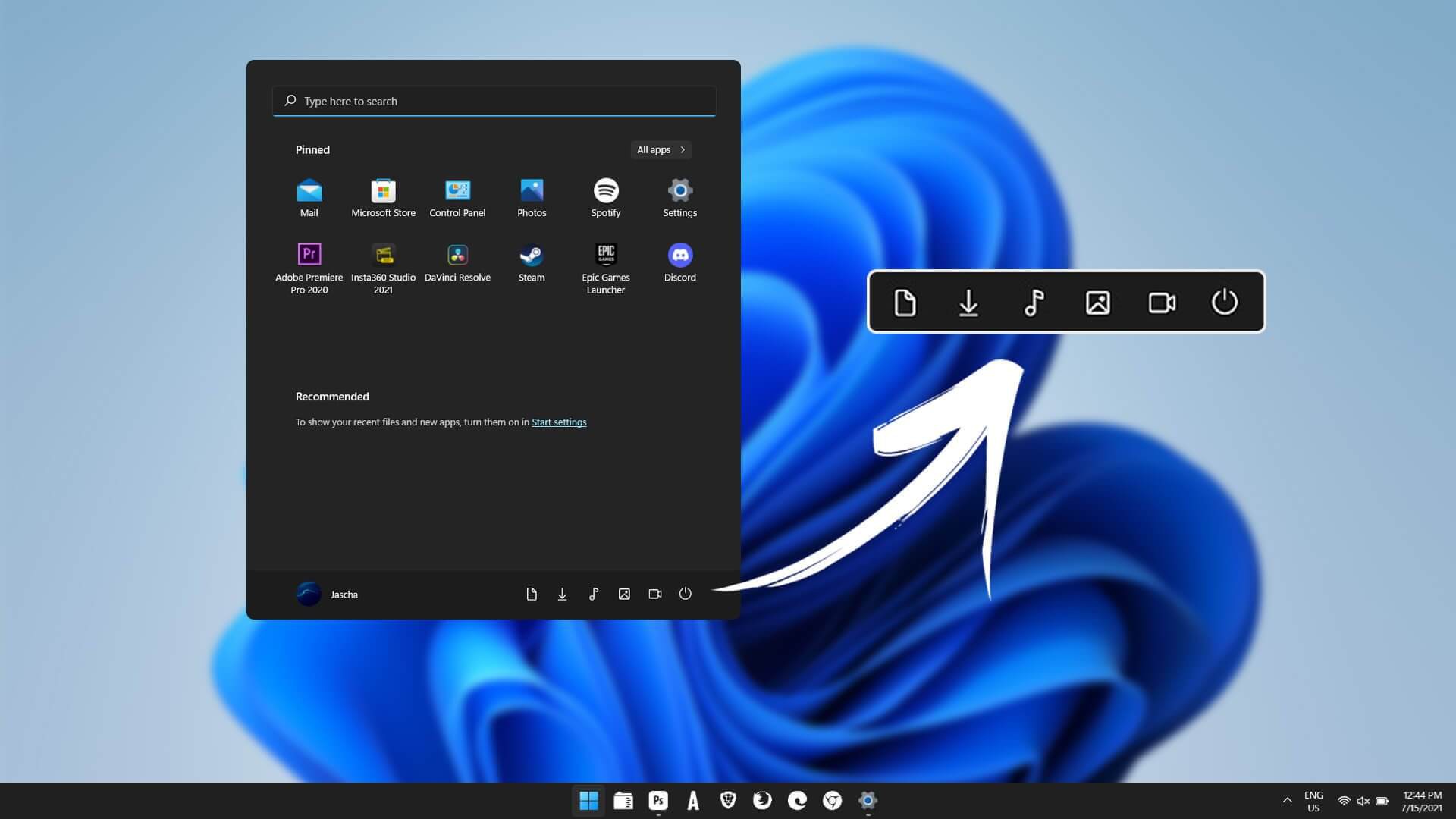
Powiązane: Windows 11: wymuś otwieranie programów jako Administrator
Ku zaskoczeniu ludzi aktualizacja do systemu Windows 11 z systemu Windows 10 była całkiem przyjemnym doświadczeniem. Najczęściej aktualizacje systemu Windows, zwłaszcza te duże, kończą się katastrofą lub przynajmniej wszyscy chcą jak najszybciej przywrócić poprzednią wersję. Tym razem jednak większość użytkowników jest zadowolona z nowego systemu operacyjnego, choć z pewnością jest wiele rzeczy, nad którymi można popracować.
Jednym z głównych problemów jest brak opcji dostosowywania menu Start systemu Windows 11. Jasne, że wygląda fajnie, ale jest trochę zbyt statyczny i minimalistyczny, prawie bez opcji, co sprawia, że jest mało użyteczne. Domyślnie brakuje w nim również ikon folderów szybkiego dostępu, do których przyzwyczajona jest większość ludzi, Eksplorator plików, Ustawienia, dokumenty, pliki do pobrania, muzyka, obrazy, wideo, Grupa domowa, Sieć i folder osobisty.
Na szczęście nadal można dodać wszystkie lub wybrane foldery do menu Start systemu Windows 11. Pojawią się po lewej stronie ikony opcji wyłączania, co jest trochę dziwne, ale lepsze to niż ich brak.
Szybkie kroki, aby dodać niestandardowe foldery do menu Start w systemie Windows 11.
- Otwórz ustawienia.
- Przejdź do Personalizacji w lewym panelu.
- Kliknij Start w środkowym okienku.
- Kliknij Foldery.
- Teraz wybierz elementy, które chcesz wyświetlić w menu Start.
- Wyjdź z Ustawień, a elementy będą na Ciebie czekały w menu Start.
Jak dodać foldery, takie jak Dokumenty, Pobrane, Muzyka, Obrazy, Filmy itp. do menu Start systemu Windows 11?
- Aby rozpocząć, otwórz Ustawienia w systemie Windows 11, a następnie przejdź do Personalizacja w lewym okienku.
- Następnie kliknij Start w centralnym okienku, a następnie kliknij Foldery na następnym ekranie.
- Spowoduje to wyświetlenie długiej listy folderów i innych opcji, które można dodać do menu Start systemu Windows 11 jako ikony szybkiego dostępu. Poniżej znajdują się opcje do wyboru. Możesz włączyć lub wyłączyć dowolną ilość
- Ustawienia.
- Eksplorator plików.
- Dokumenty.
- Pobrane.
- Muzyka.
- Obrazy.
- Filmy.
- Sieć.
- Folder osobisty.
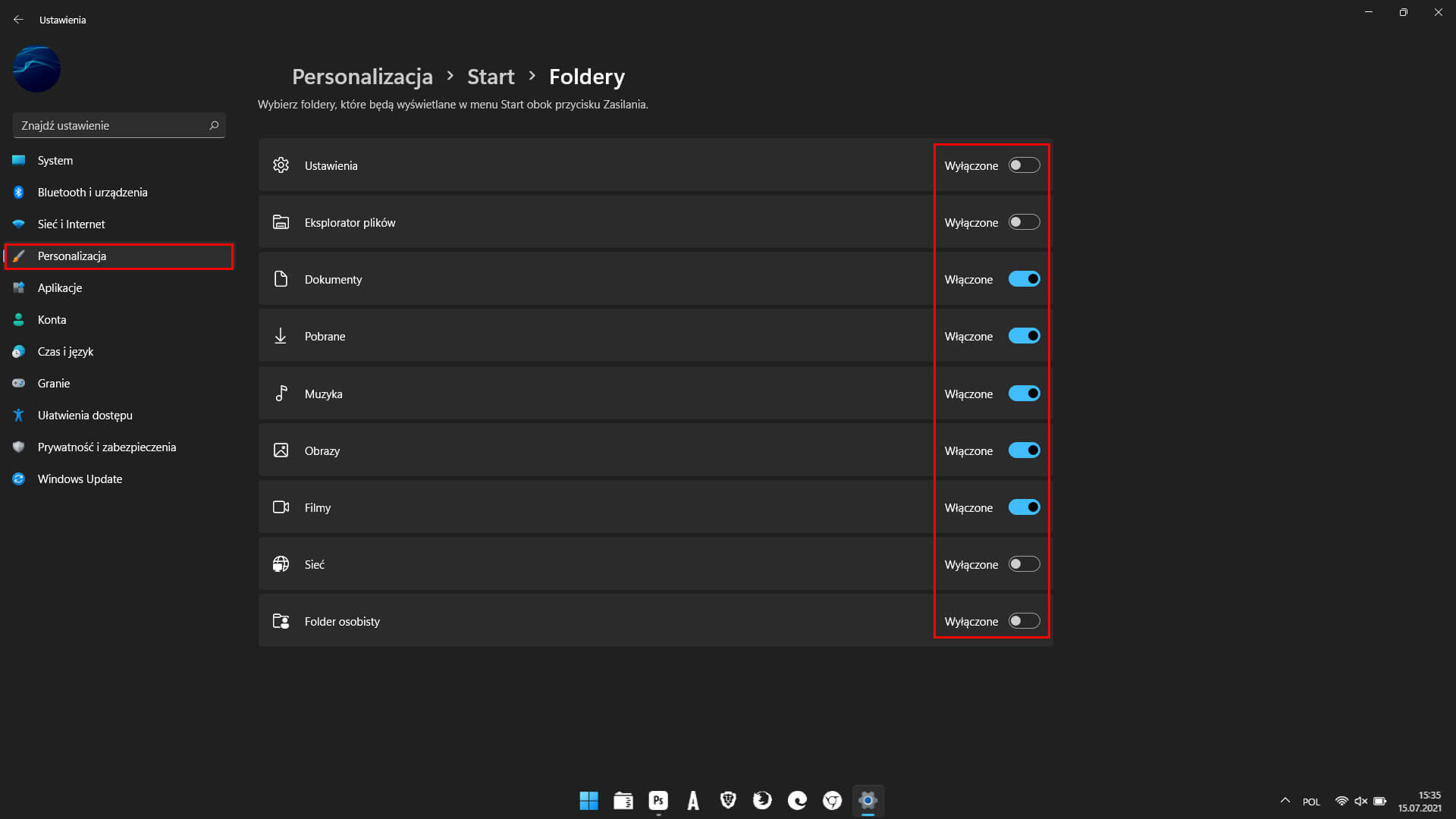
Po dodaniu elementów pojawią się one obok ikony opcji zamykania na dole menu Start. Niestety nie możesz ich przesuwać, zmieniać kolejności i ich wyglądu.
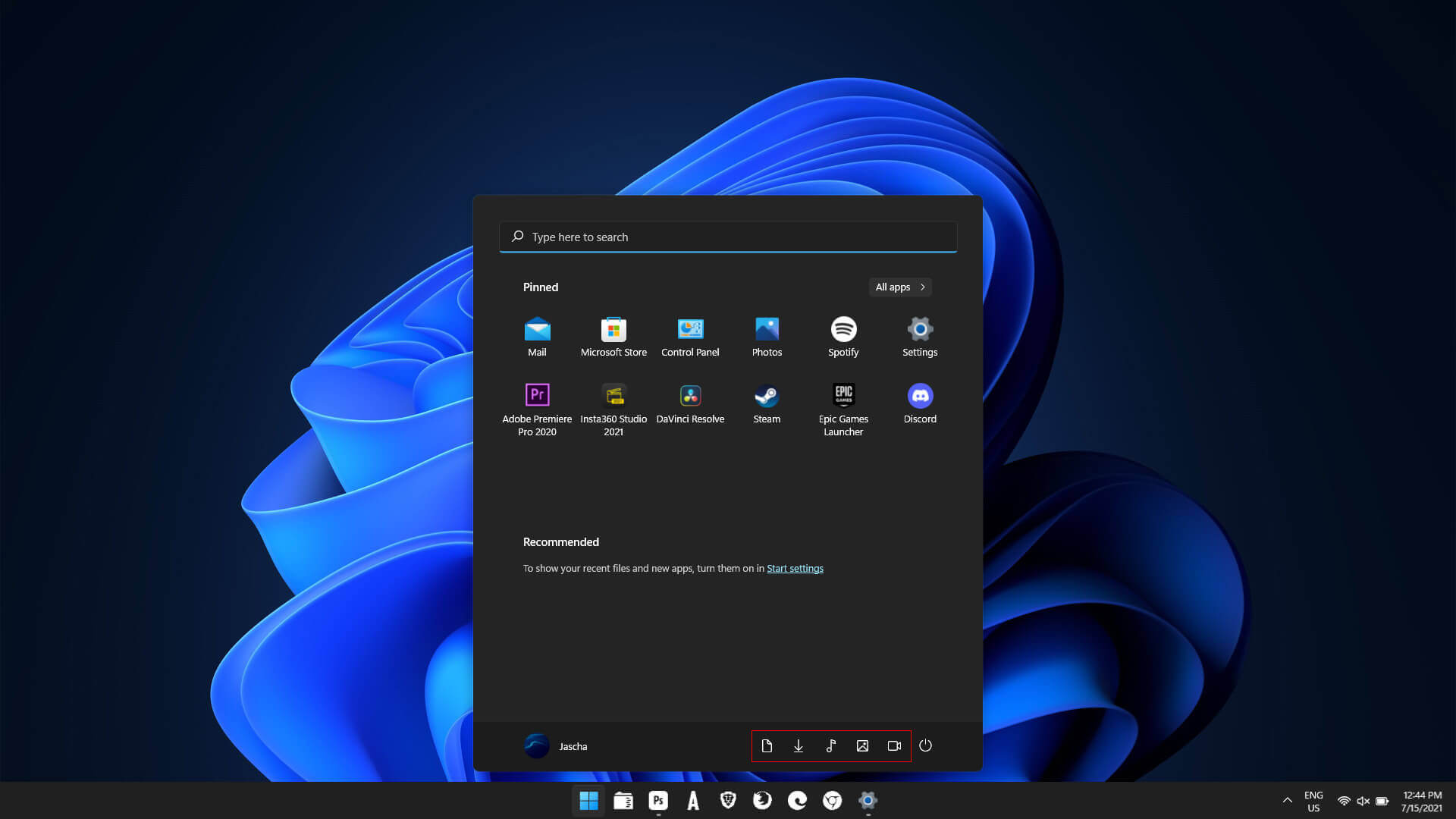
Alternatywnie możesz dodać większość tych opcji do menu Start jako skróty w górnej sekcji, w której przechowywane są programy i aplikacje. Aby to zrobić, po prostu znajdź folder, kliknij go prawym przyciskiem myszy i wybierz Utwórz skrót, a następnie kliknij skrót prawym przyciskiem myszy i wybierz Przypnij do menu Start. Po dodaniu do menu Start możesz przeciągnąć je w kolejności, w jakiej mają się pojawiać.
Jeśli chcesz, aby w folderze pojawiła się inna ikona, upewnij się, że zrobiłeś to przed przypięciem go do menu Start. Aby to zrobić, kliknij skrót prawym przyciskiem myszy i wybierz Właściwości, a następnie przejdź do karty Dostosuj, kliknij Zmień ikonę i wybierz ikonę, której chcesz użyć. Na koniec kliknij Zastosuj i gotowe.
