Coraz częściej chcemy dzielić się zdjęciami zrobionymi aparatem w telefonie w serwisach społecznościowych lub po prostu mieć do nich szybki dostęp z każdego miejsca. Jeżeli nie macie ochoty robić tego ręcznie, to można zautomatyzować ten proces.
Na automatyczne przesyłanie zdjęć do chmury lub serwisu społecznościowego jest kilka sposobów. Możemy skorzystać z opcji wbudowanych w aplikację Google+, skonfigurować odpowiednio klienta synchronizacji chmury (np. Dropbox posiada wbudowaną opcję autosynchronizacji zdjęć) lub zainstalować osobną aplikację do automatycznego synchronizowana wybranych folderów na karcie pamięci z katalogami w chmurze.
1. Google+
Google+ oferuje dość dobrą funkcję automatycznej synchronizacji zdjęć zrobionych aparatem cyfrowym. Aplikacja może automatycznie robić kopię zapasową naszych zdjęć na naszym Dysku Google. Co najważniejsze, mamy na zdjęcia aż 15GB przestrzeni, a dodatkowo Google posiada zasadę, według której zdjęcia o rozdzielczości mniejszej niż 2048px nie zajmują w ogóle miejsca. Aby włączyć automatyczną kopię zapasową zdjęć, należy przejść do aplikacji "Ustawienia Google".
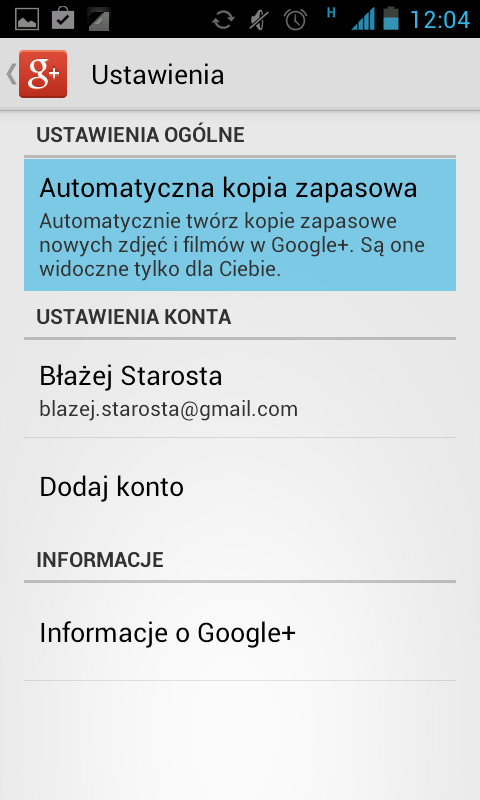
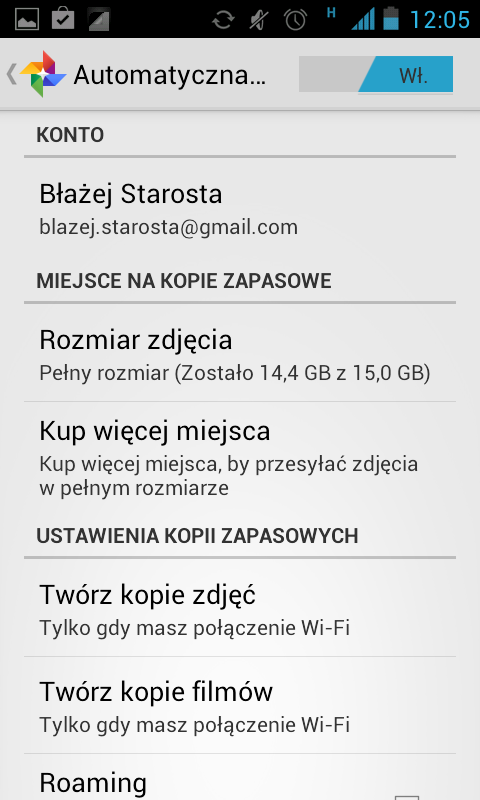
Następnie wybieramy zakładkę Google+ i przechodzimy do opcji "Automatyczna kopia zapasowa zdjęć". W nowym ekranie przełączamy suwak na samej górze ekranu aby uaktywnić opcję. Jeżeli nie są nam potrzebne gigantyczne zdjęcia, to możemy otworzyć pole "Rozmiar zdjęcia" i ustawić "Standardowy rozmiar". Wtedy nasze fotografie będą ograniczenia do szerokości lub wysokości (w zależności która wartość będzie większa) 2048px i nie będą zajmować miejsca na Dysku Google.
2. Skonfiguruj klienta chmury np. Dropbox
Niektóre z oficjalnych aplikacji do synchronizacji plików z chmurą posiadają funkcję automatycznego przesyłania zrobionych zdjęć do internetowego dysku. Taką funkcję posiada chociażby popularny Dropbox.
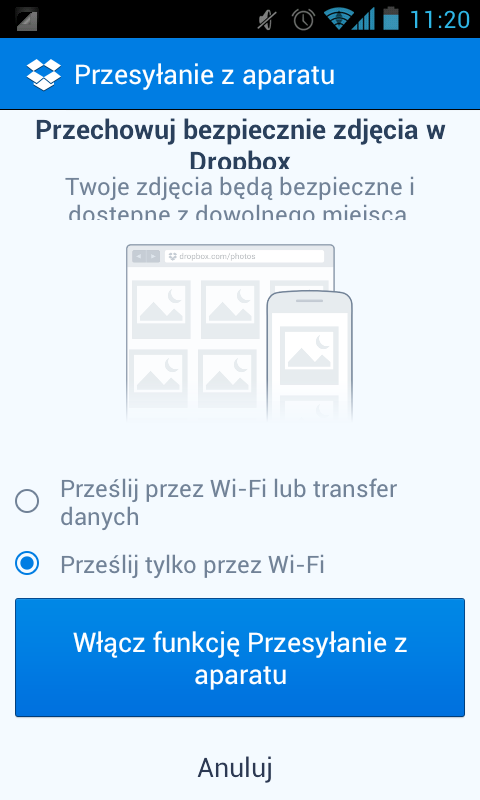
Aby z niej skorzystać, należy przejść do aplikacji Dropbox, przełączyć się na zakładkę ze zdjęciami, a następnie wybrać opcję na samej górze - "Przesyłanie zdjęć z aparatu". Wyświetli się nowy ekran, w którym możemy dostosować sposób przesyłania zdjęć (tylko przez Wi-Fi lub transfer danych). Aby włączyć funkcję, wystarczy dotknąć opcji "Włącz funkcję Przesyłanie z aparatu".
3. Skorzystaj z aplikacji FolderSync Lite
FolderSync to uniwersalna aplikacja, która pozwala sparować foldery (folder na naszej karcie pamięci z folderem w chmurze) i automatycznie synchronizować ich zawartość (jednostronnie lub obustronnie). Jest kompatybilna z kilkunastoma najpopularniejszymi usługami chmury, dzięki czemu możemy sparować nasz folder ze zdjęciami z dowolnym folderem w naszej usłudze chmury.
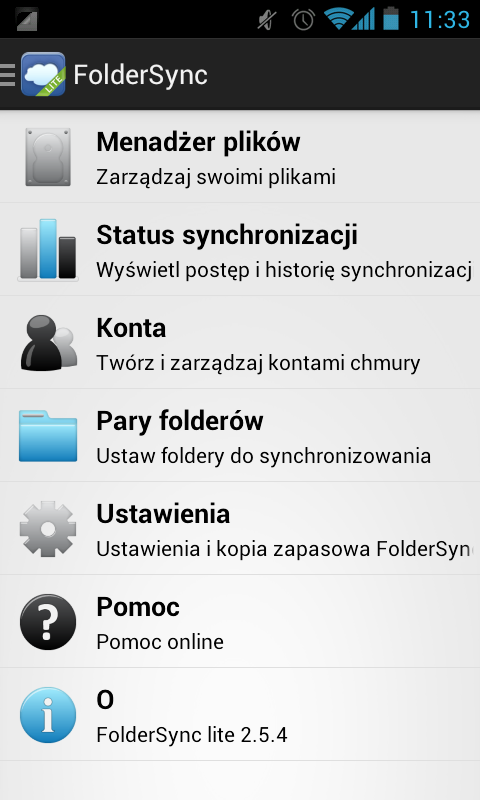
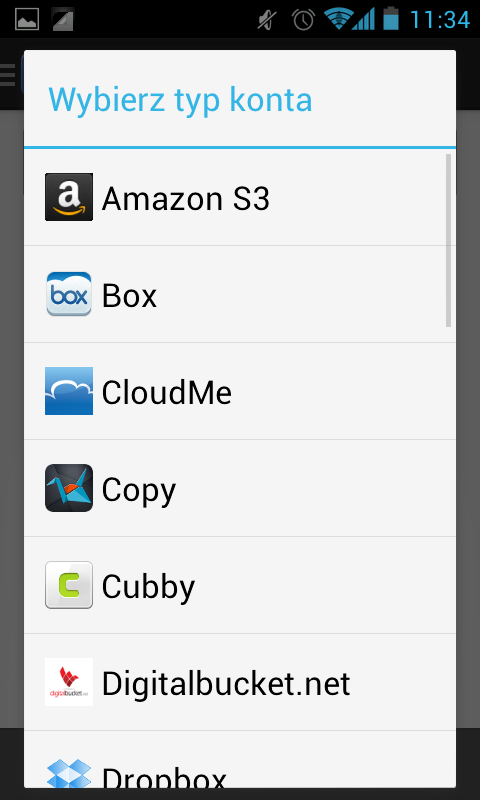
Pierwszym krokiem jest przejście do zakładki "Konta" i dodanie do listy naszego konta w chmurze. Dotykamy przycisku z plusem, wybieramy usługę, w której mamy konto, a następnie korzystamy z opcji "Weryfikacja dostępu". Będziemy musieli się zalogować na nasze konto i zezwolić aplikacji FolderSync na korzystanie z konta.
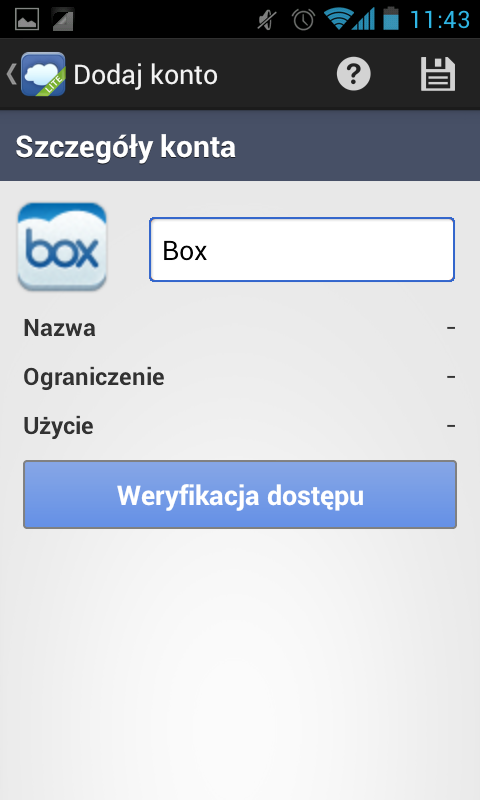
Gdy już to zrobimy, to przechodzimy do głównego ekranu FolderSync i wybieramy "Pary folderów", a następnie tworzymy nową parę, czyli połączenie między naszym katalogiem ze zdjęciami a katalogiem w chmurze, do którego mają być automatycznie przesyłane zdjęcia.
W pole "Nazwa" wpisujemy dowolną nazwę pary (np. Zdjęcia z aparatu). W polu "Konta" wybieramy konto w chmurze, dla którego konfigurujemy parowanie (w moim przypadku Box). Następnie wskazujemy folder zdalny (folder w chmurze) oraz folder lokalny (nasz katalog ze zdjęciami w smartfonie). Zdjęcia i filmy zrobione aparatem w telefonie zazwyczaj przechowywane są w folderze DCIM.
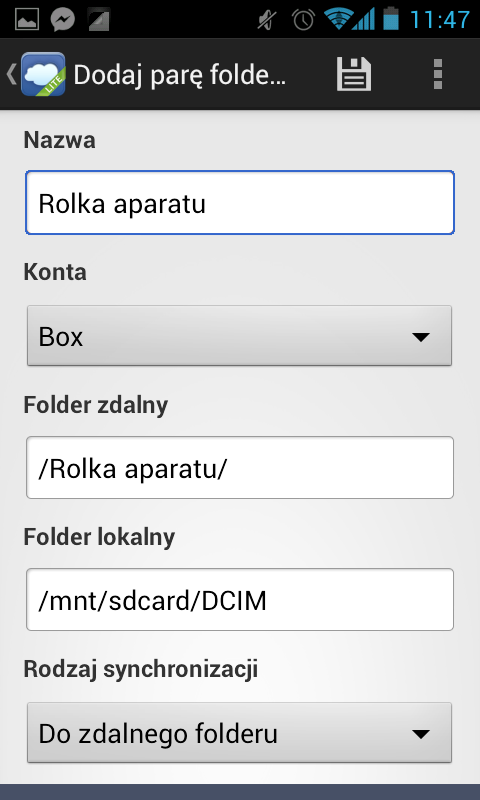
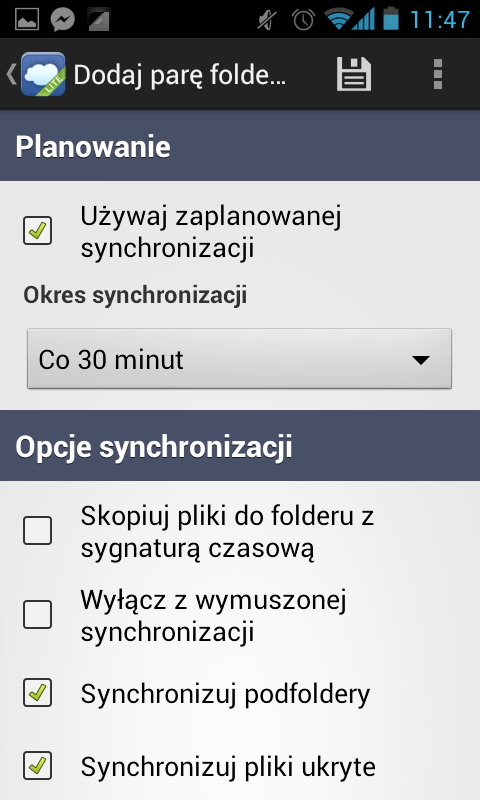
Jako rodzaj synchronizacji wybieramy "Do zdalnego folderu" (czyli synchronizacja jednostronna, z naszego telefonu do chmury). Zaznaczamy opcję "Używaj zaplanowanej synchronizacji" i ustawiamy odstęp czasu synchronizacji (np. co 30 minut). W opcjach synchronizacji polecam zaznaczyć opcję "Retry sync if failed" (Powtórz synchronizację jeśli się nie uda).
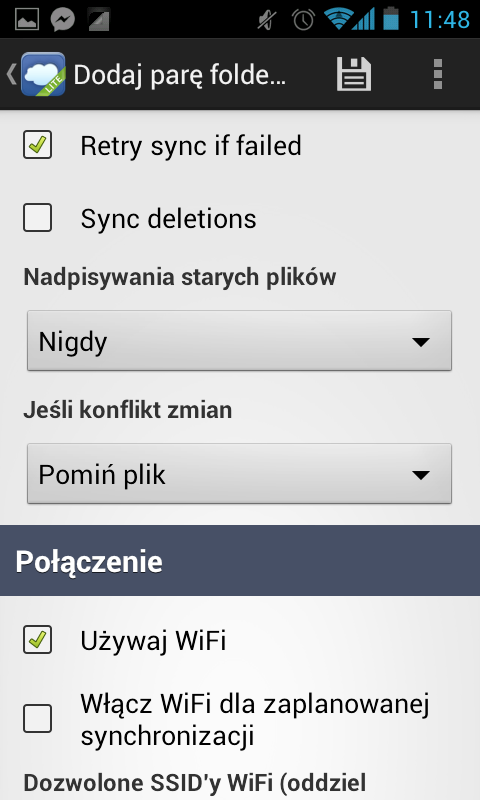
Warto także ustawić "Nadpisywanie starych plików" na "Nigdy", a także w polu "Jeśli konflikt zmian" wybrać "Pomiń plik". Dzięki temu aplikacja nie będzie w kółko wysyłała i nadpisywała tych samych plików, a zamiast tego sprawdzi, czy w naszym folderze pojawiły się nowe zdjęcia i jeśli nie będzie ich jeszcze w chmurze, to je tam wyśle - w przeciwnym wypadku je po prostu pominie. Zapisujemy ustawienia przyciskiem z dyskietką w prawym górnym rogu i gotowe.
