Tryb ciemny w Windows 10 zmienia interfejs systemu na czarny, dzięki czemu łatwiej korzystać z komputera w nocy. Nie ma jednak opcji automatycznego przełączania między trybami jasnym a ciemnym w zależności od pory dnia. Jak coś takiego dodać?
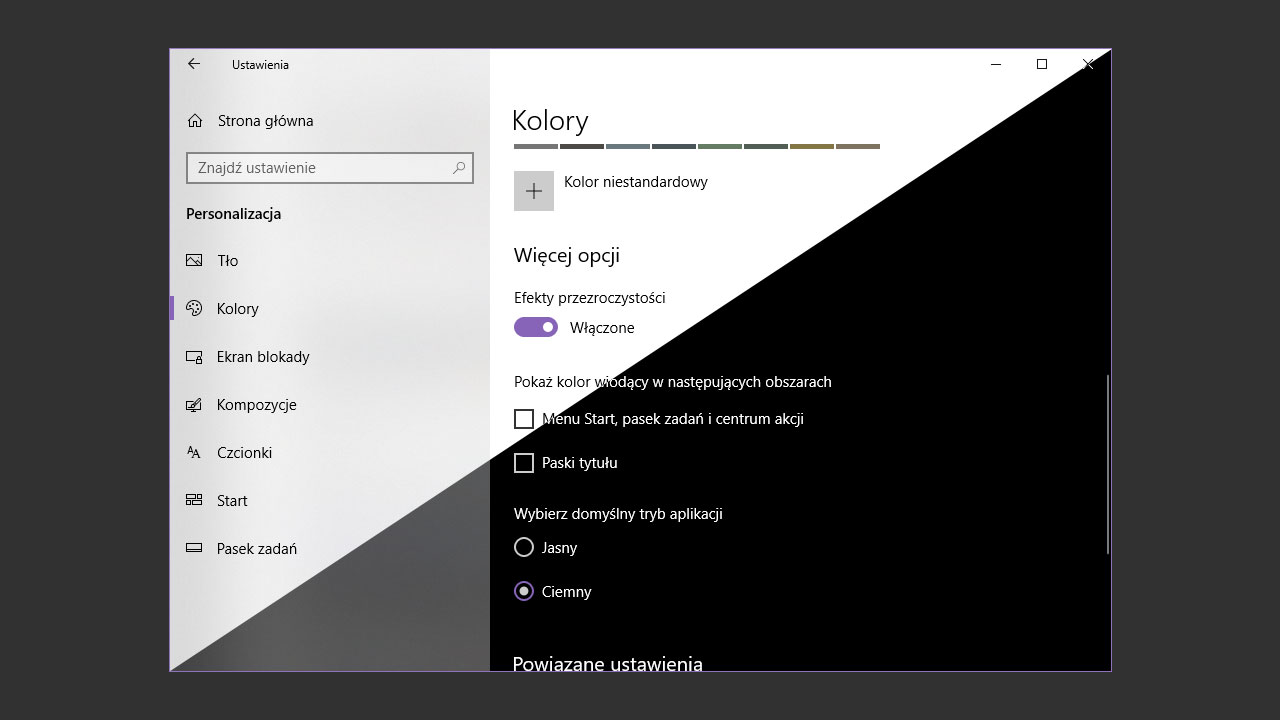
Tryb ciemny to funkcja, na którą czekało wielu użytkowników. Wielu z nas korzysta z komputera w nocy, w ciemnym pomieszczeniu, przez co oczy potrafią się męczyć od jasno świecącego monitora. Zwłaszcza wtedy, gdy interfejs systemu jest oparty na jasnej kolorystyce. Tryb ciemny ułatwia korzystanie z komputera w nocy, zmieniając kolorystykę najważniejszych elementów interfejsu na czarną. Jest tylko jeden problem – trzeba go przełączać ręcznie.
Niestety, Windows 10 nadal nie posiada funkcji automatycznego przełączania się między trybem jasnym a ciemnym w zależności od pory dnia. Jeśli chcemy zmienić kolorystykę interfejsu, to musimy to zrobić ręcznie poprzez wejście do ustawień kolorów i wybranie pożądanego trybu. Istnieje jednak nieoficjalny sposób na to, aby ustawić automatyczne przełączanie systemu w tryb jasny lub ciemny na podstawie pory dnia...
Automatyczne przełączanie między trybem jasnym i ciemnym w Windows 10 w zależności od pory dnia
Pomoże nam w tym niewielkie narzędzie o nazwie Auto-Night Mode. To program, który pozwala ustawić, o której godzinie ma się uaktywnić tryb jasny, a o której ciemny. Dzięki temu system zmienia tryb kolorystyczny w zależności od pory dnia.
Ściągnij program z powyższego linku, a następnie zainstaluj do wybranej przez siebie lokalizacji. Domyślnie program instaluje się do katalogu „AppData/Local” w folderze użytkownika, więc warto wskazać własną lokalizację.
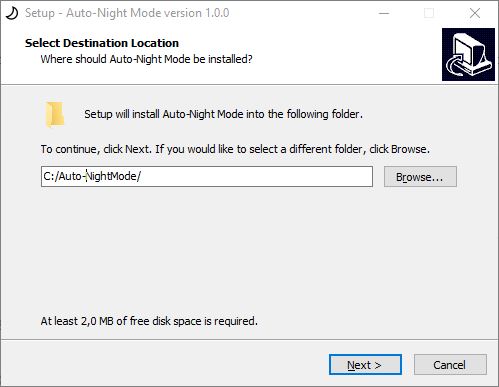
Po zainstalowaniu uruchom program. Umożliwia on szybkie przełączanie między trybem jasnym a ciemnym na żądanie. Nas jednak interesuje opcja automatycznej zmiany w zależności od pory dnia, więc zaznaczamy pole „Change automatic” w sekcji „Choose your mode”.
Po zaznaczeniu tej opcji uaktywnią się dwie opcje poniżej, które pozwalają użytkownikowi wybrać, o której godzinie ma się włączyć tryb jasny, a o której tryb ciemny. Wystarczy, że w polu „Light” wpiszemy godzinę, od której ma obowiązywać tryb jasny, a w polu „Dark” godzinę, od której ma działać tryb ciemny.
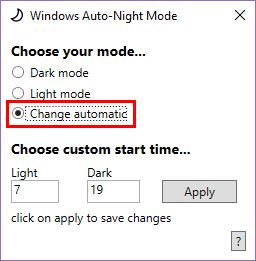
Gdy już ustawisz odpowiednie godziny, kliknij w przycisk „Apply”. Narzędzie będzie monitorować godzinę i we właściwym czasie przełączy system w inny tryb kolorystyczny.
To przydatna funkcja, która, mówiąc szczerze, powinna być wbudowana bezpośrednio w system. Microsoft musi jeszcze popracować nad trybem ciemnym, aby obejmował swoim działaniem większą część interfejsu systemowego (np. ikony oraz czcionki). Miejmy nadzieję, że wkrótce system będzie umiał robić to automatycznie.
