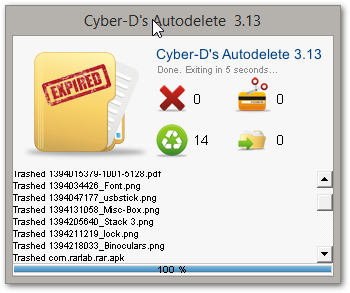Na naszym dysku mamy katalogi, które regularnie są zapełniane jakimiś danymi o niezbyt długiej ważności. Potrzebujemy te pliki przez jakiś czas, a potem są już nam niepotrzebne. Niestety często zapominamy o ich usunięciu i zaczyna nam się gromadzić sporo danych, które zajmują dużo miejsca i wprowadzają zamęt. Możemy jednak oznaczyć poszczególne foldery i ustawić je w taki sposób, aby ich zawartość była automatycznie czyszczona co jakiś czas.
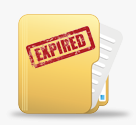
Jednym z takich folderów, przynajmniej dla mnie, jest katalog z plikami pobranymi z sieci. Zazwyczaj mam w nim mnóstwo instalatorów programów, które testowałem, a także archiwa, które już wypakowałem gdzieś indziej, ale zapomniałem usunąć plików źródłowych. Mój folder z pobranymi plikami swego czasu przyjął rozmiar kilkudziesięciu gigabajtów, a jego zawartość wcale nie była mi potrzebna, gdyż ze wszystkiego już skorzystałem wcześniej.
Niestety nie należę do osób, które posiadają nienaganne nawyki porządkowania dysku, więc folder z pobranymi plikami sobie rósł i rósł, a ja z tym nic nie robiłem, dopóki nie zaczęło mi brakować miejsca. Teraz na szczęście znam sposób, który pozwala mi dostosować automatyczne usuwanie zawartości tego folderu na podstawie przeróżnych kryteriów. Wystarczy skorzystać z programu AutoDelete.
Ustawiamy automatyczne czyszczenie folderu
AutoDelete to narzędzie, które monitoruje wybrane przez nas katalogi i czyści ich zawartość na podstawie wybranych przez nas ustawień. Możemy ustawić automatyczne czyszczenie co jakiś czas wszystkich plików lub ograniczyć usuwanie do określonych typów plików bądź tylko tych danych, które są starsze niż np. tydzień czy miesiąc.
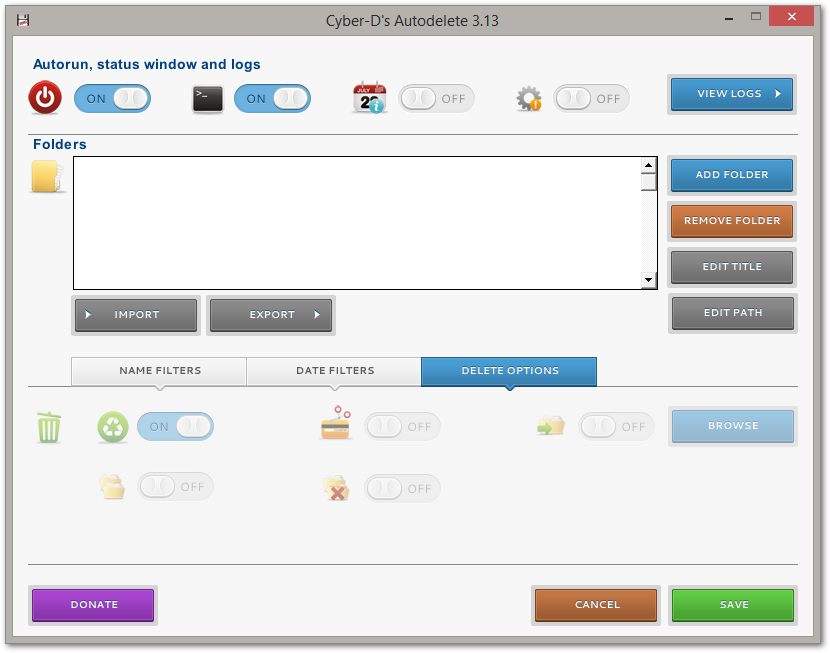
Po uruchomieniu programu wyświetli się proste okno, w którym musimy wybrać foldery, a także określić, na podstawie jakich kryteriów mają być pliki usuwane.
Pierwszym krokiem jest wskazanie folderu, który chcemy oczyszczać. W moim przypadku będzie to katalog z plikami pobranymi z sieci, który mam w lokalizacji "C:\Pobrane". W tym celu klikam w przycisk "Add folder", a następnie za pomocą okna przegladania wskazuję katalog do oczyszczania. Następnie możemy nadać wewnętrzną nazwę dla tego folderu (możemy pozostawić taką samą).
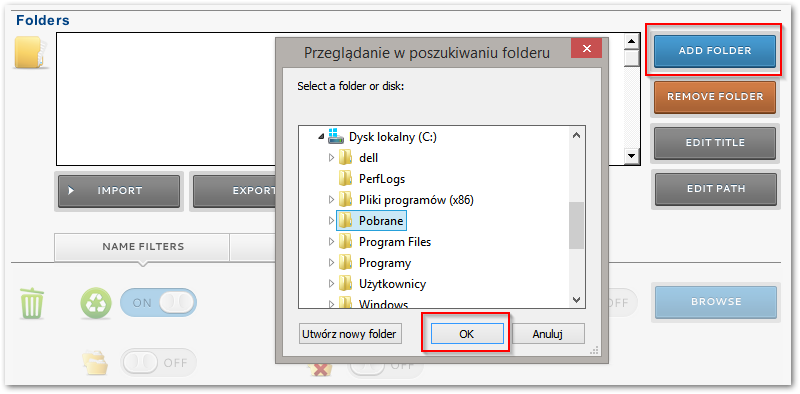
Wybieramy sposób czyszczenia folderu
Jeśli nie chcemy, aby usuwanie dotknęło całej zawartości folderu, to mozemy ustalić pewne kryteria, które pozwolą np. na usunięcie wszystkiego poza plikami MP3 czy też usuwanie tylko starych plików, których od dłuższego czasu nie używamy. W tym celu spoglądamy na trzy zakładki w dolnej części okna, czyli "Name filters", "Date filters", "Delete options".
W zakładce "Name filters" możemy stworzyć filtry na podstawie nazw plików. Możemy tu ustawić, aby program nigdy nie usuwał plików z danym rozszerzeniem (opcja "Never delete these files") LUB by usuwał tylko pliki o wskazanych rozszerzeniach lub nazwach (opcja "Delete only these files").
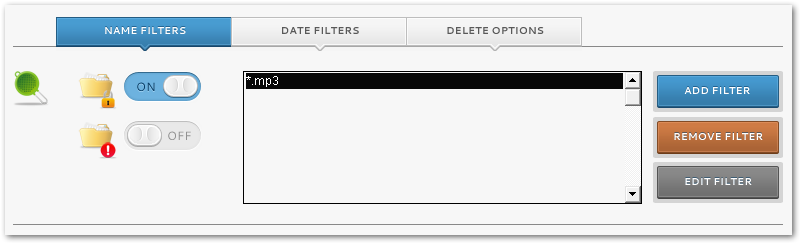
Po lewej stronie wybieramy jedną z dwóch wspomnianych opcji, a następnie po prawej klikamy w przycisk "Add filter" i w nowym okienku wpisujemy rozszerzenie w formie "*.rozszerzenie", czyli np. "*.doc" (bez cudzysłowów). Jeżeli jednak nie chcemy filtrować plików po ich typach to pomijamy tę opcję i pozostawiamy pole puste.
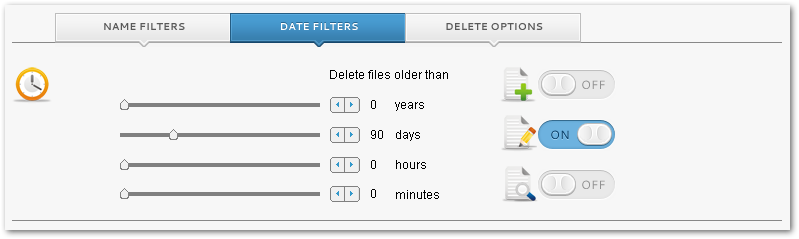
Kolejna zakładka to "Date Filters". Może ona uzupełniać pierwszą zakładkę lub działać od niej niezależnie. Pozwala ustawić usuwanie tylko tych plików, które są starsze niż X godzin, dni czy lat. Wystarczy odpowiednio ustawić dni czy godziny, a także wskazać czy ma być brana pod uwagę data utworzenia pliku (pierwszy opcja z góry), data modyfikacji (druga opcja) czy ostatnia data korzystania z pliku (trzecia opcja).
Wybieramy metodę kasowania
Ostatnia zakładka "Delete options" pozwala wybrać, co ma się dziać z plikami po ich usunięciu.
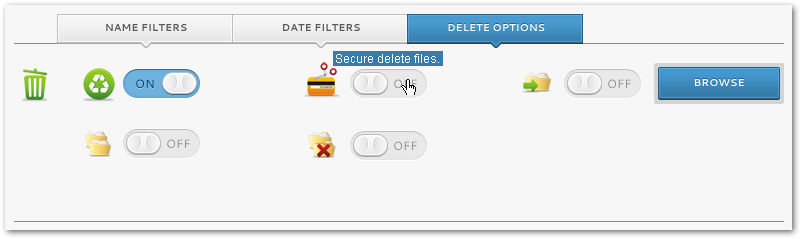
Domyślnie zaznaczona jest opcja przenoszenia plików do kosza, ale możemy także uaktywnić opcję trwałego usuwania plików (Secure delete files), przenoszenia do innego katalogu (Move files to folder), uwzględniania podfolderów (Include subfolders), a także kasowania pustych podfolderów.
Po wszystkim klikamy w przycisk Save. Aplikacja zapamięta nasze ustawienia i zostanie zamknięta. Od teraz przy każdym uruchomieniu komputera program uruchomi oczyszczanie folderu na podstawie naszych kryteriów.