W Windowsie znajdziemy narzędzie do oczyszczania dysku, które ma na celu usunięcie niepotrzebnych elementów i przywrócenie choć części wolnej przestrzeni, jednak jego działanie można poddać krytyce. A w systemie nie trudno o zbędne, tymczasowe pliki powstałe w wyniku działania przeglądarek, instalatorów czy innych programów. Jak łatwo oczyszczać nasz komputer z niepotrzebnych danych?
![]()
O ile narzędzie oczyszczania w systemie ma swoją rację bytu, o tyle posiada jedną wadę - należy je uruchamiać ręcznie. Bądźmy szczerzy - ile razy tak naprawdę skorzystaliśmy z tej funkcji? A warto zadbać o oczyszczanie systemu z tego typu śmieci, gdyż w katalogu z plikami tymczasowymi może nam zalegać nawet kilka gigabajtów niepotrzebnych plików, które powinny zostać usunięte (niestety nie każda aplikacja sprząta po sobie).
Zamiast polegać na narzędziu, z którego nie korzystamy, lepiej jest sięgnąć po niewielką aplikację, która będzie działać w tle i co jakiś czas samemu się aktywować w celu dokonania samodzielnego czyszczenia dysku z niepotrzebnych danych. Taką aplikacją jest Auto Cleaner - bardzo proste narzędzie, które oczyszcza nasz dysk z plików tymczasowych w określonych odstępach czasu. Użytkownik może samemu ustawić odstęp czasu, po jakim program znów wykona proces czyszczenia dysku. Auto Cleaner zostanie ulokowany w zasobniku systemowym i grzecznie poczeka na swoją kolej do pracy.
Auto Cleaner jest aplikacją typu portable, co oznacza, że nie musimy go instalować. Wystarczy, że uruchomimy plik .EXE i program od razu zacznie działać. Możemy go wrzucić na pendrive’a i dołączyć do kolekcji innych aplikacji tego rodzaju. Po uruchomieniu program wyświetli ikonę w zasobniku systemowym wraz z informacją, że domyślnie czyszczenie wykonywane jest co 24 godziny. Po kliknięciu OK aplikacja się schowa do zasobnika i rozpocznie proces czyszczenia.
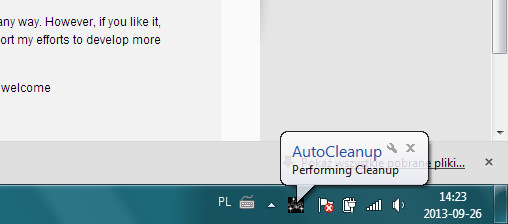
Nic nie stoi jednak na przeszkodzie, aby wykonywać czyszczenie wtedy, kiedy mamy na to ochotę. W każdej chwili możemy wysunąć ikonę programu i kliknąć na nią prawym przyciskiem, po czym z rozwijanego menu wybrać opcję “Clean now”. Użytkownik może także zmienić domyślny odstęp czasu, po którym wykonywane jest automatyczne czyszczenie.
Aby zmienić domyślny, 24-godzinny odstęp czasu, należy przejść do folderu, w którym znajduje się plik EXE uruchamiający Auto Cleanera. Po chociażby jednokrotnym uruchomieniu programu, Auto Cleaner tworzy osobny plik konfiguracyjny o nazwie CleanerConfig.ini. Możemy go uruchomić za pomocą chociażby systemowego Notatnika.
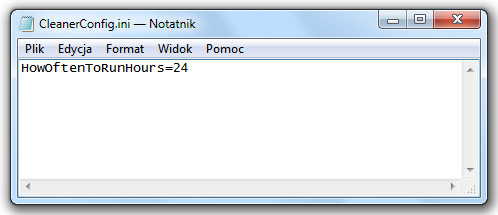
Po otwarciu zauważymy, że umieszczona jest komenda HowOftenToRunHours=24. Polecenie to zawiera wartość odpowiedzialną za ilość godzin, po których program znów rozpocznie automatyczne oczyszczanie. Wystarczy, że zmienimy liczbę 24 np. na 2, a Auto Cleaner będzie automatycznie usuwać pliki tymczasowe co dwie godziny.
