Zarezerwowałeś aktualizację do Windows 10, ale jednak nie zdecydowałeś się jej zainstalować? Chcesz pozostać na Windows 7 lub 8.1, ale wyświetlił Ci się komunikat, że system zostanie automatycznie zaktualizowany do Windowsa 10 w ciągu następnych 5 dni? Nie martw się – można anulować zaplanowaną aktualizację.
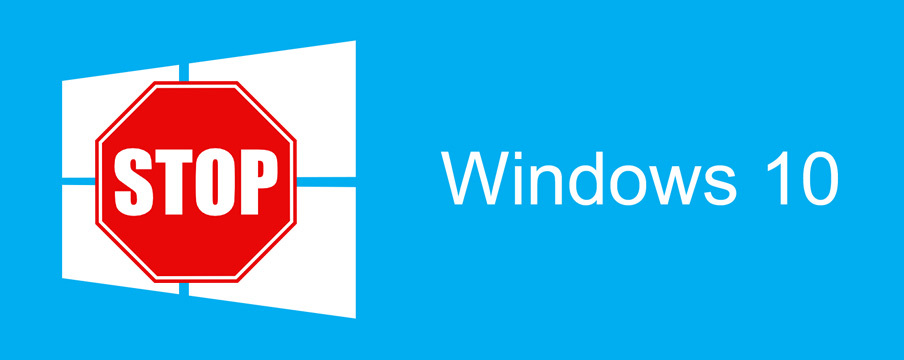
Microsoft zmienił nieco zasady odnośnie instalowania aktualizacji systemu do Windowsa 10. Nowe „Okienka” od lutego należą do grona aktualizacji „zalecanych”. Oznacza to, że aktualizacja systemu z Windows 7/8.1 do Windows 10 może zostać nam przepchnięta bez naszej wiedzy, gdy mamy uaktywnioną opcję automatycznej instalacji aktualizacji zalecanych. To jednak nie wszystko.
Jeżeli jeszcze przed premierą Windowsa 10 zarezerwowaliśmy bezpłatną aktualizację, ale jednak finalnie nie zdecydowaliśmy się jej zainstalować i pozostaliśmy na starym systemie, to możemy w najbliższym czasie otrzymać powiadomienie, że uaktualnienie jest gotowe i zostanie automatycznie zainstalowane w ciągu następnych 5 dni. Sam Microsoft informuje o tym na swojej stronie, opisując to w ten sposób:
If you've reserved Windows 10, but not upgraded yet, you may get a notification that your upgrade is ready and will be installed in five days. (Jeśli zarezerwowaliście Windows 10, ale jeszcze nie wykonaliście uaktualnienia, to możecie otrzymać powiadomienie, że aktualizacja jest gotowa i zostanie zainstalowana w ciągu pięciu dni.)
Co z tym zrobić? Jak przerwać zaplanowane uaktualnienie systemu do Windows 10?
Anulowanie aktualizacji do Windows 10
Rozwiązaniem jest niewielkie narzędzie, które Microsoft sam udostępnia na swojej stronie. Mowa tutaj o „Windows 10 Upgrade Troubleshooter”, czyli „Narzędzie do rozwiązywania problemów z aktualizacją do Windows 10”.
Pobierz Windows 10 Upgrade Troubleshooter
Narzędzie umożliwia przerwanie zaplanowanej aktualizacji, dzięki czemu Windows 10 nie zostanie automatycznie zainstalowany na naszym komputerze. Aby to zrobić, należy uruchomić pobrany plik ze strony Microsoftu. W nowym oknie klikamy przycisk „Dalej”, aby program wykrył, czy aktualizacja do Windowsa 10 faktycznie jest zaplanowana.
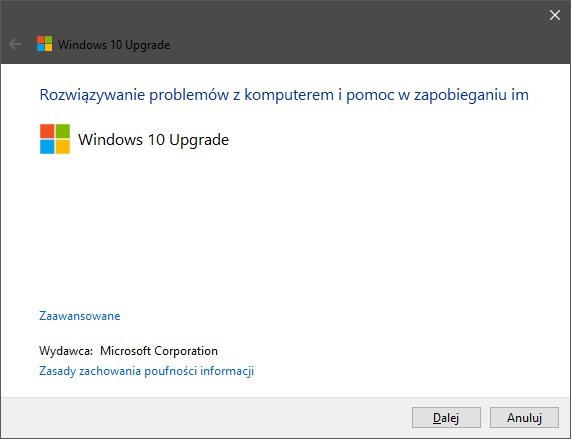
Jeśli tak się stanie, to dostępne będą dwie opcje do wyboru:
- Continue Upgrade as Scheduled
- Upgrade Later
Wybranie pierwszej opcji „Continue Upgrade as Scheduled” sprawi, że uaktualnienie będzie dalej zaplanowane i zgodnie z harmonogramem zostanie zainstalowane w naszym systemie. Wybieramy zatem drugą opcję „Upgrade Later” (Zaktualizuj później). Opcja ta anuluje zaplanowaną aktualizację i sprawia, że system Windows 10 nie zostanie automatycznie zainstalowany w ciągu następnych 5 dni.
Oczywiście wybranie tej opcji nie blokuje nas przed wykonaniem ręcznej aktualizacji. Jeśli zechcemy w końcu wykonać instalację uaktualnienia do Windows 10, to wystarczy kliknąć w ikonę w obszarze powiadomień („Uzyskaj Windows 10”). Wyświetli się okienko, w którym będziemy mogli rozpocząć instalację uaktualnienia samodzielnie.
