Wielu użytkowników nie ma wątpliwości, jak wykonać określone czynności na komputerach z systemem operacyjnym, takim jak Windows 10, jednak w przypadku, gdy trafią w ich ręce urządzenia Apple, takie jak Mac lub MacBook, sytuacja się zmienia, ponieważ wiele najprostszych czynności , na macOS działa po prostu inaczej. Przykładem jest sposób, w jaki zmieniamy nazwy dysków, które łączymy z naszym komputerem Mac.
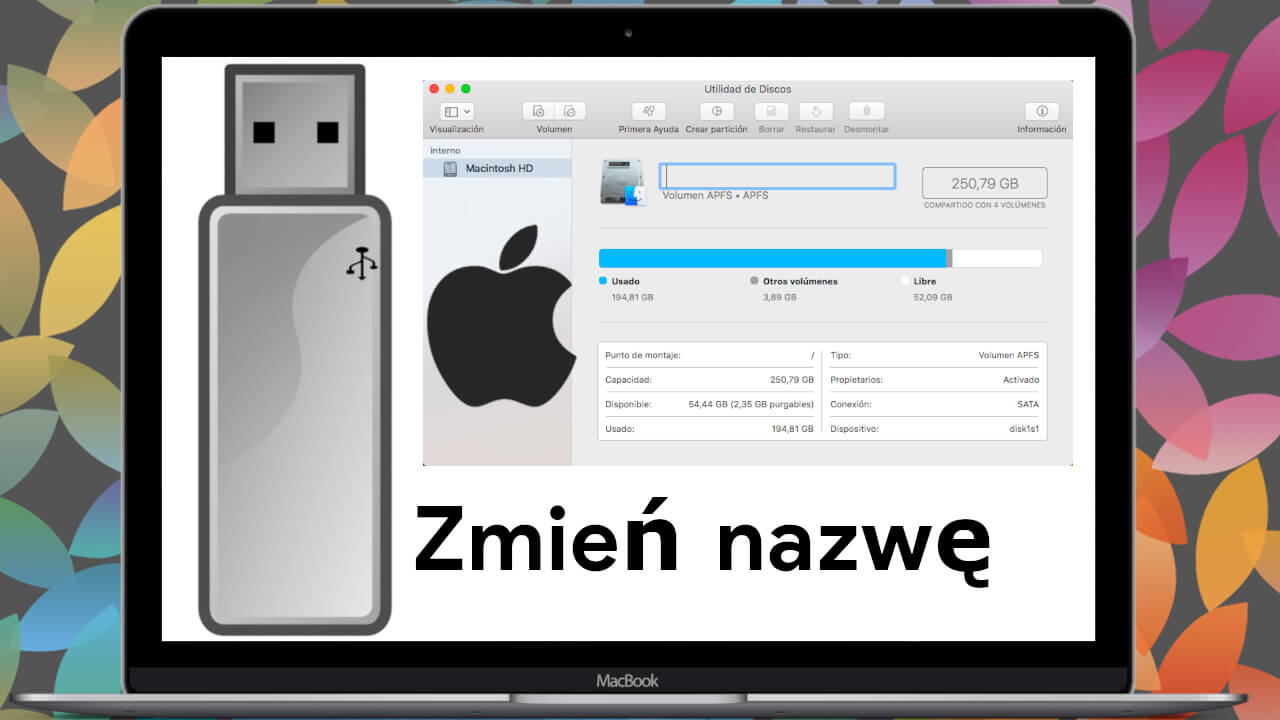
Powiązane: Co zrobić gdy Mac lub MacBook nie włącza się po niskim poziomie baterii (SMC)
Właśnie to chcemy wam pokazać w tym tekście, ponieważ kilku naszych czytelników pyta nas, jak zmienić nazwę pendrive'ów lub dysków podłączonych przez USB lub USB-C, aby zmienić nazwy ogólne na dowolne inne. Aby zmienić nazwę dysków, MacOS posiada narzędzie o nazwie Disk Utility, które ma kilka ograniczeń, takich jak:
- Narzędzie dyskowe, jako narzędzie domyślne, może nie oferować wielu opcji, które oferują narzędzia innych firm.
- Jeśli dysk, którego nazwę próbujesz zmienić, nie jest sformatowany w odpowiednim systemie plików, tj. APFS lub ExFat, nie można zmienić jego nazwy.
- Jeśli musisz zmienić nazwę dysku NTFS i nie chcesz tworzyć kopii zapasowej zawartych na nim danych, będziesz musiał użyć do tego komputera z systemem Windows 10.
Poniżej pokazujemy szczegółowo, jak zmienić nazwę dysku zewnętrznego lub wewnętrznego na komputerze Mac lub MacBook z systemem MacOS:
Jak zmienić nazwę dowolnego dysku na komputerze Mac lub MacBook z systemem MacOS (zewnętrznym lub wewnętrznym)
1. Jeśli jest to zewnętrzny dysk twardy lub pamięć USB, upewnij się, że jest podłączony do komputera z systemem MacOS.
2. Kliknij ikonę lupy w prawym górnym rogu ekranu.
3. Spowoduje to otwarcie wyszukiwania MacOS Spotlight.
4. Tutaj będziesz musiał wprowadzić termin Narzędzie dyskowe
5. Kliknij narzędzie wyświetlane u góry wyników wyszukiwania.
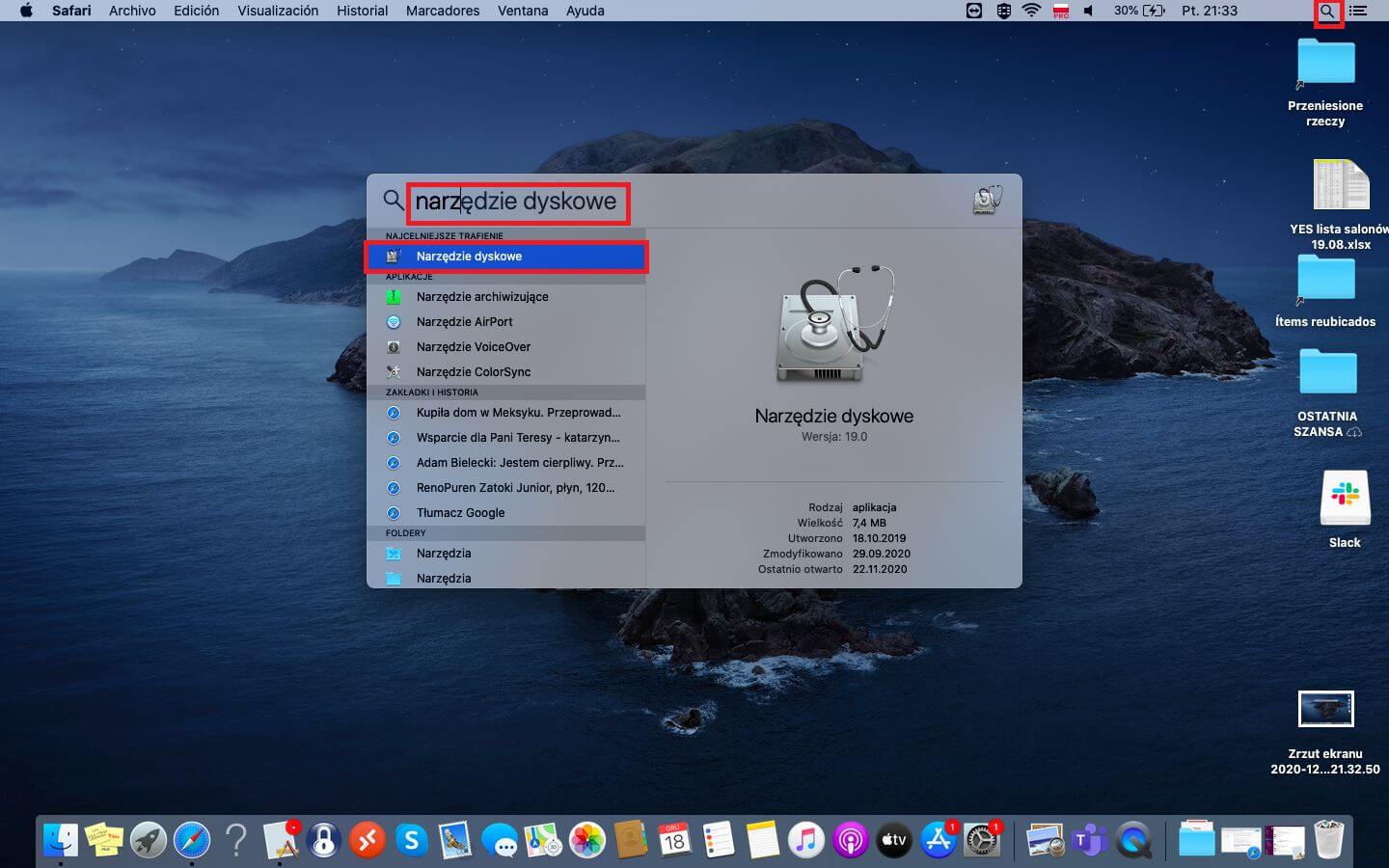
6. Gdy otworzy się Narzędzie dyskowe, w lewej części okna będziesz musiał kliknąć prawym przyciskiem myszy dysk, którego nazwę chcesz zmienić.
7. W wyświetlonym menu będziesz musiał wybrać opcję: Zmień nazwę
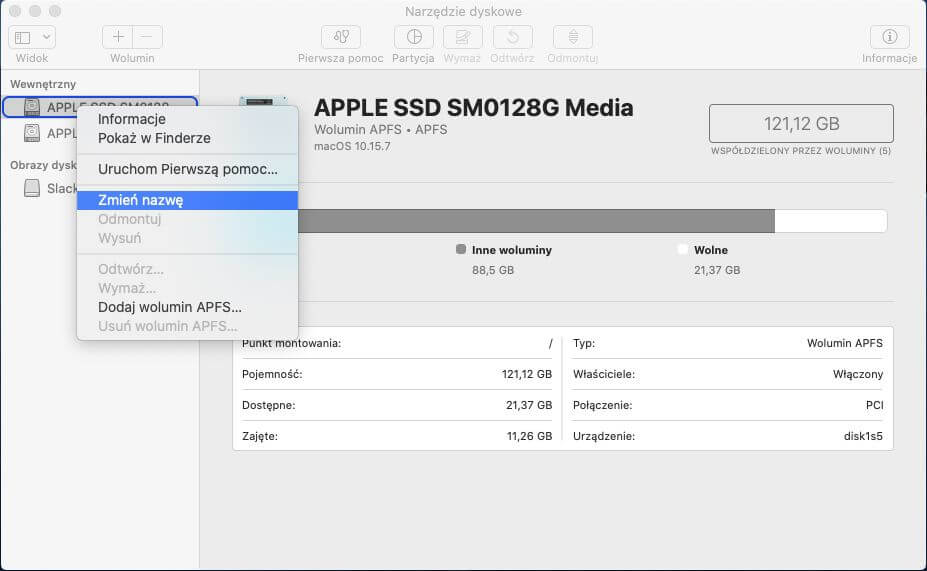
8. Teraz w środkowej części okna nazwa dysku (wewnętrzna lub zewnętrzna) zostanie podświetlona na niebiesko.
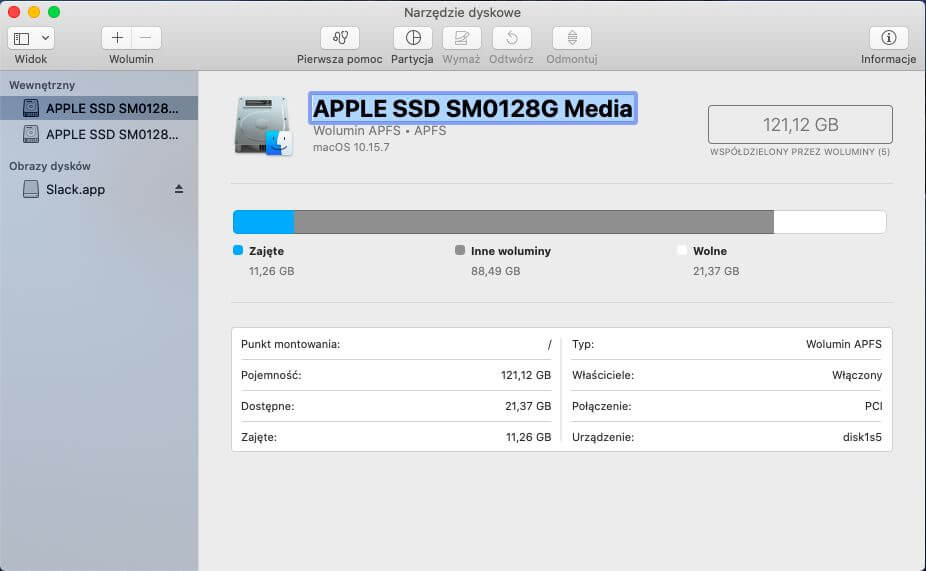
8. W tym momencie wszystko, co musimy zrobić, to zacząć pisać nową nazwę, jaką chcemy, aby album miał.
9. Po wprowadzeniu nowej nazwy wystarczy nacisnąć klawisz Enter i to wszystko.
10. Od tego momentu dysk będzie miał nową nazwę wpisaną przez Ciebie.
BARDZO WAŻNA UWAGA: Kiedy zmienimy nazwę dowolnego dysku, czy to zewnętrznego, czy wewnętrznego (na którym zainstalowany jest system operacyjny), NIE wpłynie to w ogóle na ścieżki plików, więc nie wpłynie w żadnym stopniu na poprawne działanie dysku.
