Korzystasz na co dzień z Maca, ale potrzebujesz również dostępu do Windows 10, aby uruchomić gry lub inne oprogramowanie, które jest niedostępne dla systemów macOS? Możesz zainstalować Windows 10 jako drugi system w swoim Macu, a następnie przy uruchamianiu komputera wybierać, z którego chcesz korzystać. Jak to zrobić?
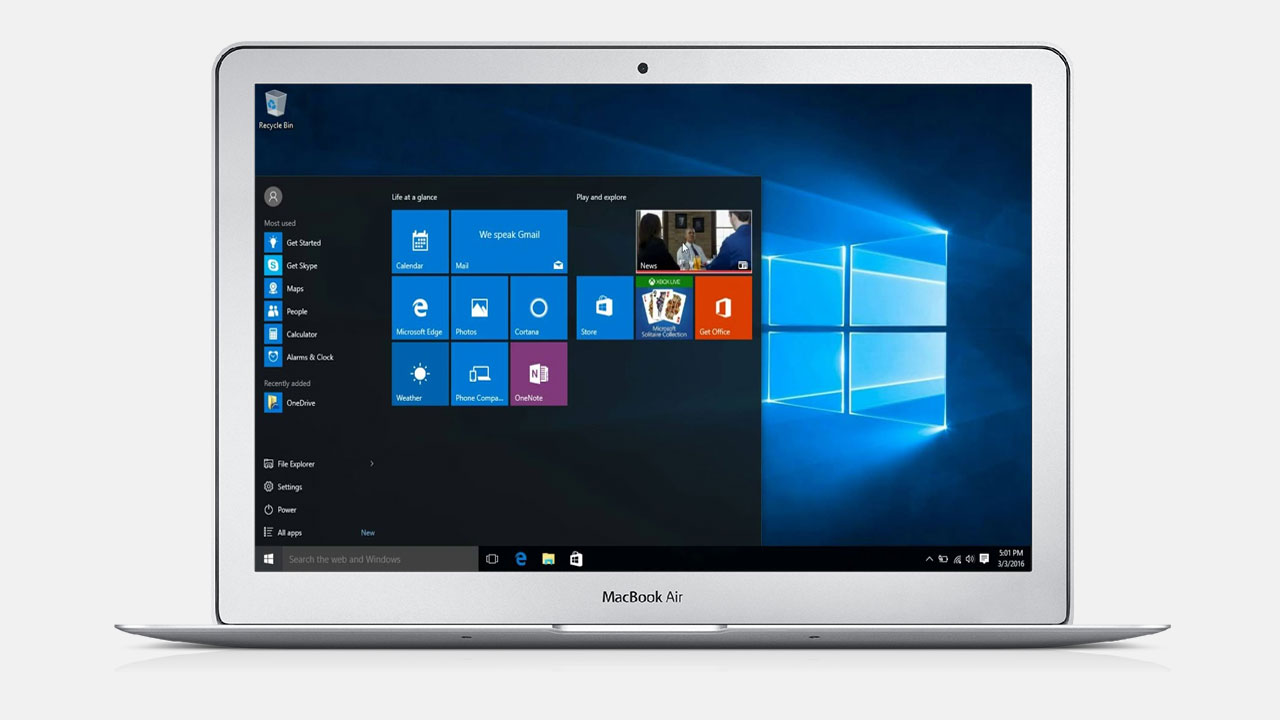
Są przypadki, gdy musimy na Macu skorzystać z programu, który jest dostępny tylko dla Windowsa lub po prostu chcemy sobie pograć, a jak wiemy, macOS nie jest najlepszym systemem do gier. W takiej sytuacji warto rozważyć zainstalowanie systemu Windows 10 jako drugiego systemu operacyjnego w komputerze. Oba systemy będą od siebie odseparowane, a w dowolnej chwili będziemy mogli przełączać się między jednym a drugim.
W tym celu skorzystamy z narzędzia „Asystent Boot Camp”, które umożliwia utworzenie osobnej partycji dla Windowsa, instalację systemu na niej, a także późniejsze przełączanie się między macOS a Windowsem. Cały proces jest bardzo prosty i nie wymaga zaawansowanej wiedzy. System będziemy też mogli wybrać w trakcie uruchamiania komputera. Potrzebujemy tylko obrazu ISO z systemem Windows 10 oraz odpowiedniej ilości wolnego miejsca na dysku, którą przydzielimy dla Windowsa.
Krok 1: Pobierz obraz ISO z systemem Windows 10
Microsoft umożliwia darmowe pobranie systemu Windows 10 w formie obrazu ISO. Oczywiście jeśli chcemy aktywować system, to musimy wykupić licencję, ale system działa również bez aktywacji z niewielkimi ograniczeniami (znak wodny w rogu ekranu z komunikatem o braku aktywacji, zablokowane opcje personalizacji wyglądu). Windows 10 możesz pobrać z oficjalnej strony Microsoftu:
Pobierz obraz ISO z systemem Windows 10
Wejdź w powyższy link z poziomu przeglądarki Safari w swoim komputerze Mac, a następnie wybierz najnowszą wersję systemu Windows 10 i kliknij w przycisk „Potwierdź”.
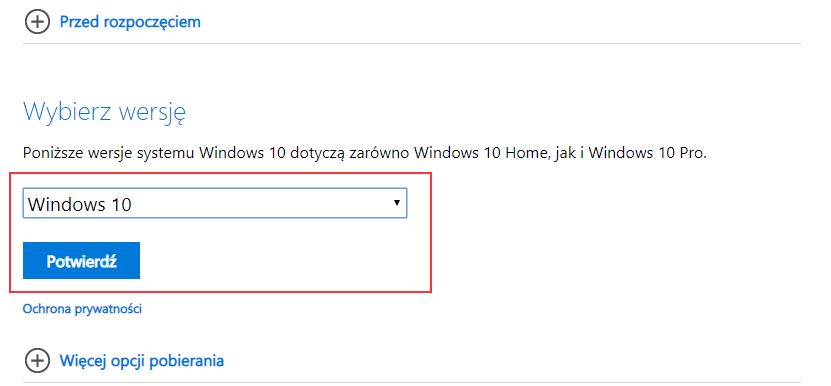
Żądanie pobrania zostanie przetworzone i poniżej pojawi się kolejne pole wyboru, w którym musimy wskazać wersję językową systemu. Wybieramy, oczywiście, język polski, a następnie ponownie klikamy „Potwierdź”.
Strona zostanie odświeżona i wyświetlone zostaną dwa linki do pobrania systemu Windows 10 – jeden do wersji 32-bitowej, drugi do wersji 64-bitowej.
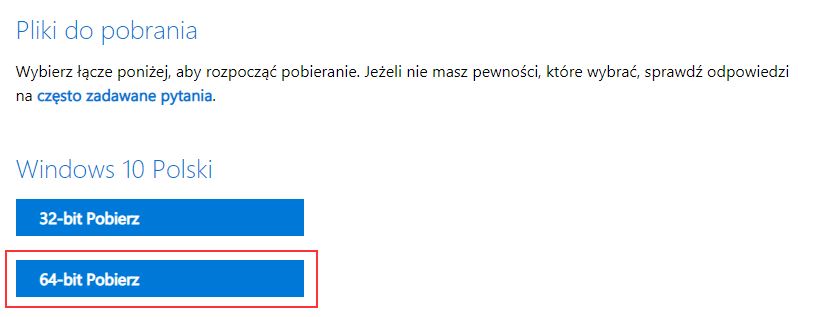
Pobierz system w wersji 64-bitowej i zapisz go w wybranym przez siebie miejscu na swoim dysku. Instalator systemu zostanie zapisany w formie obrazu ISO.
Krok 2: Rozpocznij instalację Windows 10 za pomocą Asystenta Boot Camp
Otwórz w Macu folder „Aplikacje > Narzędzia”, a następnie uruchom narzędzie „Asystent Boot Camp”. Pojawi się teraz okno asystenta instalacji systemu. Kliknij przycisk „Dalej”.
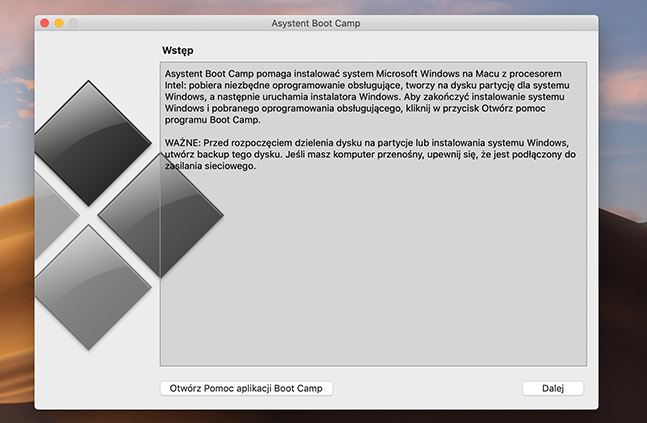
Pojawi się ekran wyboru obrazu ISO i podziału dysku na partycje. Najpierw w polu z obrazem ISO wybierz plik ISO z systemem Windows 10, który pobraliśmy w pierwszym kroku.
Następnie należy za pomocą suwaka określić podział dysku na partycje. Nasz dysk zostanie podzielony na dwie części – jedna część będzie przeznaczona dla systemu macOS, druga dla systemu Windows. Przesuwając suwak możesz wybrać, ile miejsca chcesz przeznaczyć dla systemu Windows. Zalecamy nadać mu przynajmniej 60GB miejsca.
Pamiętaj, że z poziomu systemu Windows nie będziesz mieć dostępu do partycji macOS, więc podczas podziału uwzględnij nie tylko ilość miejsca na system Windows, ale także na programy i gry, które chcesz w nim zainstalować.
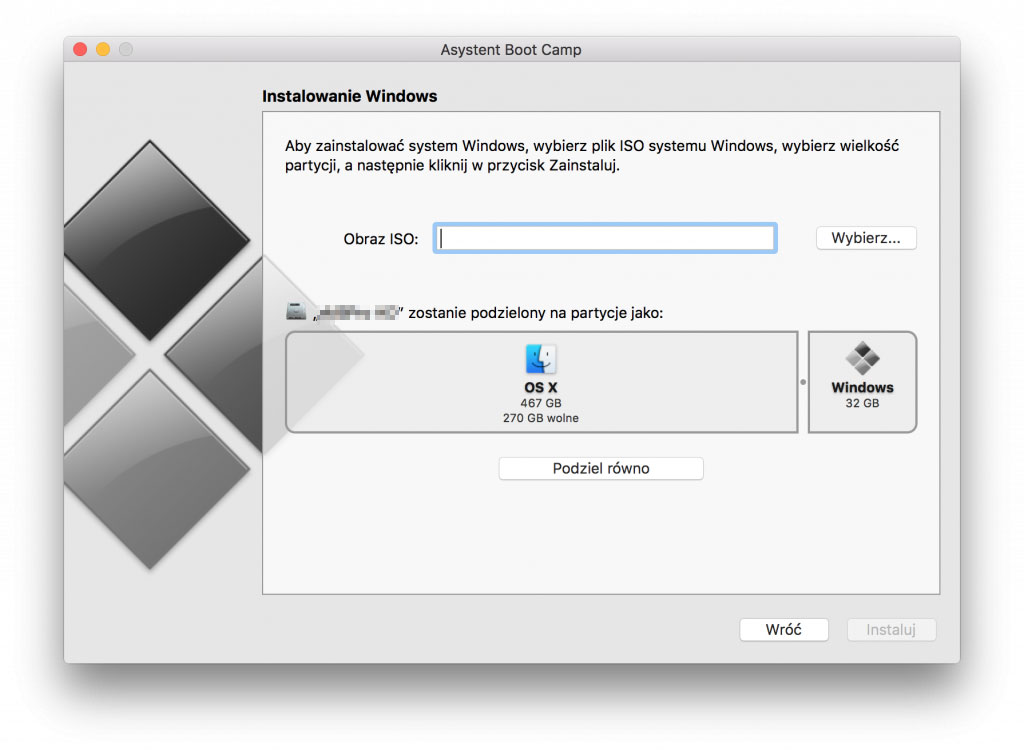
Po wskazaniu obrazu ISO i ustawieniu podziału dysku kliknij „Dalej”. Komputer zostanie automatycznie uruchomiony ponownie i na ekranie pojawi się instalator systemu Windows 10.
Uwaga! Jeśli masz starszy komputer Mac, to Asystent Boot Camp może wyświetlić dodatkowy krok z informacją, że konieczny jest nośnik USB do instalacji systemu Windows. W takiej sytuacji należy zaznaczyć opcję tworzenia nośnika dla systemu Windows 10 lub nowszego, podłączyć pendrive o pojemności min. 16GB i kliknąć „Dalej”. Instalator systemu Windows zostanie wgrany na nośnik USB, a następnie z niego zainstalowany na partycji Windows.
Użycie nośnika USB nie jest konieczne w nowszych komputerach Mac (z 2015 roku i nowszych) z systemem macOS w wersji ElCapitan lub nowszej – te komputery potrafią zainstalować system Windows bezpośrednio z pliku ISO.
Krok 3: Instalacja systemu Windows 10 w Macu
Instalacja systemu Windows 10 przebiega dość standardowo. Trzeba tylko się upewnić, że wybierzemy odpowiednią partycję, na której system ma zostać zainstalowany.
Gdy instalator się uruchomi, to zaakceptuj warunki użytkowania systemu. Pojawi się okno, w którym musimy wybrać sposób instalacji – do wyboru będzie „Aktualizacja” lub „Niestandardowa”. Wybierz instalację niestandardową.
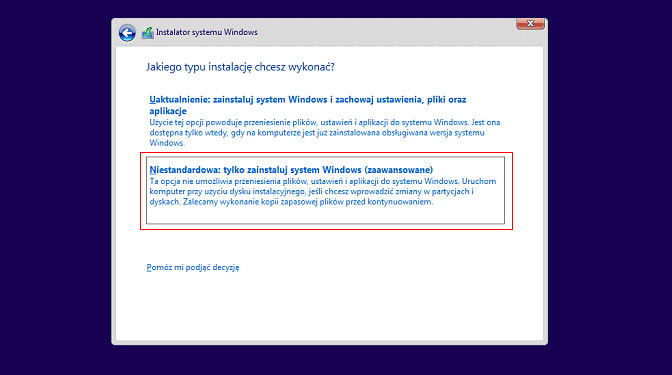
Pojawi się lista partycji dyskowych, na których możemy zainstalować system Windows 10. Na liście znajdziesz partycję o nazwie BOOTCAMP. Zaznacz partycję BOOTCAMP, kliknij w przycisk „Formatuj”, a następnie „Dalej”. To bardzo ważne! Nie zaznaczaj żadnej innej partycji – musisz koniecznie wybrać partycję BOOTCAMP.
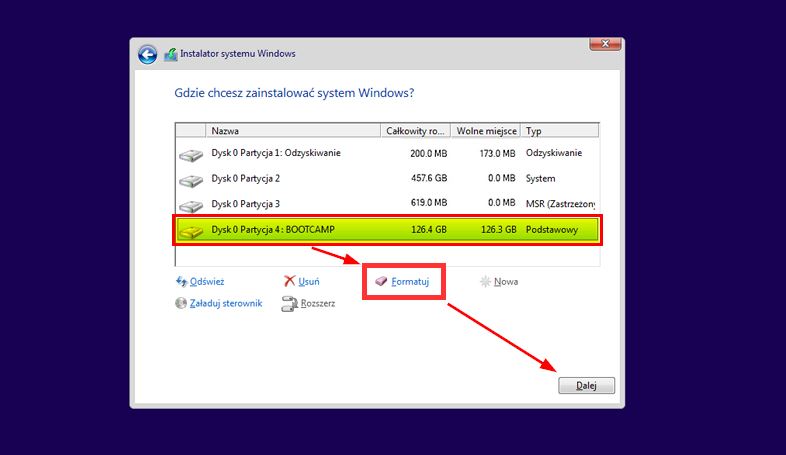
Rozpocznie się instalacja systemu Windows 10. Teraz wystarczy poczekać, aż zostanie ukończona, a komputer uruchomi się ponownie automatycznie. W kolejnych krokach postępuj zgodnie z komunikatami na ekranie – będziesz mógł otworzyć konto użytkownika i dostosować podstawowe ustawienia systemu.
Krok 4: Potwierdź instalację sterowników dla komputera Mac w systemie Windows 10
Przy pierwszym uruchomieniu systemu Windows powinno pojawić się okno instalacji dodatkowego oprogramowania Boot Camp. Oprogramowanie Boot Camp dla Windowsa odpowiada za dwie rzeczy – instaluje wszystkie potrzebne sterowniki (karta sieciowa i dźwiękowa, sterownik graficzny, obsługa klawiatury itp.) i pozwala na przełączanie się między systemami.
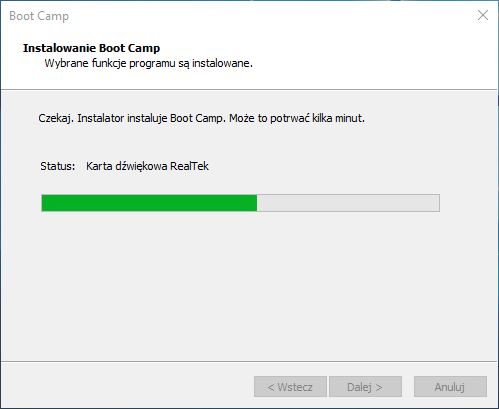
Potwierdź instalację oprogramowania Boot Camp na domyślnych ustawieniach. Zainstalowane zostaną wszystkie potrzebne sterowniki. Możesz teraz korzystać z systemu Windows 10 i instalować w nim gry oraz dowolne oprogramowanie.
Uwaga! Jeżeli okno instalatora oprogramowania Boot Camp się nie wyświetliło, to otwórz okno "Ten komputer” w Windows 10 i wejdź na partycję „D” z instalatorem systemu Windows. Znajdziesz tu folder „BootCamp” w którym znajduje się plik „Setup.exe”. Uruchom go, aby wywołać ręcznie instalację oprogramowania.
Krok 5: Przełączanie się między systemem macOS a Windows 10
Komputer Mac automatycznie uruchamia ten system, który był używany ostatnim razem. Jeśli chcemy zmienić system, to najprostszym sposobem jest skorzystanie z odpowiedniej kombinacji klawiszy.
Zaraz po włączeniu komputera przytrzymaj klawisz „Options” na klawiaturze. Na ekranie komputera pojawi się teraz narzędzie Boot Camp i lista partycji, z których możemy wywołać system.
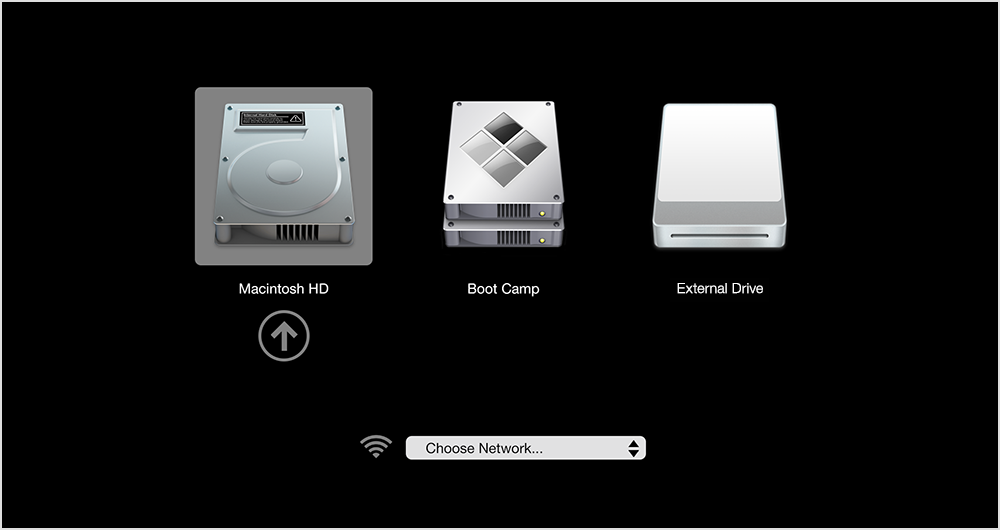
Jeśli chcesz korzystać z oryginalnego systemu od Apple, to wybierz „Macintosh HD”, a jeśli chcesz skorzystać z Windowsa, to wybierz „Boot Camp”. W ten sposób możesz szybko się przełączać między jednym systemem a drugim.
