Chcesz wyostrzyć nieco obraz w ulubionej grze? Nie potrzebujesz do tego zewnętrznych filtrów typu ReShade. Wyostrzenie obrazu możesz dodać bezpośrednio z poziomu Panelu sterowania NVIDIA i kontrolować je indywidualnie dla każdej gry.

Nie zawsze możemy pozwolić sobie na to, aby grać w natywnej rozdzielczości, zwłaszcza, gdy mamy monitor 4K - do obsługi gier w natywnym 4K trzeba karty graficznej z najwyższej półki, więc często konieczne jest przełączenie się na niższą rozdzielczość 1440p lub 1080p. Niestety, sprawia to, że gry nie są już tak wyraźne, gdyż niższa rozdzielczość wiąże się z nieco bardziej rozmytym obrazem. Podobnie jest w przypadku niektórych gier, które nadmiernie wykorzystują wygładzanie krawędzi typu TAA. Te tytuły nawet po uruchomieniu w natywnej rozdzielczości potrafią tracić na wyrazistości i wyglądają nieco mniej wyraźnie.
W takich sytuacjach jak powyższe najlepszym rozwiązaniem jest zastosowanie filtru wyostrzającego obraz. Wiąże się to z marginalnym wpływem na wydajność, a jest przydatne w obu wyżej wspomnianych przypadkach. Gry uruchomione w niższej rozdzielczości na monitorze 4K po nałożeniu wyostrzenia stają się bardziej wyraziste i nieco bliżej im do tego, jak wyglądają w natywnej rozdzielczości 4K, a tytuły z przesadnym wygładzaniem krawędzi typu TAA nabierają ostrości.
Wyostrzanie obrazu w grach za pomocą Panelu sterowania NVIDIA
Do tej pory konieczne było korzystanie z dodatkowego oprogramowania, które pozwala nakładać filtry na obraz w trakcie rozgrywki. Gracze do dyspozycji mieli albo oprogramowanie GeForce Experience wraz z filtrami FreeStyle, albo popularne narzędzie ReShade, które po „wstrzyknięciu“ do gry pozwala dokładać nowe efekty. Teraz można to zrobić znacznie łatwiej, bez GeForce Experience i bez ReShade.
Po ostatniej aktualizacji sterowników dla kart NVIDIA wyostrzenie można dodać bezpośrednio z poziomu Panelu sterowania NVIDIA. Dla każdej gry możemy ustawić inny poziom wyostrzenia i zachować nasze ustawienia. Jak z tego skorzystać? Przede wszystkim uaktualnij swój sterownik do karty graficznej NVIDIA.
Pobierz sterowniki NVIDIA GeForce
Opcja dodania wyostrzenia jest dostępna w sterownikach oznaczonych numerem 441.08i nowszych. Po zainstalowaniu sterowników kliknij prawym przyciskiem myszy na Pulpicie i wybierz „Panel sterowania NVIDIA“.
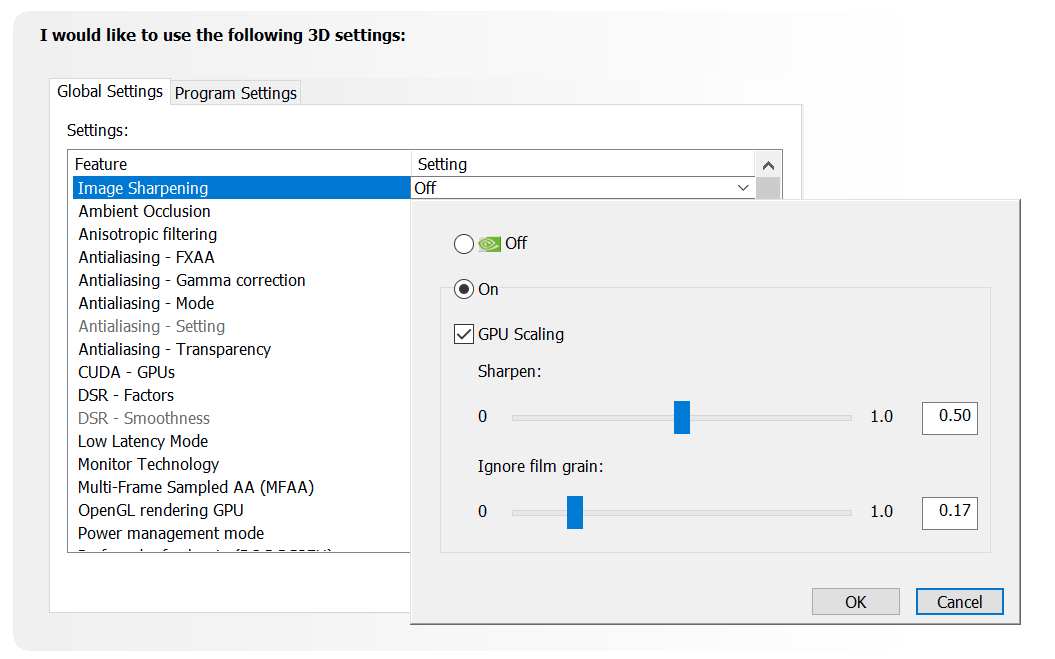
Poczekaj na uruchomienie panelu, a następnie z menu bocznego wybierz zakładkę „Zmień ustawienia aplikacji 3D“. Jeśli chcesz włączyć ogólne wyostrzenie we wszystkich programach, to pozostań w zakładce z ustawieniami globalnymi. Jeśli jednak chcesz dostosować wyostrzenie tylko dla wybranych gier, to przejdź do zakładki „Ustawienia programu“ i z rozwijanej listy wybierz grę, dla której chcesz nałożyć filtr.
Na liście dostępnych opcji znajdź funkcję „Image sharpening“(Wyostrzanie obrazu). Kliknij w nią, aby wysunąć jej preferencje. Zacznij zmianę od przełączenia tej funkcji z pozycji Off (Wył.) na On(Wł.).
Następnie za pomocą suwaka Sharpen dostosuj poziom wyostrzenia. To, jaki poziom wyostrzenia będzie odpowiedni, zależy już tylko od Ciebie oraz użytej rozdzielczości - potestuj, zapisując zmiany przyciskiem „Zapisz“ i uruchamiając grę.
Co to jest GPU Scaling w ustawieniach wyostrzania?
Opcjonalnie możesz też uaktywnić funkcję GPU Scaling - to funkcja, która przyda się w omawianym wcześniej scenariuszu, czyli posiadaczom monitorów 4K, którzy często uruchamiają gry w niższych rozdzielczościach ze względu na wysokie wymagania sprzętowe.
Włączenie funkcji GPU Scaling uaktywni dodatkowe rozdzielczości pośrednie, które są niższe niż natywna rozdzielczość monitora. Standardowo, bez funkcji GPU Scaling, do dyspozycji mamy rozdzielczości typu 1920x1080, 2560x1440 i 3840x2160. Włączenie tej opcji spowoduje, że pojawią się dodatkowe rozdzielczości pośrednie, pozwalające dokonać precyzyjnieszego wyboru.
Dlaczego ta opcja jest w ustawieniach wyostrzania obrazu? Ano dlatego, że gdy uruchomimy grę w niższej rozdzielczości niż natywna, to gra będzie nieco rozmazana, a dzięki funkcji wyostrzania możemy przywrócić nieco klarowności obrazu i ulepszyć wyświetlanie niższych rozdzielczości na monitorze lub telewizorze 4K.
