W kartach NVIDIA wprowadzono tryb ultra niskiego opóźnienia (Ultra Low Latency Mode). To przeznaczony dla wymagających graczy tryb, który zmniejsza tzw. input lag w grach. Jak to włączyć?

Input lag w grach to coś, czego profesjonalni gracze nie lubią najbardziej. Jest to „opóźnienie wejścia“, czyli czas, jaki upływa między wykonaniem przez nas ruchu (np. przesunięciem celownika bądź strzałem z broni za pomocą myszki) a wyświetleniem się tego na monitorze. Dla graczy nastawionych na wygraną opóźnienie musi być jak najmniejsze.
Istnieją różne sposoby na walkę z input lagiem - wyłączenie synchronizacji pionowej, obniżenie ustawień graficznych w celu zwiększenia liczby klatek na sekundę czy też zakup monitora z G-Sync/FreeSync. Teraz pojawia się kolejny sposób - tryb ultra niskiego opóźnienia w panelu sterowania NVIDIA.
Czym jest tryb ultra niskiego opóźnienia w kartach NVIDIA?
To odpowiedź NVIDII na funkcję Anti Lag znaną z kart AMD (Radeon). Tryb ultra niskiego opóźnienia (ang. Ultra Low Latency Mode) wykorzystuje ustawienia dostępne w panelu sterowania NVIDIA w celu jak największego zmniejszenia opóźnienia (input lag). Opiera się to na dostosowywalnej funkcji maksymalnej liczby wstępnie renderowanych klatek, którą użytkownicy do tej pory mogli zmieniać w celu samodzielnego zmniejszenia opóźnienia.
Tryb ultra niskiego opóźnienia jeszcze bardziej wykorzystuję tę funkcję i pozwala dalej redukować opóźnienie w wyświetlanym obrazie. Umożliwia zredukowanie opóźnienia nawet o 33% i wykorzystuje technikę, która powoduje generowanie klatek tuż przed tym, jak GPU ich potrzebuje, bez zbędnego kolejkowania.
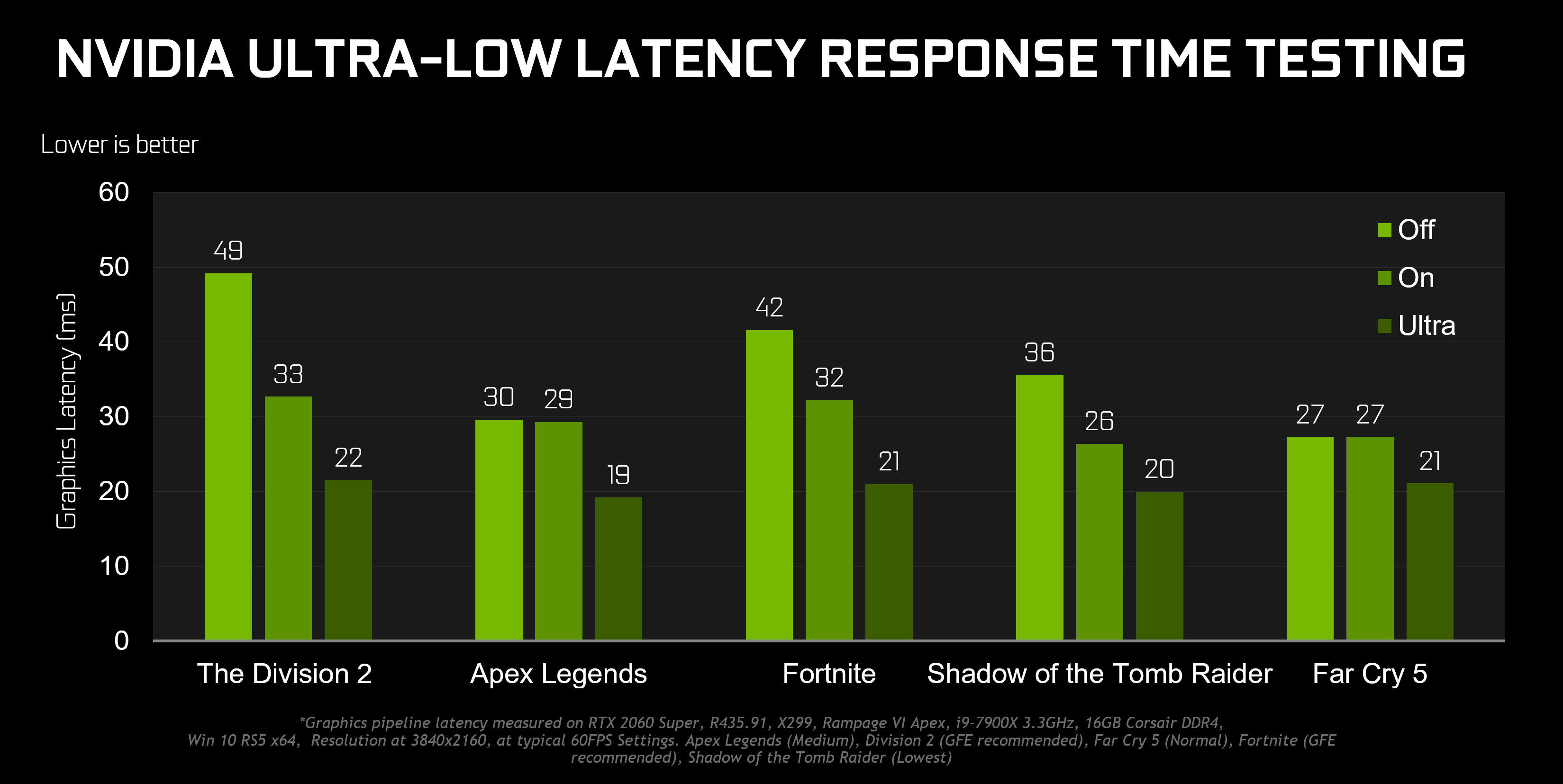
Źródło: NVIDIA
Im mniejszy czas między wygenerowaniem klatki a wyświetleniem jej na ekranie, tym mniejsze odczuwalne opóźnienie. Zdaniem NVIDII, działanie tej funkcji będzie najbardziej odczuwalne w grach wykorzystujących bardzo mocno GPU, działających w przedziale od 60 do 100 klatek na sekundę.
Jak włączyć Ultra Low Latency Mode?
Przede wszystkim należy posiadać najnowsze sterowniki do karty graficznej. NVIDIA zaprezentowała tę funkcję przy okazji targów gier komputerowych Gamescom 2019, wydając w tym samym czasie nowe sterowniki pod numerem 436.02 oraz podtytułem „Gamescom Game Ready Driver“.
Pobierz NVIDIA Gamescom Game Ready Driver 436.02
Z powyższej strony pobierz najnowsze sterowniki do swojej karty graficznej, a następnie je zainstaluj. Nie ma konieczności instalacji dodatków typu GeForce Experience - najważniejsze jest posiadanie najnowszego sterownika.
Gdy masz już najnowsze sterowniki do karty graficznej, to kolejnym krokiem jest uaktywnienie nowej funkcji. W tym celu kliknij prawym przyciskiem myszy na Pulpicie i wybierz z rozwijanej listy „Panel sterowania NVIDIA“.
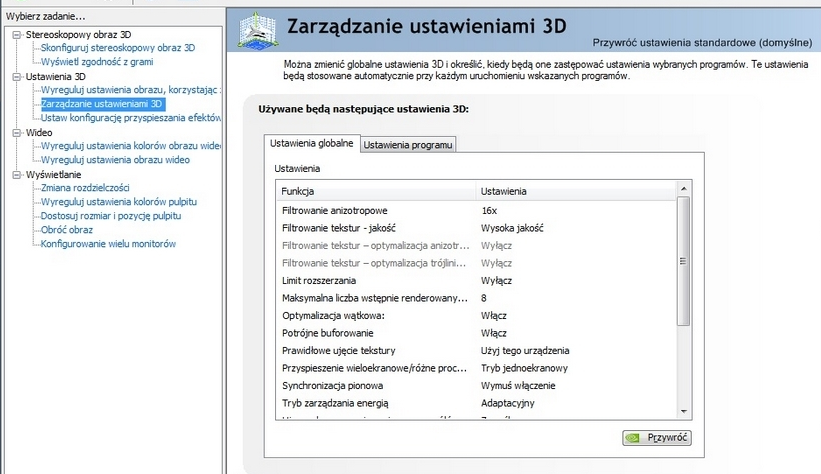
Po wejściu do panelu NVIDIA przejdź w menu bocznym do zakładki „Ustawienia 3D > Zarządzanie ustawieniami 3D“.
W tym miejscu można aktywować różne opcje graficzne dla wszystkich gier (programów) lub tylko dla wybranych. Jeśli chcesz włączyć funkcję ultra niskiego opóźnienia automatycznie dla wszystkich gier, to wybierz zakładkę „Ustawienia globalne“. Natomiast jeżeli preferujesz skorzystać z tej opcji tylko w wybranej grze, to przejdź do zakładki „Ustawienia programu“ i wybierz z listy zainstalowaną grę, dla której chcesz zmienić ustawienia.
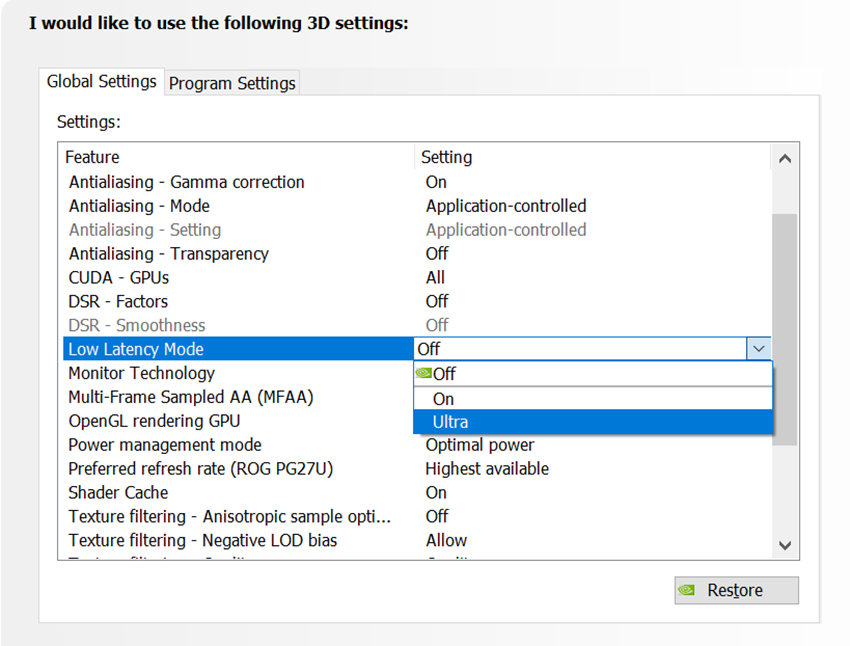
Na liście ustawień wyszukaj opcji Low Latency Mode (tryb niskiego opóźnienia), a następnie rozwiń jej wartości. Dostępne są trzy tryby:
- Wyłączone (Off) - gra będzie używać ustawioną przez programistów wartość maksymalnej liczby wstępnie renderowanych klatek (od 1 do 3), standardowy input lag
- Włączone(On) - gra będzie mogła zakolejkować tylko jedną wstępnie renderowaną klatkę (to samo, co ręczne ustawienie „1“ dla opcji „Maksymalna liczba wstępnie renderowanych klatek“), zmniejszony input lag
- Ultra - gra nie będzie w ogóle kolejkować wstępnie renderowanych klatek, będą one renderowane i od razu wyświetlane na bieżąco (swego rodzaju odpowiednik wartości „0“ dla opcji „Maksymalna liczba wstępnie renderowanych klatek“ w starych wersjach sterownika NVIDIA), najmniejszy input lag
Aby włączyć tryb ultra niskiego opóźnienia, wybierz opcję „Ultra“. Teraz input lag powinien być jak najmniejszy, ale trzeba pamiętać, że na nieco słabszych kartach graficznych może ta funkcja powodować obniżenie wydajności gry.
