Próbujesz udostępnić pliki lub foldery w sieci domowej, ale nie wiesz, jak to zrobić? A może udało Ci się udostępnić folder, ale nie można go otworzyć przez sieć, gdyż system prosi o podanie hasła? Zobacz, jak skonfigurować opcje udostępniania, aby móc udostępnić plik lub folder w sieci domowej bez użycia hasła w Windows 10.

Udostępnienie plików lub folderów w sieci domowej powinno być rzeczą prostą, jednak w praktyce często sprawia to zaskakująco dużą ilość problemów wielu początkującym użytkownikom. Microsoft ułatwił nieco sprawę w Windows 10, całkowicie rezygnując z tzw. grup domowych, dzięki czemu nie trzeba teraz konfigurować wszystkich komputerów z osobna i przypisywać ich do tej samej grupy domowej. Wystarczy, że znajdujemy się w tej samej sieci i możemy udostępniać swoje zasoby innym komputerom.
Nadal jednak często pojawia się inny problem – nawet jeśli uda nam się udostępnić jakiś plik lub folder, to nie można do niego uzyskać dostępu z poziomu innego komputera. Przy próbie otwarcia udostępnionych danych pojawia się bowiem prośba o zalogowanie i podanie hasła. Jak zatem łatwo i bezproblemowo udostępnić pliki i foldery z komputera z Windows 10, tak, aby były one dostępne dla wszystkich w sieci domowej bez konieczności podawania hasła? Zobaczmy.
Krok 1: Wyłącz udostępnianie chronione hasłem
Domyślne ustawienia Windows 10 chronią udostępnione pliki i foldery hasłem. Nawet jeśli coś udostępnimy w sieci domowej, to i tak dostęp do tego będą miały tylko te osoby, które przy próbie otwarcia tych plików wpiszą login i hasło do konta użytkownika, które jest skonfigurowane na komputerze udostępniającym dane. W wielu przypadkach stanowi to problem i utrudnienie.
Na szczęście jeśli udostępniamy dane tylko dla rodziny, znajomych lub zaufanych osób, to możemy wyłączyć udostępnianie chronione hasłem. Wtedy udostępnione przez nas foldery i pliki będzie można otwierać na każdym komputerze, który jest podłączony do tego samego routera (znajduje się w tej samej sieci), bez konieczności podawania hasła.
Aby to zrobić, wysuń menu Start i wyszukaj opcji o nazwie „Panel sterowania”. Po wejściu do Panelu sterowania przejdź do zakładki „Sieć i internet”, a następnie wybierz „Centrum sieci i udostępniania”.
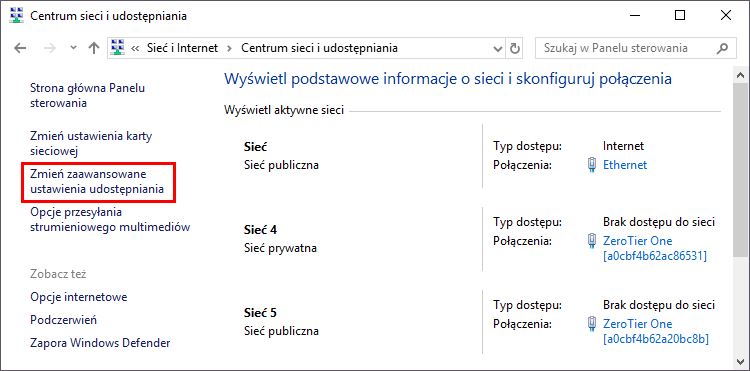
Z menu bocznego po lewej stronie wybierz opcję „Zmień zaawansowane ustawienia udostępniania”. Pojawi się nowe okno, w którym możemy wybrać zasady udostępniania dla różnego rodzaju sieci. Rozwiń sekcję „Wszystkie sieci”, a następnie na samym dole poszukaj opcji o nazwie „Udostępnianie chronione hasłem”.
Zaznacz w tym miejscu pole „Wyłącz udostępnianie chronione hasłem”. Dzięki temu wyłączymy konieczność podawania loginu i hasła przy otwieraniu udostępnianych przez nas plików oraz folderów. Zastosuj zmiany przyciskiem „Zapisz zmiany”.
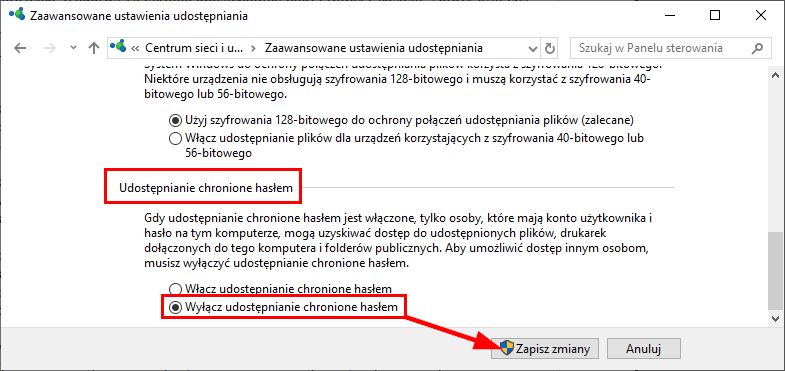
Krok 2: Wybierz pliki lub foldery do udostępnienia
Gdy mamy już wyłączone udostępnianie chronione hasłem, to teraz musimy w odpowiedni sposób udostępnić wybrane katalogi lub pliki, tak, aby wszyscy użytkownicy z naszej sieci domowej mieli do nich dostęp. Jest to bardzo proste.
Otwórz okno Eksploratora plików („Ten komputer”) i udaj się do folderu lub pliku, który chcesz udostępnić. Kliknij go prawym przyciskiem myszy i wybierz opcję „Właściwości”.
Pojawi się nowe okienko z ustawieniami folderu lub pliku. Wejdź do zakładki „Udostępnianie” i wciśnij przycisk „Udostępnij...”.
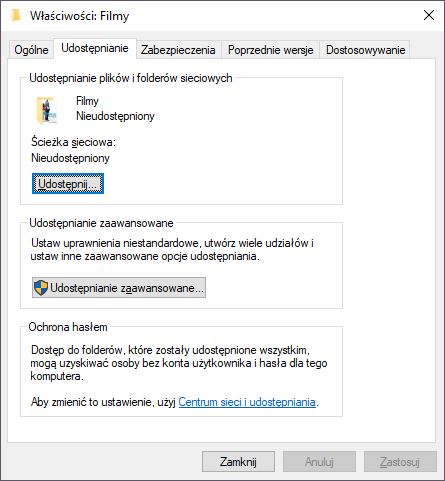
Wyskoczy okno o nazwie „Wybierz osoby do objęcia udostępnianiem”, w którym możemy wybrać, komu chcemy udostępnić ten folder lub plik. Na liście osób wyszukaj pozycji o nazwie „Wszyscy” i kliknij w nią lewym przyciskiem myszy, aby ją zaznaczyć.
Obok możesz też wybrać poziom uprawnień, czyli to, czy inni użytkownicy mają mieć tylko możliwość odczytu pliku, czy też odczytu wraz z zapisem. W tym drugim przypadku inni użytkownicy sieci będą mogli nie tylko otwierać udostępnione przez Ciebie pliki, ale również je edytować oraz usuwać z Twojego komputera.
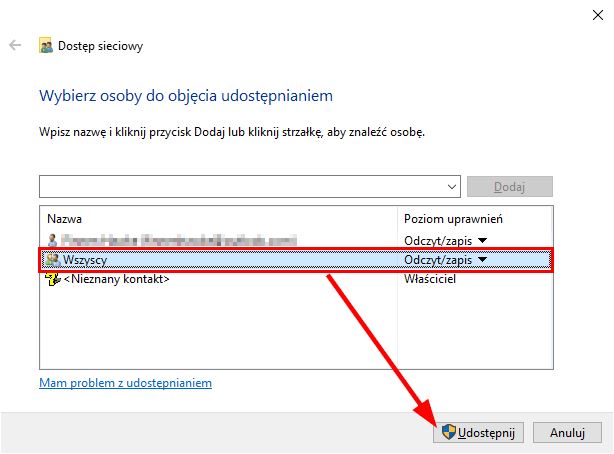
Po zaznaczeniu pozycji „Wszyscy” i wybraniu poziomu uprawnień kliknij „Udostępnij”. Wybrany folder lub plik zostanie udostępniony w sieci i nałożone zostaną dla niego odpowiednie uprawnienia, które sprawią, że wszyscy użytkownicy naszej sieci domowej będą mieli dostęp do tego zasobu.
Krok 3: Otwórz udostępnione foldery lub pliki na innym komputerze
Nasze pliki lub foldery są już udostępnione i nic więcej nie musimy konfigurować. Każdy komputer podłączony do tej samej sieci domowej może teraz je przeglądać. Nie trzeba konfigurować żadnych grup domowych ani haseł.
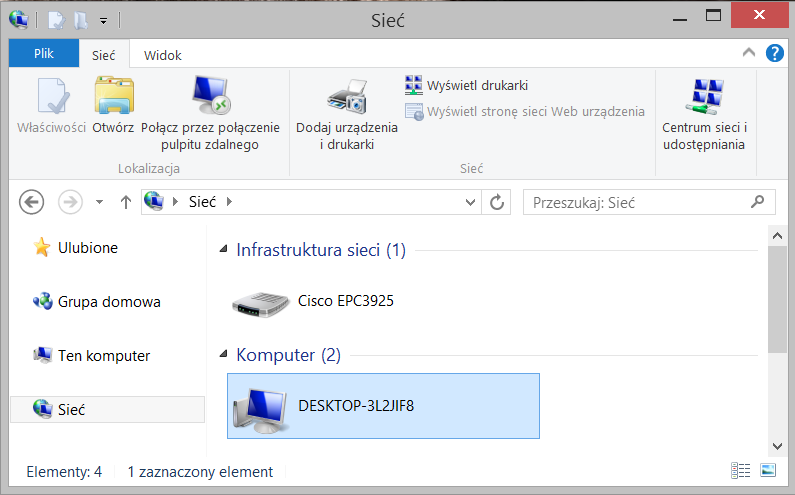
Wystarczy, że na drugim komputerze w tej samej sieci otworzymy okno Eksploratora plików („Ten komputer”) i w pasku bocznym po lewej stronie okna wejdziemy do zakładki „Sieć”. Po chwili na liście wyświetli się nasz komputer.
Dwukrotne kliknięcie w ikonę naszego komputera spowoduje wyświetlenie udostępnionych z niego zasobów.
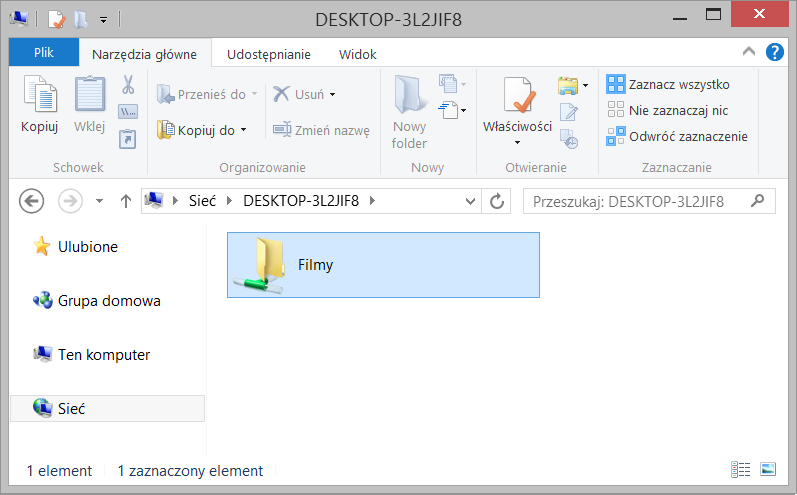
Jako że wyłączyliśmy udostępnianie chronione hasłem, to nie ma już konieczności logowania się i podawania danych uwierzytelniających. Wszystkie udostępnione przez nas dane są teraz dostępne na wszystkich urządzeniach podłączonych do tej samej sieci.
