Odzyskanie klucza produktu systemu Windows jest ważne, gdy musisz przeinstalować system, ale np. naklejka z kluczem jest już wytarta i nie możesz go odczytać. Klucz można odzyskać ze systemu, ale co zrobić, gdy system padł lub nie chce się uruchomić? Mamy rozwiązanie i na ten problem.

Klucz produktu do systemu Windows zazwyczaj mamy zawsze pod ręką, gdyż jest on przyklejany w formie naklejki np. na spodzie laptopa. Problem w tym, że nie zawsze możliwe jest odczytanie go – wtedy zaczynają się schody. Jak przeinstalować system, gdy nie mamy klucza produktu? W Windowsie 10 problem ten jest w dużej mierze rozwiązany, gdyż licencję możemy przypisać do konta Microsoft. System można zainstalować bez klucza, ale po zalogowaniu na właściwe konto Microsoft aktywuje się on automatycznie.
Nieco gorzej jest w sytuacji, gdy mamy starszego Windowsa i nie możemy nigdzie znaleźć swojego klucza produktu. Sytuacja staje się jeszcze gorsza, gdy system nie chce się uruchomić lub gdy nasz dysk twardy jest uszkodzony i nie włączą Windowsa. Również i na takie sytuacje można być przygotowanym. Pokazujemy kilka metod na odzyskanie swojego klucza systemu Windows w różnych sytuacjach.
1. Odzyskiwanie klucza z działającego systemu
Najprostsza sytuacja – system jest uszkodzony, ale nadal działa na tyle, aby można go było uruchomić. W takiej sytuacji wystarczy ściągnąć i zainstalować program o nazwie Nirsoft Produkey.
Po uruchomieniu programu pojawi się niewielkie okienko z listą znalezionych kluczy. Program pokazuje klucze produktu do Windowsa, pakietu Office i kilku innych narzędzi.
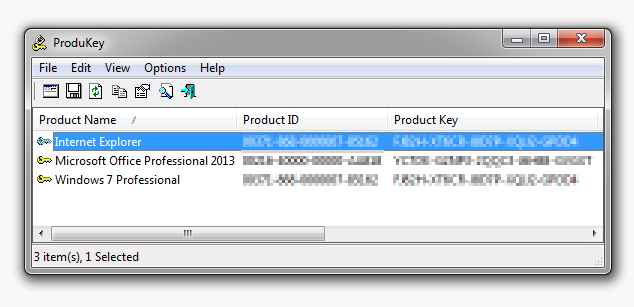
Możesz stąd zapisać sobie klucz i przejść do przeinstalowania systemu.
2. Odzyskanie klucza poprzez przeniesienie dysku do działającego komputera
Jeśli twój system się nie uruchamia i nie możesz nic zrobić, aby uruchomić system i odczytać klucz produktu, to rozwiązaniem jest przeniesienie swojego dysku twardego do innego komputera, który działa (np. do znajomego). Nawet jeśli dysk jest lekko uszkodzony, to jest bardzo duża szansa, że gdy podłączy się go do komputera jako drugi dysk, to system będzie w stanie odczytać z niego wystarczającą ilość danych do odzyskania klucza produktu z zainstalowanego tam Windowsa.
Aby to zrobić, otwórz obudowę swojego komputera lub dolną część laptopa, a następnie odepnij i wyjmij dysk twardy. Następnie udaj się do znajomego z działającym komputerem i podłącz swój dysk twardy jako drugi dysk. Uruchom komputer.
Po uruchomieniu programu ściągnij program Produkey, który omówiliśmy w pierwszej sytuacji i włącz go. Oczywiście w programie Produkey pojawi się klucz produktu, ale będzie to klucz do systemu naszego znajomego. Aplikacja ta posiada jednak możliwość odczytu klucza produktu z ręcznie wskazanego źródła. Możemy ustawić Produkey w taki sposób, aby połączył się z naszym dyskiem i z niego odczytał klucz produktu do zainstalowanego tam systemu.
W tym celu wejdź do zakładki „File” i wybierz „Select source”. Pojawi się nowe okno wyboru źródła, z jakiego ma program odczytać klucz produktu. Zaznacz pole „Load product keys from external Windows installation”, a następnie kliknij w przycisk “Browse”.
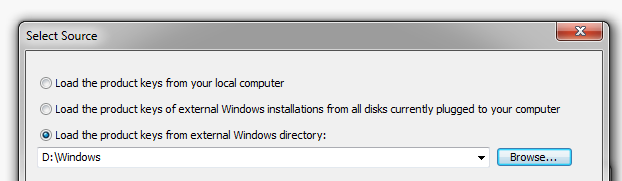
Pojawi się okno przeglądarki plików – twój dysk powinien wyświetlać się na liście urządzeń i będzie miał przypisaną jakąś literę. Zakładając, że znajomy ma tylko jedną partycję systemową „C”, to twój dysk wyświetli się u niego jako „D” lub „E”. Znajdź swój dysk i wskaż katalog „Windows”, czyli np.:
D:\Windows\
Kliknij OK. Produkey odczyta teraz dane z twojego dysku twardego i wyświetli klucz produktu dla twojego Windowsa.
3. Odzyskanie klucza bez przenoszenia dysku twardego
Jeśli nie masz możliwości przeniesienia dysku twardego lub znajomy nie zgadza się, abyś podłączył swój dysk do jego komputera, to jest jeszcze jedna metoda, która również wykorzystuje drugi działający komputer, ale nie wymaga przenoszenia dysku twardego. Działający komputer będzie Ci potrzebny tylko do ściągnięcia z Internetu jednego programu i nagrania go na pendrive’a lub płytę CD/DVD.
Pobierz Lazesoft Recovery Suite Home
Lazesoft Recovery Suite Home to proste narzędzie, które umożliwia odzyskiwanie danych z komputera. Oprócz tego posiada jednak możliwość stworzenia tzw. bootowalnego pendrive’a lub płyty CD z najważniejszymi funkcjami programu. Dzięki temu można go uruchomić na komputerze, który ma niedziałający system i odzyskać za jego pomocą klucz produktu.
Ściągnij program u znajomego na komputerze, a następnie zainstaluj go na jego komputerze. Po instalacji włącz program i wybierz z głównego okna opcję „Nagraj dysk CD/USB”. W nowym oknie nie wybieraj żadnego systemu jako docelowego tylko kliknij po prostu „Next”.
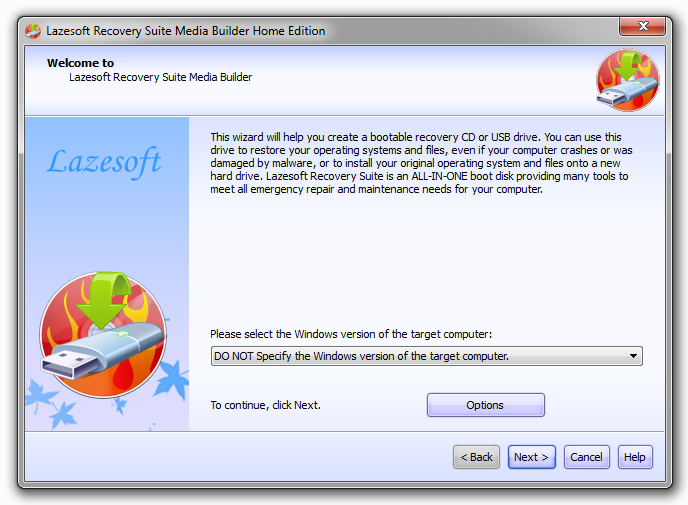
Na następnym ekranie musisz wybrać, gdzie chcesz nagrać program. Jeśli chcesz go wypalić na płycie CD, to wybierz pierwszą opcję i wskaż nagrywarkę, za pomocą której chcesz nagrać program. Jeśli jednak nie masz nagrywarki, to możesz skorzystać z pendrive’a. Wystarczy, że wybierzesz opcję „USB Drive” i wskażesz literę pendrive’a. Bez względu na to, którą opcję wybierzesz, potwierdź rozpoczęcie instalacji programu na zewnętrznym nośniku za pomocą przycisku „Next”.
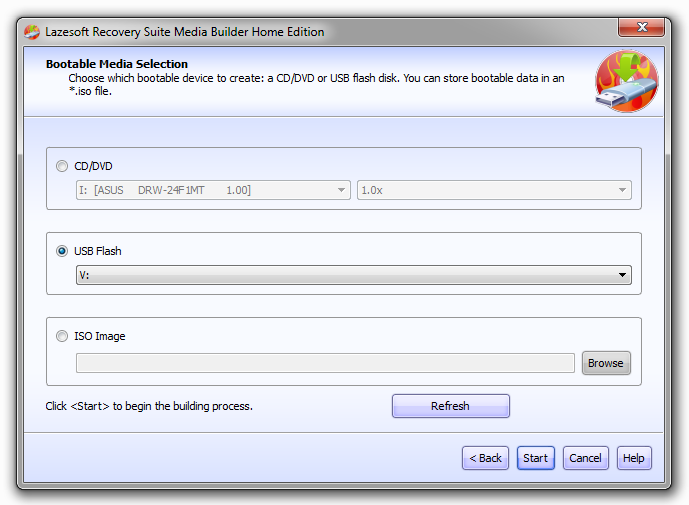
Gdy już masz pendrive’a lub płytę z programem Lazesoft Recovery Suite, to wróć do swojego komputera i podepnij nośnik. Włącz komputer, a następnie na ekranie BIOSu / UEFI znajdź informację o tym, pod jakim klawiszem jest opcja wyboru urządzenia do bootowania (tzw. Boot Menu). Musisz wskazać komputerowi, aby w pierwszej kolejności odczytał zawartość pendrive’a („USB HDD”) lub płyty („Optical drive”). Zazwyczaj Boot Menu jest pod przyciskami F10 lub F12 – po wciśnięciu tego przycisku możesz wybrać, z jakiego urządzenia ma być odczytywany system. Wskaż tu swojego pendrive’a lub płytę z programem Lazesoft Recovery Suite Home.
Pojawi się ekran ładowania pakietu Lazesoft. Do wyboru masz dwie opcje:
- Lazesoft Live CD
- Windows Memory Diagnostic
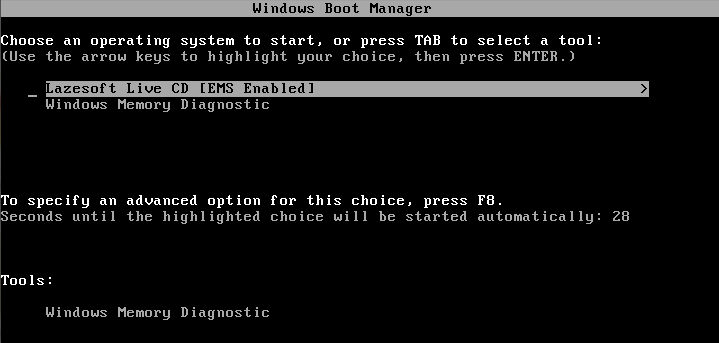
Wybierz pierwszą opcję uruchomienia Live CD i poczekaj, aż całe oprogramowanie zostanie załadowane. Po chwili pojawi się interfejs aplikacji z możliwością wybrania tego, co chcemy odzyskać ze starego systemu. Wybierz opcję w dolnym prawym rogu – „Odzyskiwanie hasła”.
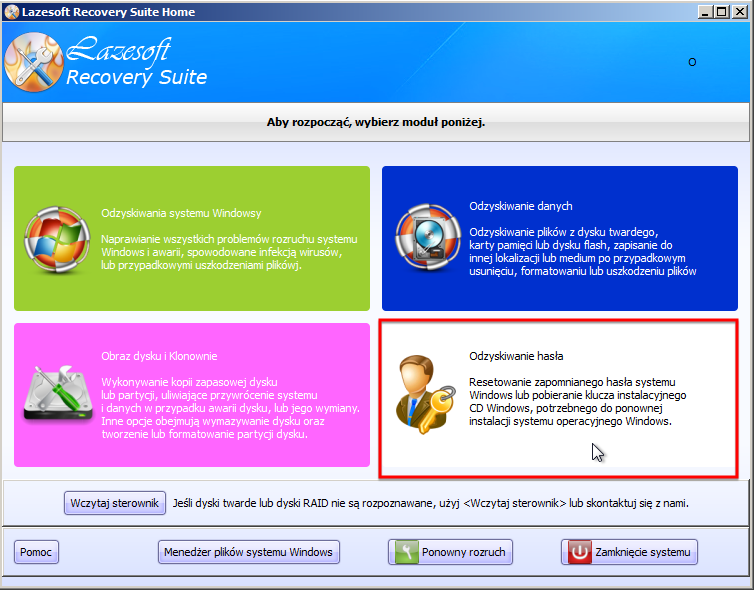
W nowym oknie z rozwijanego menu wybierz „Znajdź klucz produktu Windows” i kliknij przycisk „Next”. Jeśli wyświetli się komunikat z informacją o tym, że program jest przeznaczony tylko do użytku domowego, to wybierz „Tak”.
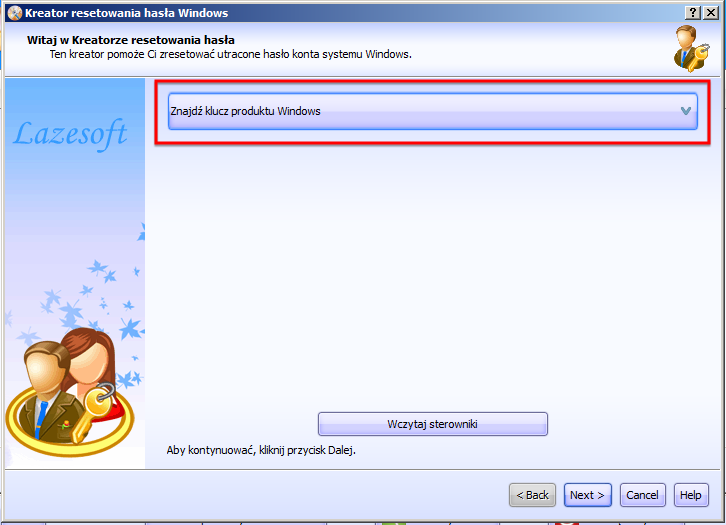
Program teraz połączy się z dyskiem twardym, znajdzie zainstalowany system i odczyta z niego klucz produktu, a następnie Ci go wyświetli. Możesz teraz zapisać klucz produktu np. na kartce lub w notesie lub innym bezpiecznym miejscu i przejść do przeinstalowywania systemu.
