Nie wiesz, jak nagrać rozmowy na Discord, aby zachować zapis z prowadzonych konwersacji? Możesz użyć specjalnego bota, który po zaproszeniu na kanał głosowy rozpocznie nagrywanie rozmowy na Discord. Jak to zrobić?

Chcesz nagrać swoje rozmowy na Discordzie ze znajomymi, ale nie wiesz, jak to zrobić? A może używasz Discorda do pracy i chcesz nagrywać relacje z konferencji głosowych? Co prawda w samym Discordzie nie ma opcji nagrywania wszystkich uczestników (włącznie z Tobą), ale można ją w bardzo prosty sposób dodać. Wystarczy zaprosić na swój serwer bota, który na żądanie będzie nagrywał rozmowy ze wskazanego kanału głosowego.
Czym jest bot dla Discorda?
Boty to oprogramowanie, które możemy dodać do swojego serwera Discord. Wykonują one różne czynności na wyraźną komendę np. administratora lub innej osoby uprawnionej. Przykładowo, popularne są boty muzyczne, które po wydaniu odpowiedniej komendy puszczają na czacie głosowym pożądaną przez nas muzykę. W taki sam sposób można dodać bota, którego funkcjonalność polega na nagrywaniu rozmów. Takim botem jest Craig.
Nagrywanie rozmowy na Discord za pomocą bota Craig
Aby skorzystać z tej opcji, należy najpierw zaprosić bota Craig na swój serwer. W tym celu wejdź na oficjalną stronę bota Craig:
Po wejściu na stronę ujrzysz przycisk Invite Craig to your Discord server. Kliknij ten przycisk, aby zaprosić bota.
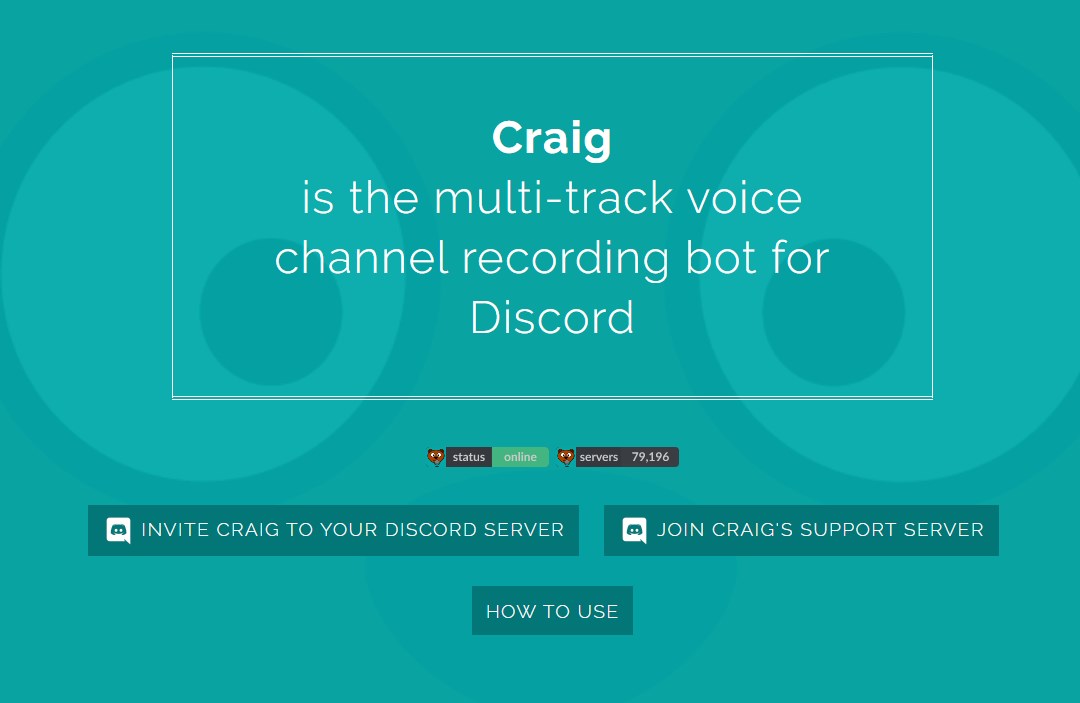
Wyświetli się ekran logowania do Discorda. Zaloguj się na swoje konto Discord. Zobaczysz teraz listę serwerów, których jesteś właścicielem na Discordzie. Wybierz z listy serwer, do którego chcesz zaprosić bota Craig.
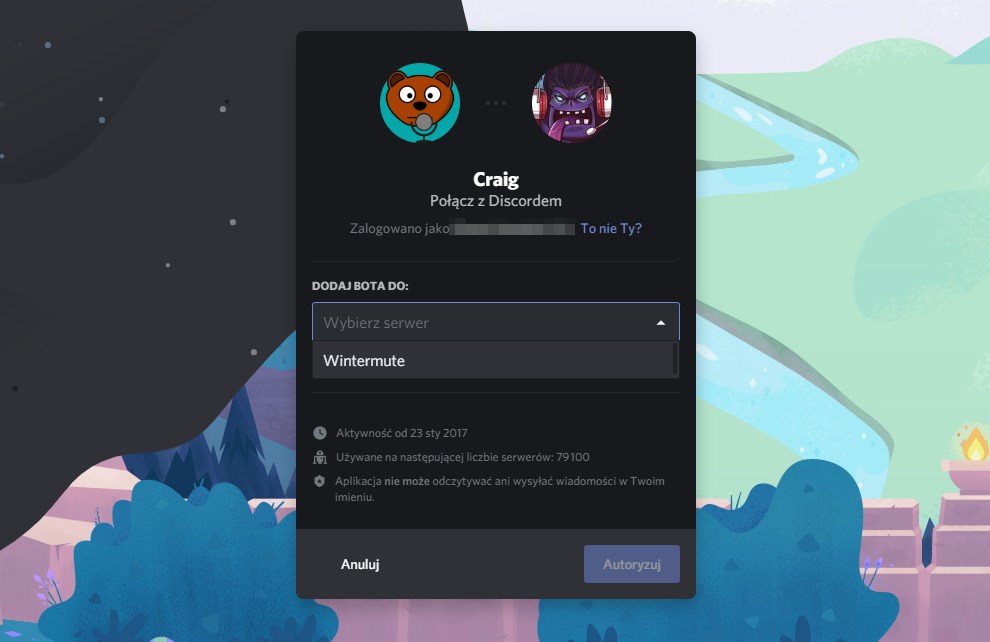
Zatwierdź zaproszenie przyciskiem Autoryzuj. Bot Craig zostanie dodany do serwera i wyświetli się na liście użytkowników. Jak teraz za jego pomocą nagrywać rozmowy?
Craig działa w prosty sposób - automatycznie nagrywa każdą rozmowę po tym, jak dołączy do wskazanego kanału głosowego. Nagrywanie kończy się, gdy Craig opuszcza kanał głosowy. Zatem, aby nagrać rozmowę, należy przyłaczyć Craiga do kanału głosowego.
Wejdź na swój serwer i przejdź do kanału głosowego, na którym prowadzisz rozmowę. Następnie, w trakcie rozmowy, wpisz na czacie tekstowym poniższą komendę:
:craig:, join
Bot Craig dołączy do kanału głosowego, na którym się aktualnie znajdujesz i rozpocznie nagrywanie rozmowy na Discord.
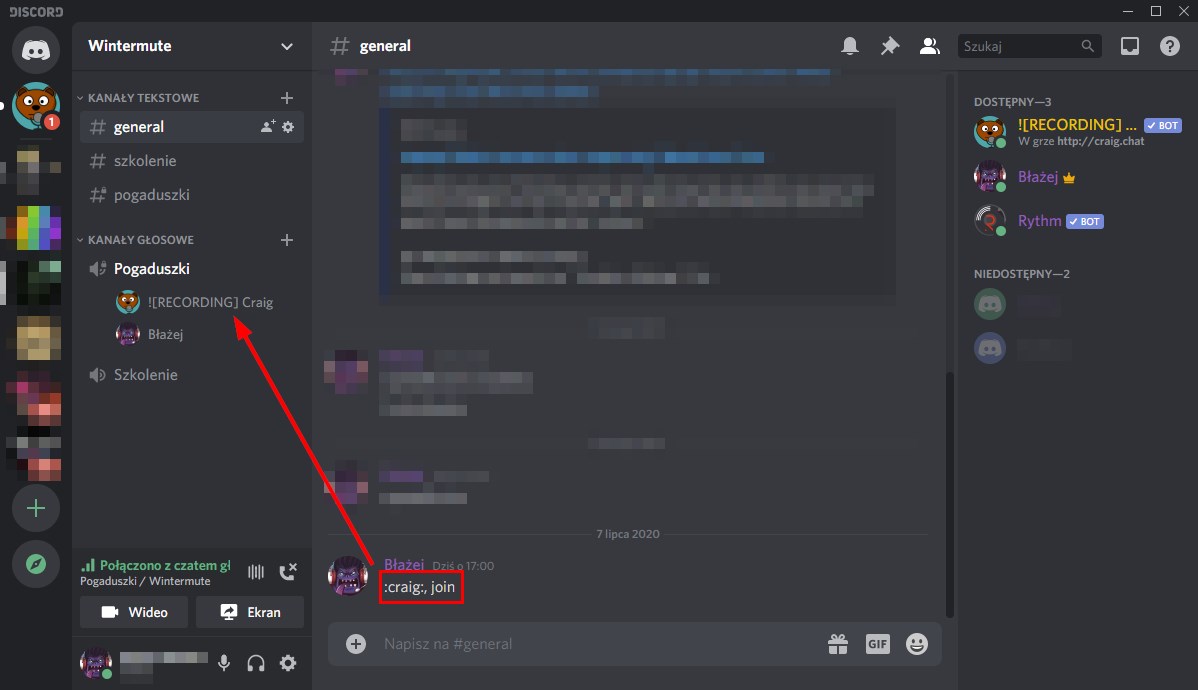
Dopóki Craig znajduje się z Tobą na czacie głosowym, wszystko jest nagrywane. Po zakończeniu rozmowy możesz zatrzymać nagrywanie, wpisując komendę:
:craig:, leave
Craig wyjdzie z pokoju głosowego i zakończy nagranie.
Gdzie znaleźć swoje nagranie? Jest ono dostępne do pobrania. Craig wyśle Ci link do pobrania w wiadomości prywatnej. Przejdź na stronę główną Discord i otwórz rozmowę prywatną z botem Craig.
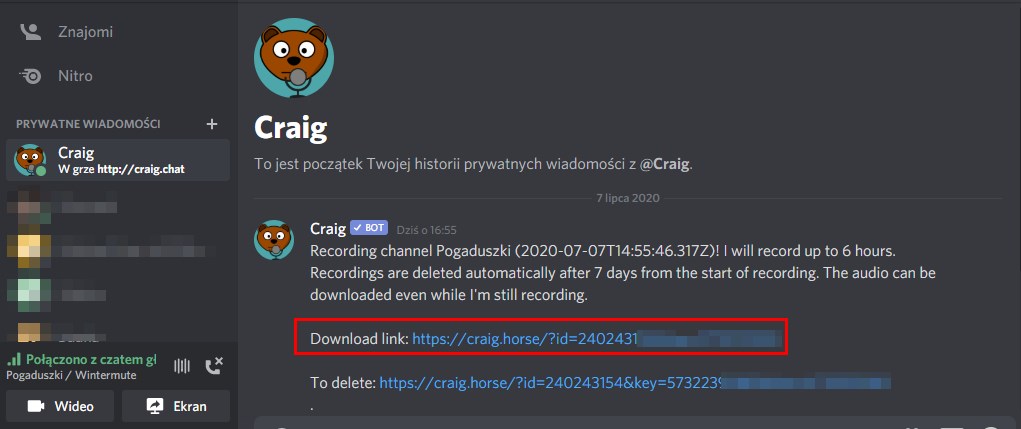
Znajdziesz tu link do nagrania (Download Link). Po otwarciu linku możesz wybrać, czy pobrać całe nagranie w formie jednej ścieżki (single-track), czy też w formie wielu plików (multi-track).
Jedna ścieżka to po prostu jeden plik, w którym nagrana jest cała rozmowa i słychać wszystkich rozmówców. Multi-track to z kolei archiwum ZIP, w którym nagranie jest podzielone na oddzielne pliki. Każdy rozmówca jest nagrany na osobnej ścieżce, a więc w osobnym pliku (przydatne, gdy zamierzasz wykorzystać nagraną rozmowę np. do montażu filmu lub wycięcia poszczególnych osób). Możesz też wybrać format, w jakim pobierzesz nagrania (jest dostępny nawet gotowy projekt do programu Audacity w celu dalszej obróbki dźwięku).
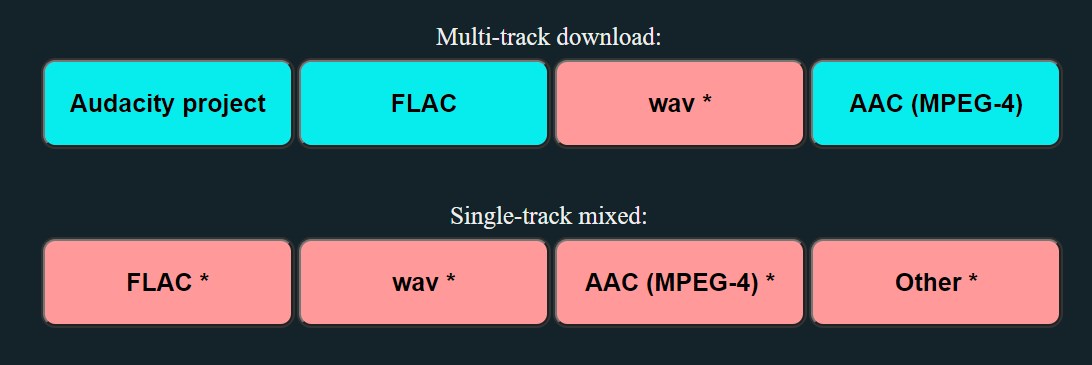
W wiadomości od Craiga znajduje się także osobny link do usunięcia nagrania z serwera - możesz każde nagranie po pobraniu na dysk usunąć, aby nikt inny go nie mógł pobrać.
