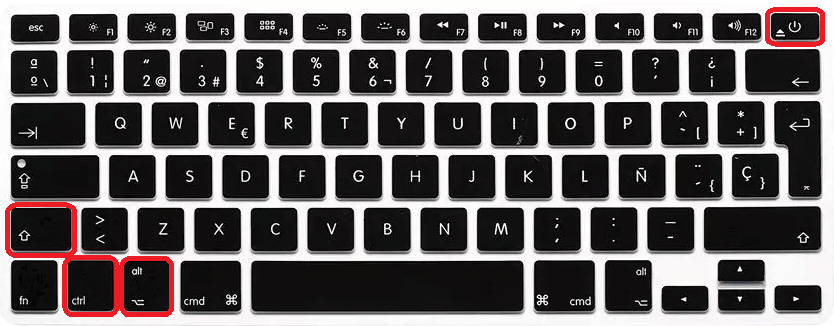Lata temu wydawało się, że komputery Mac i MacBooki są niedostępne dla zwykłych śmiertelników. Jednak teraz te urządzenia Apple zaczynają być bardziej przystępne cenowo, a co za tym idzie powiększa się grono ich użytkowników. Niestety mimo bardzo dopracowanego oprogramowania i wielu unikatowych funkcji, rzadko ale pojawiają się błędy i problemy podczas użytkowania komputerów marki Apple.
.jpg)
Związane z: Jak wyłączyć lub włączyć ikony Favicon w Safari.
Jedną z przyczyn, które mogą powodować problemy na tych urządzeniach, jest całkowite rozładowanie baterii. Może to spowodować, że urządzenie nie będzie mogło zostać ponownie ponieważ nie będzie miało możliwości do ponownego rozruchu. Ten problem występuje zarówno w komputerach Mac i MacBook.
Może się zdarzyć, że nawet podłączając naszego Maca lub MacBooka do ładowarki, bateria nie ładuje się i sprzętu nie da się włączyć. Ten problem również związany jest z całkowitym rozładowaniem baterii naszego sprzętu MacOS.
Te błędy uniemożliwiają normalne uruchomienie komputera Mac lub MacBook. Na szczęście Apple wprowadza do swoich komputerów MacOS możliwość resetowania kontrolera zarządzania systemem, znanego również jako SMC. SMC dba o zarządzanie ustawieniami takimi jak zarządzanie baterią i temperaturą.
W tym poście znajdziesz rozwiązania problemów:
- Mac lub MacBook nie uruchamia się.
- Mój Mac lub MacBook nie włącza się po całkowitym rozładowaniu baterii.
- Mój Mac lub MacBook nie ładuje baterii.
- Jak ponownie uruchomić SMC na moim Macu lub MacBooku
Sposób resetowania SMC na komputerze Mac zależy od posiadanego modelu. Jeśli więc masz problemy z uruchomieniem komputera Mac lub MacBook po całkowitym rozładowaniu baterii urządzenia MacOS, oto jak to zrobić:
Metoda 1:
Podłącz komputer Mac lub MacBook do oryginalnej ładowarki na co najmniej 30 minut.
Jeśli bateria komputera Mac lub MacBook została całkowicie wyczerpana, a teraz komputer nie uruchamia się, może to być spowodowane dłuższym początkowym ładowaniem, zanim „ komputer będzie mógł się uruchomić.
Spróbuj podłączyć ładowarkę (jeśli to możliwe oryginalną) do komputera Mac lub MacBook. Pozostaw ładowanie na co najmniej 30 minut bez jej odłączania.
Po tym czasie Twój Mac lub MacBook powinien włączyć się automatycznie. Jeśli nie robi tego samodzielnie, naciśnij przycisk zasilania, aby sprawdzić, czy się uruchomi.
Jeśli to nie zadziała, będziemy musieli przystąpić do resetowania SMC naszego Maca, proces pokazujemy poniżej.
Metoda 2:
Uruchamianie Maca lub MacBooka, który nie włącza się po całkowitym rozładowaniu baterii (zresetowanie SMC)
Ta metoda będzie działać na MacBooku Air lub MacBooku Pro z chipem T2 (Macbook 2018 lub nowszy):
1. Gdy komputer jest całkowicie wyłączony i podłączony do zasilania, naciśnij i przytrzymaj klawisze: Control (lewy), Option / Alt (lewy), Shift (prawy).
2. Naciśnij i przytrzymaj te klawisze razem po co najmniej 7 sekundach.
3. Po 7 sekundach, nie zwalniając tych trzech klawiszy, naciśnij również i przytrzymaj przycisk zasilania.
4. Teraz musisz przytrzymać cztery klawisze przez kolejne 7 sekund.
5. Następnie zwolnij cztery klawisze i odczekaj kilka sekund.
6. Na koniec naciśnij przycisk zasilania na komputerze Mac lub MacBook, aby go uruchomić.
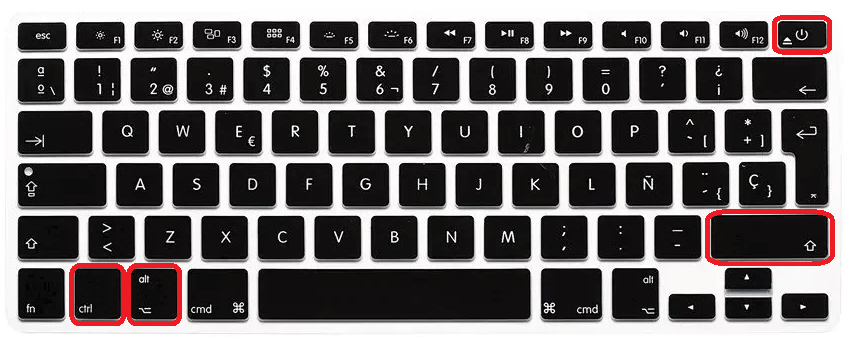
Metoda 3:
Włączanie Maca lub MacBooka, który nie uruchamia się po całkowitym rozładowaniu baterii (zresetowanie SMC)
Ta metoda zadziała na MacBooku Air lub MacBooku Pro BEZ chipa T2 i niewymiennej baterii. (Macbook, Macbook Air i MacBook Pro wydane w połowie 2009 r. lub później) (jedynym wyjątkiem jest 13-calowy MacBook z połowy 2009 r.):
1. Podłącz urządzenie MacOS do ładowarki.
2. Wciśnij i przytrzymaj klawisze: Shift (lewy), Control (lewy), Option / Alt (lewy).
3. Nie zwalniając trzech wskazanych klawiszy, naciśnij i przytrzymaj przycisk zasilania przez 10 sekund.
4. Po tym czasie zwolnij wszystkie klawisze.
5. Następnie po prostu naciśnij przycisku zasilania, aby sprawdzić czy Mac lub MacBook się uruchomi.