Ze względu na ograniczenia i przymus dystansu społecznego zaczęto używać wielu programów służących do rozmów wideo lub wideokonferencji, takich jak Google Meet. To sprawiło, że Google Meet przyspieszył rozwój i zaczęł dodawać nowe funkcje, takie jak możliwość dodawania wirtualnych efektów w rozmowach wideo.
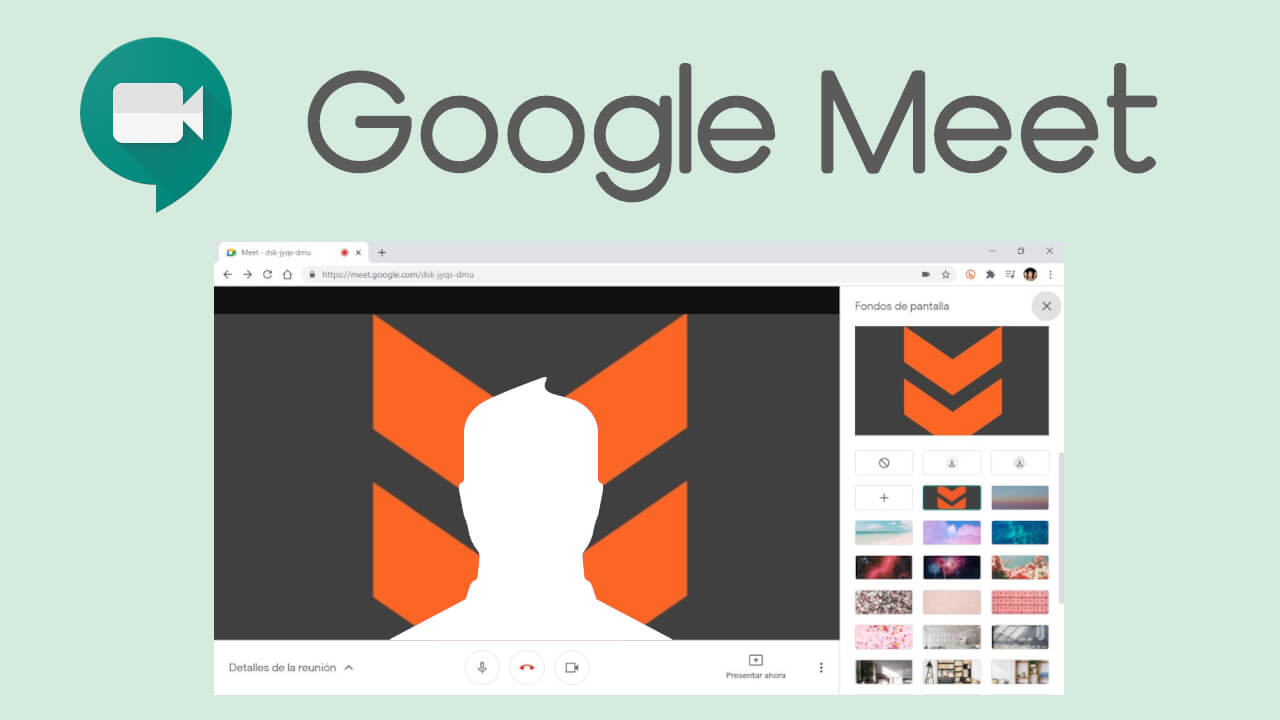
Związane z: Jak zmienić tło w rozmowach wideo na Skype
Prowadzimy rozmowy prywatne z bliskimi nam osobami ale też służbowe a prywatność jest czymś bardzo ważnym. Tym bardziej, jeśli prowadzimy rozmowy wideo z miejsc tak osobistych, jak nasz dom. Dodatkowo prowadząc rozmowy wideo np. z naszego pokoju, ryzykujemy, że wydarzy się coś nieoczekiwanego. Na przykład ktoś z domowników pojawi się z zasięgu kamery i będzie widoczny dla wszystkich uczestników rozmowy.
Aby uniknąć tego typu niekomfortowych sytuacji, platformy wideokonferencyjne oferują różne narzędzia, np. Skype, który umożliwia pikselizację tła obrazu wideo. Google Meet również włączył możliwość rozmywania lub konfigurowania wirtualnego tła, które zastępuje rzeczywisty obraz miejsca, z którego prowadzisz rozmowę wideo.
Należy zaznaczyć, że w tej chwili nowa funkcja wirtualnego tła w rozmowach wideo w Google Meet jest dostępna tylko w internetowej wersji platformy. Za to już niedługo powinna działać na oprogramowaniach różnych systemów operacyjnych.
Google Meet umożliwia korzystanie z domyślnych tapet platformy lub, jeśli wolisz, możesz wybrać dowolne zdjęcie lub obraz jako tło obrazu wideo podczas wideokonferencji.
Poniżej chcemy pokazać krok po kroku, jak aktywować wirtualne tło podczas rozmowy wideo w Google Meet:
Jak używać wirtualnego tła w rozmowach wideo w Google Meet.
1. Przede wszystkim należy uzyskać dostęp do Google Meet, co można zrobić za pomocą linku: Google Meet
2. Po zalogowaniu się na swoje konto Google należy rozpocząć rozmowę wideo.
3. Po rozpoczęciu wideokonferencji należy kliknąć ikonę trzech pionowych kropek znajdujących się w prawym dolnym rogu interfejsu.
4. Spowoduje to wyświetlenie menu, w którym będziesz musiał wybrać opcję: Zmień tło
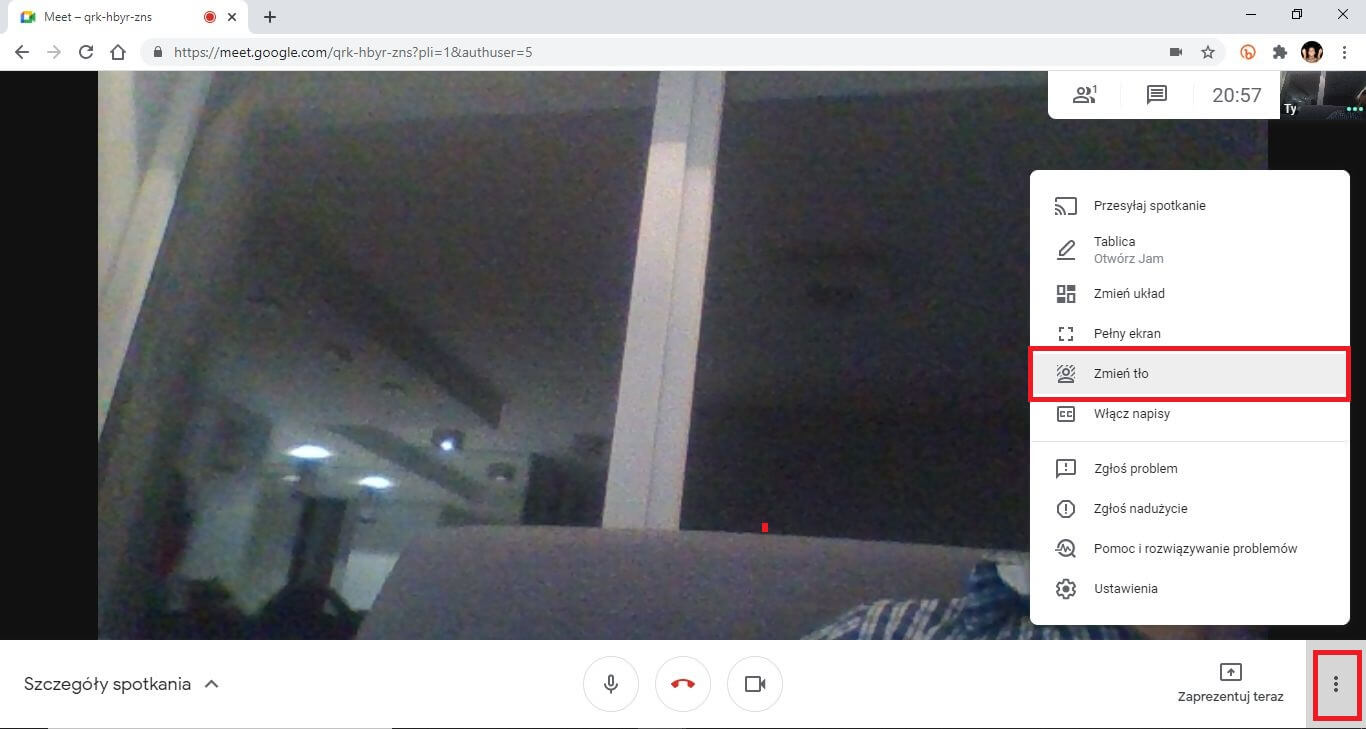
5. Teraz po prawej stronie ekranu zostanie wyświetlone menu z kilkoma opcjami:
- Kliknij dowolny z proponowanych obrazów Google, aby aktywował się automatycznie.
- Kliknij jedną z opcji, aby rozmyć tło: lekkie lub silne rozmycie.
- Kliknij ikonę +: aby użyć obrazu z dysku – pozwala wgrać własne obrazy czy zdjęcia
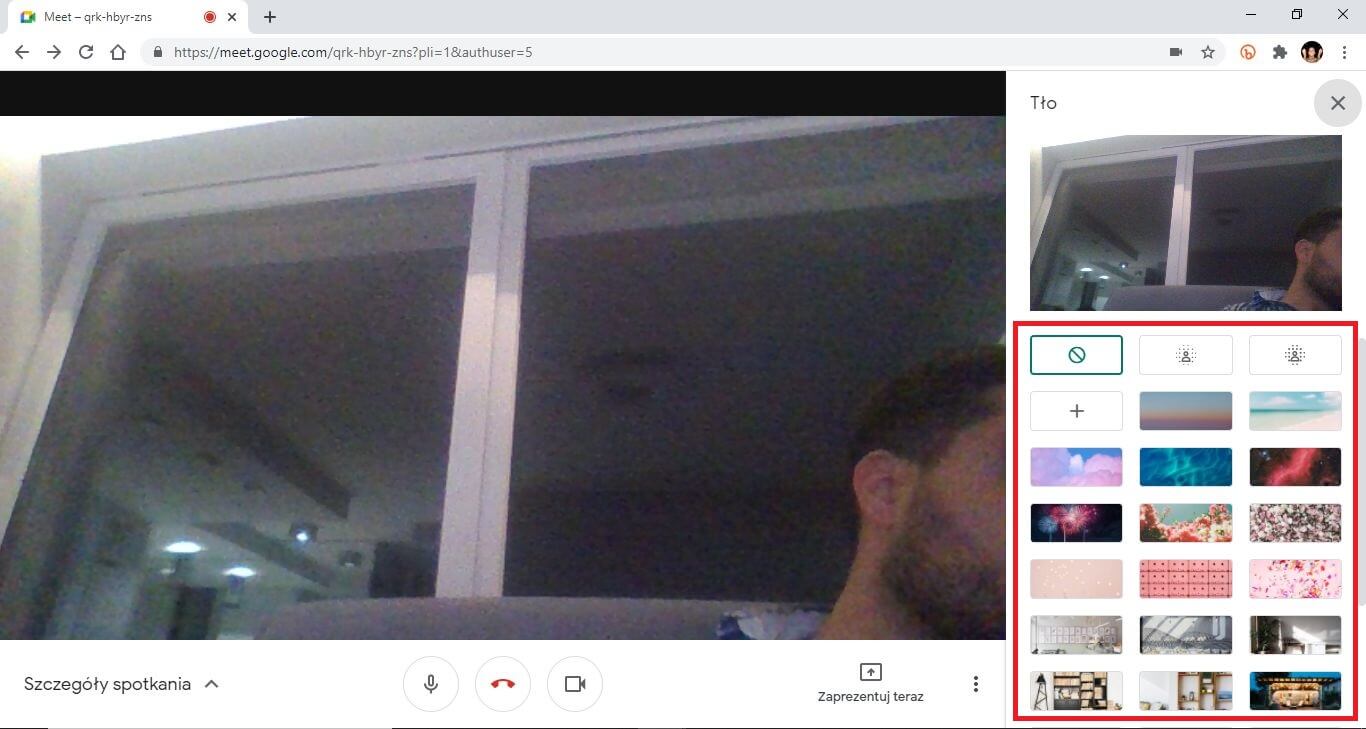
6. Bez względu na wybraną opcję, wpłynie to tylko na tło obrazu wideo, co oznacza, że Twoja twarz pozostanie ostra, podczas gdy tło miejsca, w którym się znajdujesz, zostanie rozmyte lub zastąpione innym obrazem lub zdjęciem.
7. Po ustawieniu tła wideokonferencji można zamknąć menu, klikając przycisk X w prawym górnym rogu menu.
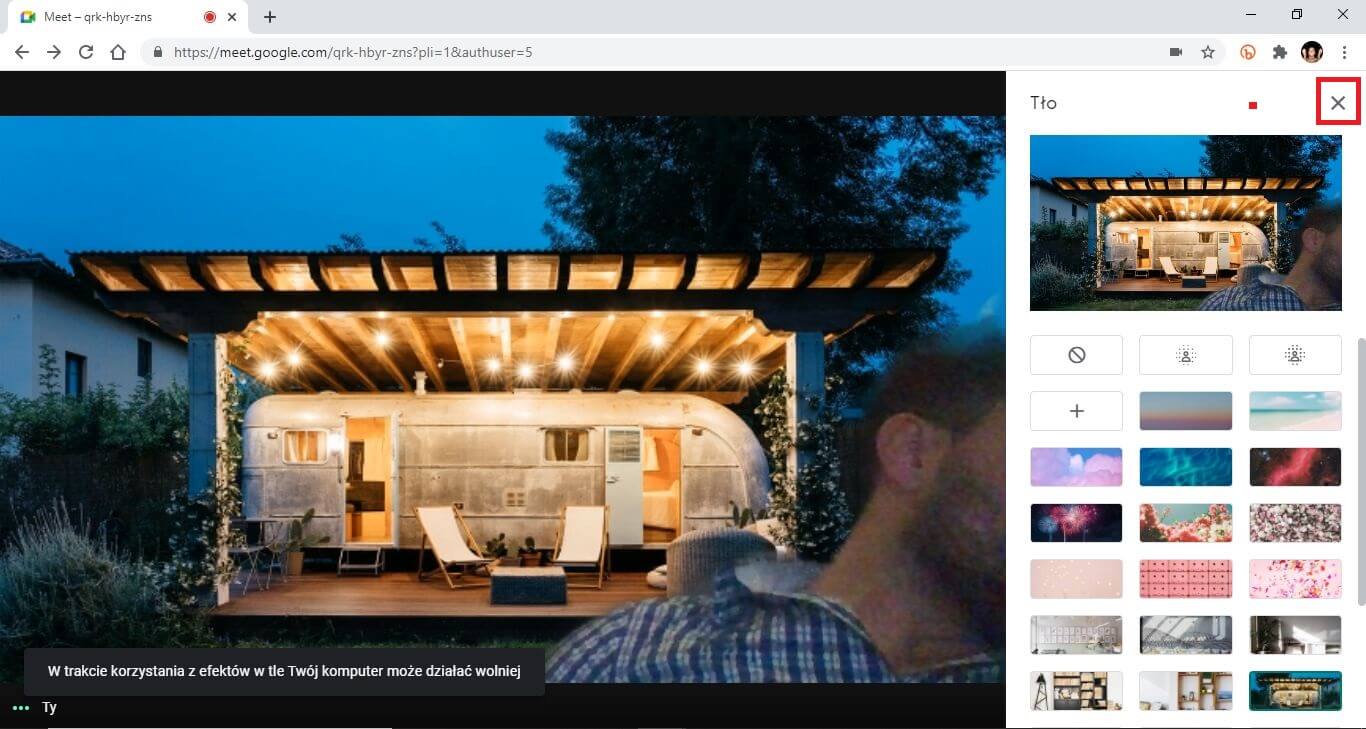
Teraz możesz komfortowo kontynuować rozmowy wideo, ponieważ żaden z ich uczestników nie będzie mógł zobaczyć, co znajduje się za Twoimi plecami.
