Windows 10 Anniversary Update to najnowsza duża aktualizacja systemu Windows 10 Microsoftu. Wprowadza ona sporo zmian i poprawek w obsłudze tego oprogramowania. Jeżeli chcesz wyłączyć blokadę ekranu w Windows 10, zapoznaj się z naszym poradnikiem, gdzie wyjaśniamy to w prosty sposób.
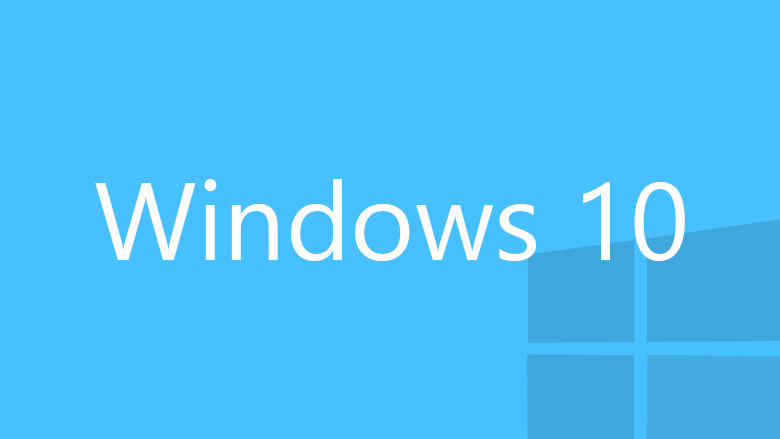
Windows 10 Anniversary Update to duża aktualizacja systemu Windows. Nie jest jakoś specjalnie oznaczona w Windows Update, ale nie oznacza to, że zawiera mało zmian. Wręcz przeciwnie, wprowadza dużo poprawek, alternatywnych rozwiązań, dodatkowych opcji w Ustawieniach itp. Microsoft zadbał też o przeniesienie niektórych opcji i funkcji z bardziej zaawansowanych narzędzi do miejsc, gdzie można je łatwiej znaleźć.
Jeżeli zainstalowałeś już Windows 10 Anniversary Update, a chciałbyś wyłączyć ekran blokady w swoim komputerze, proces ten będzie wyglądał nieco inaczej niż w poprzednich wersjach systemu Windows 10. Dotychczas bowiem w celu wyłączenia ekranu blokady w komputerze należało skorzystać z Edytora rejestru bądź też grup lokalnych. Natomiast począwszy od Windows 10 Anniversary Update ekran blokady wyłączamy z poziomu Menedżera Zadań.
Jak wyłączyć ekran blokady w Windows 10
Przejdźmy jednak do samego poradnika. W celu usunięcia blokady ekranu w Windows 10 nie musimy wprowadzać samodzielnie żadnych zmian. Wystarczy zainstalować w komputerze darmowy program LockScreenGone. To niewielkie narzędzie, którego zadaniem jest właśnie odblokowanie ekranu w naszym komputerze.
Samo zainstalowanie i uruchomienie programu zajmie nam jednak parę chwil. Na początek pobieramy paczkę programu, a następnie otwieramy folder o nazwie "LogonController_Patch" i instalujemy plik o nazwie "Install.cmd". Po zainstalowaniu tego programu będziemy już mogli skorzystać z omawianej w tym poradniku funkcji wyłączenia blokady w Windows 10.
Należy następnie poczekać, aż zostanie uruchomiony Wiersz polecenia, w ramach którego zostanie wykonany proces wyłączania blokady ekranu Windows 10. Po chwili Wiersz polecenia zostanie zamknięty, a my możemy korzystać już z systemu z wyłączoną opcją blokady. Żeby przetestować działanie tego rozwiązania wystarczy wcisnąć skrót klawiszowy Windows + L.
Metoda ta nie jest jednak idealna i niestety może się okazać, że po kolejnej aktualizacji Windows 10 ekran blokady zacznie na nowo obowiązywać. W takim przypadku należy zablokować możliwość nadpisywania ekranu blokady po każdej aktualizacji.
Otwieramy więc ponownie folder LogonController_patch i otwieramy podfolder x64 bądź teź x32 - w zależności od tego, z jakiej wersji Windows 10 korzystamy. Następnie uruchamiamy plik LogonController_patch. Po jego otwarciu nadpisujemy go w ścieżce C:\Windows\System32 jako LogonController.dll. To wszystko. Po ponownym uruchomieniu komputera nadpisywanie ekranu blokowania w Windows 10 powinno zostać trwale wyłączone.
Na zakończenie zachęcamy do komentowania tego tekstu, zwłaszcza jeżeli macie jakiekolwiek problemy z wprowadzeniem powyższego poradnika w życie. Postaramy się pomóc, jeżeli opiszecie swoje kłopoty, a także jeżeli szukacie podobnych poradników.
