Przeglądarka Edge, podobnie jak wszyscy jej konkurenci, ma tryb incognito, który zapobiega przechowywaniu informacji dotyczących przeglądania. Aby umożliwić korzystanie z sieci Web w nieco bardziej bezpieczny sposób, Microsoft Edge nie zezwala na używanie rozszerzeń w tym trybie (incognito). Istnieje jednak możliwość aktywowania i używania rozszerzeń w trybie InPrivate, w tym przewodniku dowiesz się jak to zrobić.
.jpg)
Powiązane: Edge: Jak wyczyścić historię przeglądania za pomocą skrótu
Dla wielu użytkowników niezbędne jest używanie pewnych rozszerzeń podczas przeglądania sieci, jednak domyślnie nie będzie można korzystać z żadnego z nich, jeśli tryb incognito jest włączony w przeglądarce Microsoft Edge. Należy jednak zauważyć, że nie oznacza to, że nie można aktywować i używać rozszerzeń w trybie incognito, jednak to tego niezbędna jest zmiana konfiguracji.
Microsoft Edge wyłącza rozszerzenia w trybie InPrivate, aby zapobiec niezamierzonym wyciekom prywatności. Czasami jednak konieczne jest użycie rozszerzenia, zachowując jednocześnie tryb prywatny. Jeśli jesteś w takiej sytuacji poniżej pokazujemy jak aktywować tę opcję
Jak aktywować rozszerzenia w trybie InPrivate w Microsoft Edge.
1. Otwórz przeglądarkę Microsoft Edge.
2. Kliknij ikonę trzech wielokropków w prawym górnym rogu
3. W rozwijanym menu kliknij opcję: Rozszerzenia
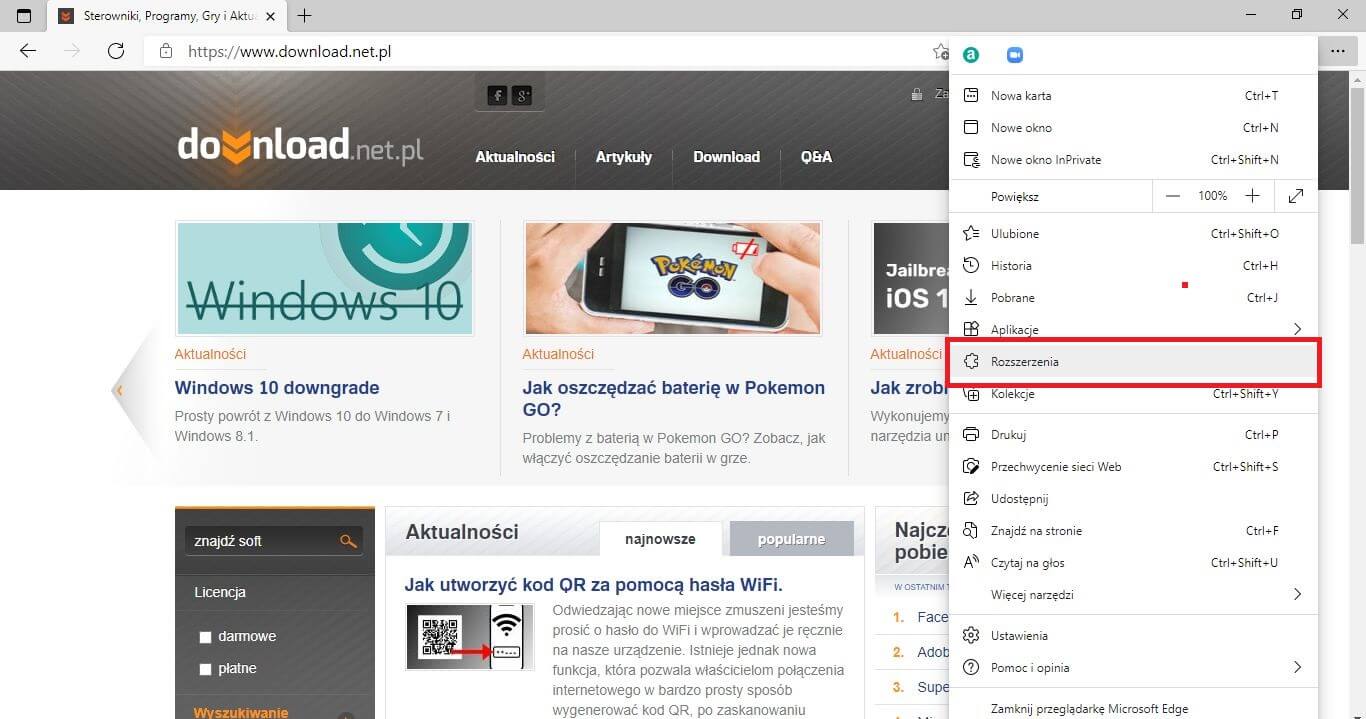
4. Teraz zostanie wyświetlona lista ze wszystkimi rozszerzeniami, które zainstalowałeś w przeglądarce Edge.
5. Znajdź rozszerzenie, z którego chcesz korzystać w trybie InPrivate i kliknij opcję: Szczegóły
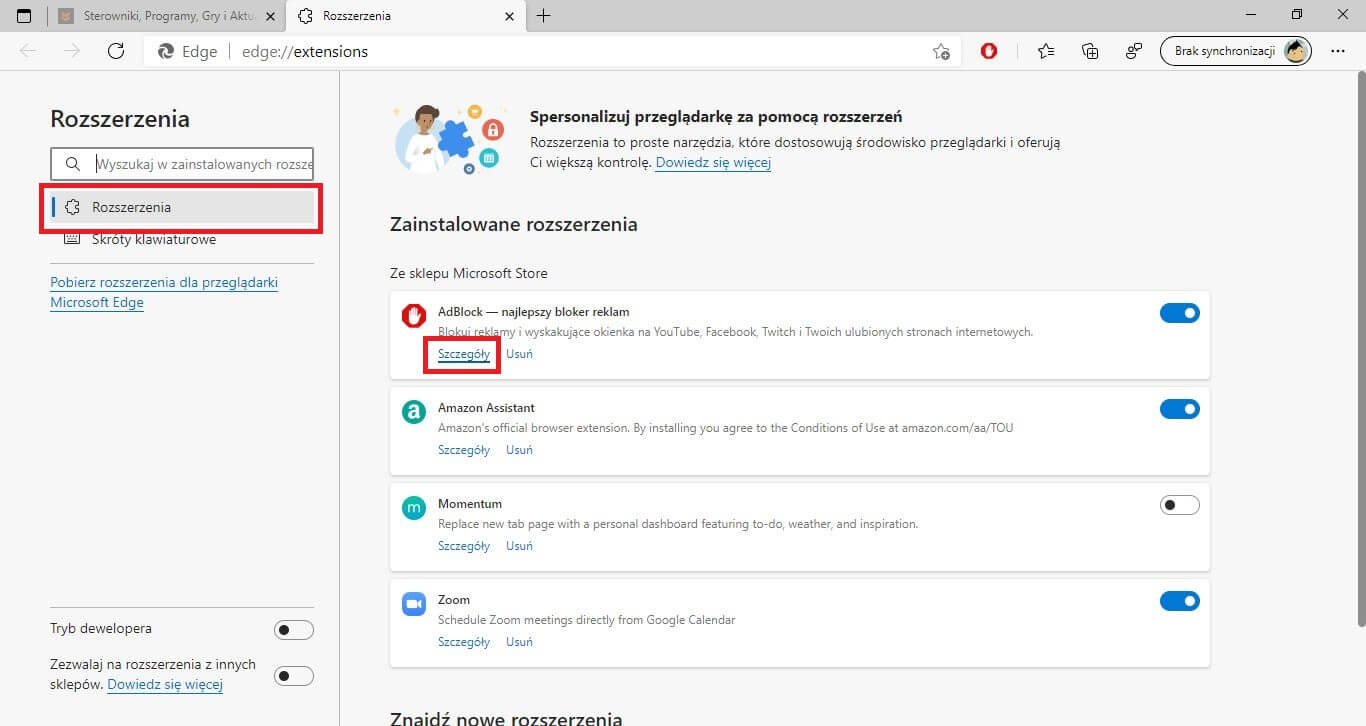
6. Spowoduje to wyświetlenie nowego ekranu z większą liczbą ustawień.
7. Tutaj będziesz musiał zaznaczyć opcję, która mówi: Zezwól w trybie InPrivate . Jeśli wybierzesz tę opcję, historia przeglądarki nadal może być rejestrowana. Przeglądarka Microsoft Edge nie może uniemożliwić rozszerzeniu zapisywania Twojej historii przeglądania, nawet w trybie InPrivate.
8. Jak tylko zaznaczysz to pole, nowe ustawienia zaczną obowiązywać.
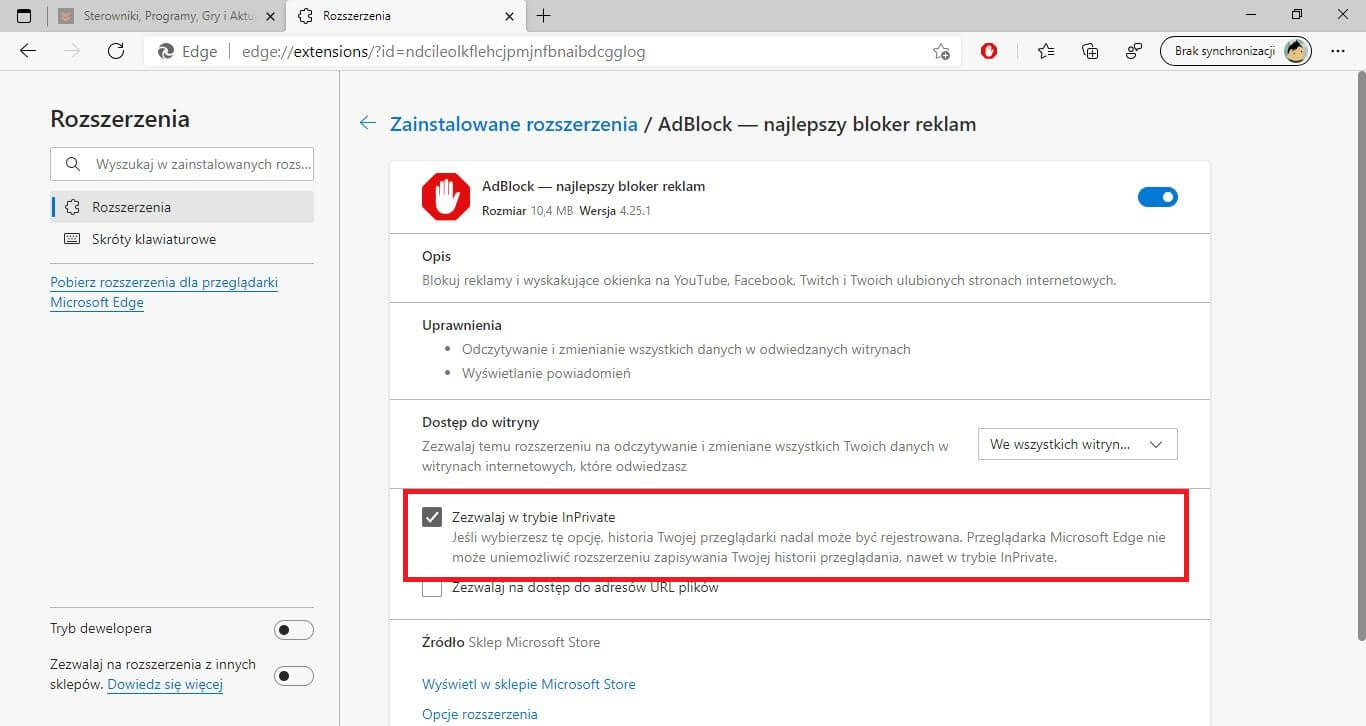
Jeśli chcesz używać innych rozszerzeń podczas przeglądania prywatnego, kliknij wstecz, aby powrócić do ekranu Rozszerzenia i powtórz te kroki dla każdego rozszerzenia, które chcesz włączyć w trybie InPrivate.
Po zakończeniu zamknij kartę Rozszerzenia. Następnym razem, gdy otworzysz okno InPrivate, zauważysz, że włączone rozszerzenia będą widoczne i dostępne w tym trybie.
