Twój komputer stacjonarny lub laptop samodzielnie wybudza się ze stanu uśpienia? Usypiasz urządzenie, a po kilkunastu minutach włącza się ono z powrotem bez twojego udziału? Zobacz, jak namierzyć przyczynę i ją naprawić.

Usypianie komputera to przydatna rzecz, gdy przez jakiś czas nie planujemy używać komputera, ale nie chcemy zamykać systemu i otwartych programów. Komputer w trybie uśpienia zużywa minimalną ilość mocy (zasilanie doprowadzane jest tylko do pamięci RAM), a po wybudzeniu przywracany jest system do takiej postaci, w jakiej go uśpiliśmy.
Niestety, nie zawsze ta opcja działa poprawnie. Jednym z głównych problemów jest samoczynne wybudzanie się komputera z trybu uśpienia. Może to występować w różnych formach. Czasami komputer po prostu sam wybudza się ze stanu uśpienia i pozostaje włączony, a czasami po wybudzeniu sam się ponownie usypia, aby znowu za kilkanaście minut się przebudzić (i tak w kółko).
Zobaczmy, co możemy w takiej sytuacji zrobić, z jakich opcji skorzystać, a także jak namierzyć źródło samoczynnego wybudzania komputera lub laptopa.
1. Wyłącz funkcję wznawiania pracy komputera według czasomierza
Wysuń menu Start w systemie Windows, a następnie wyszukaj opcji o nazwie „Edytuj plan zasilania”. Po znalezieniu tej opcji kliknij w nią, aby ją uruchomić.
Pojawi się nowe okienko zmiany ustawień obecnie ustawionego planu zasilania. Kliknij w tym miejscu w odnośnik „Zmień zaawansowane ustawienia zasilania”.
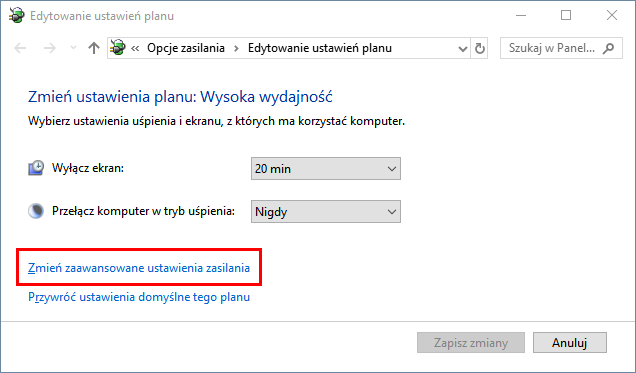
W nowym oknie rozwiń zakładkę „Uśpienie > Zezwalaj na wznawianie pracy według czasomierza”. Po rozwinięciu tej zakładki zobaczysz opcję „Ustawienie: Włączone”.
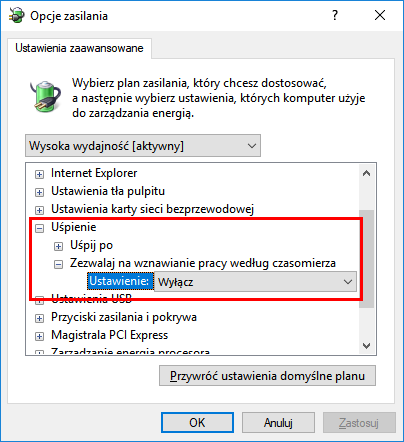
Rozwiń tę opcję i zmień ustawienie do wartości „Wyłączone”. Jeśli powodem samoczynnego wznawiania pracy był czasomierz, to samodzielne wybudzanie komputera powinno ustąpić po wyłączeniu tej opcji.
2. Wyłącz wybudzanie komputera przez kartę sieciową
Innym powodem samoczynnego wybudzania może być karta sieciowa. Istnieje opcja, która umożliwia wybudzanie systemu przez sieć za pomocą innego komputera. W niektórych przypadkach, gdy opcja ta jest włączona, może to powodować nie tylko kontrolowane, ale również samoczynne wybudzanie się urządzenia z trybu uśpienia. Rozwiązaniem jest wyłączenie tej opcji.
Wejdź do Panelu sterowania w systemie Windows, a następnie udaj się do sekcji „Sprzęt i dźwięk > Urządzenia i drukarki > Menedżer urządzeń”.
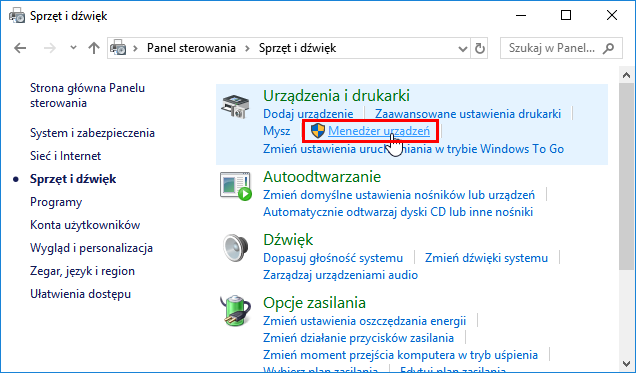
Po otwarciu Menedżera urządzeń wyświetli się lista zainstalowanego sprzętu w komputera. Rozwiń zakładkę „Karty sieciowe”. W tym miejscu może pojawić się więcej niż jedna karta sieciowa.

Kliknij dwukrotnie w swoją kartę sieciową, a następnie udaj się w nowym oknie z jej właściwościami do zakładki „Zarządzenie energią”. Znajdziesz tu opcję „Zezwalaj temu urządzeniu na wznawianie pracy komputera”. Odznacz tę opcję.
Potwórz to dla każdej karty sieciowej, która jest zainstalowana w komputerze i która ma dostępne ustawienia zarządzania energią.
3. Wyłącz wznawianie systemu przez funkcję konserwacji
Kolejnym źródłem problemów może być funkcja automatycznej konserwacji w systemie Windows. Funkcja ta dotyczy aktualizacji systemu, skanowania i diagnostyki. Operacje te są wykonywane o konkretnych godzinach i mogą powodować automatyczne wybudzanie systemu.
Aby to wyłączyć, wysuń menu Start, a następnie wyszukaj opcji o nazwie „Zabezpieczenia i konserwacja”.
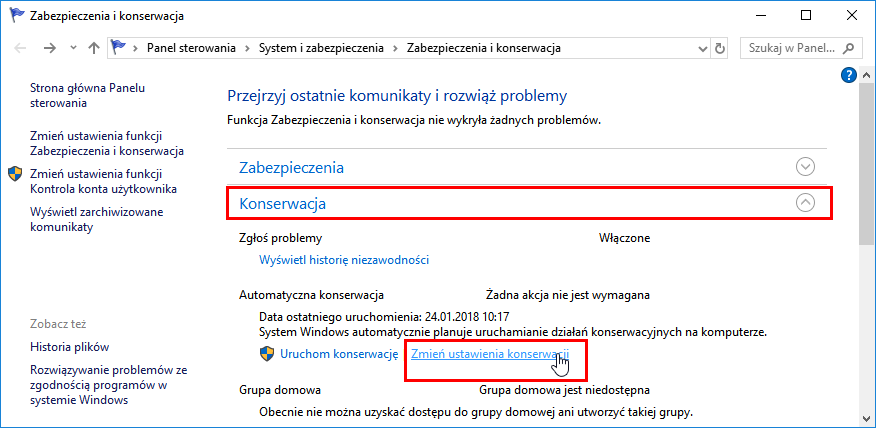
Po wejściu do tej opcji rozwiń sekcję „Konserwacja” i kliknij w pole „Zmień ustawienia konserwacji”. Pojawi się nowe okienko.
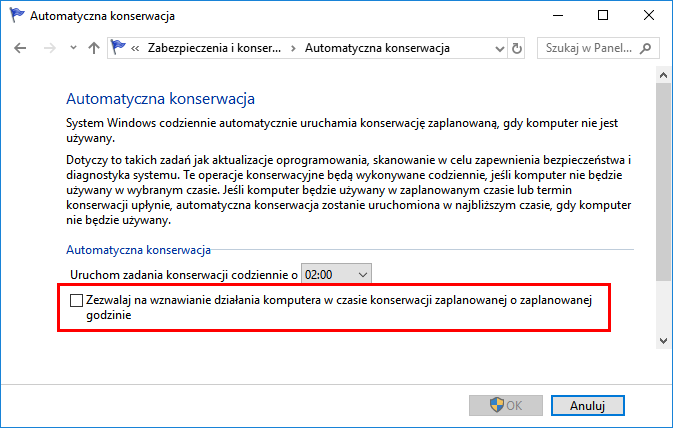
W nowym odznacz pole „Zezwalaj na wznawianie działania komputera w czasie konserwacji zaplanowanej o zaplanowanej godzinie”. Teraz komputer nie powinien się wybudzać o określonej godzinie.
4. Wyłącz powiadamianie o synchronizacji czasu
Bardzo częstym źródłem cyklicznego wybudzania i ponownego usypiania systemu jest synchronizowanie czasu. Komputer w takiej sytuacji często wybudza się i ponownie usypia co 15 minut. Źródłem tego jest synchronizowanie czasu – gdy wejdziemy do systemowego Dziennika zdarzeń, to przy zdarzeniach wybudzenia zauważymy komunikat „System time synchronized with the hardware clock”.
Aby wyłączyć wybudzanie z tego powodu, należy przejść do Panelu sterowania, a następnie wybrać „Zegar, region i język > Data i godzina”.
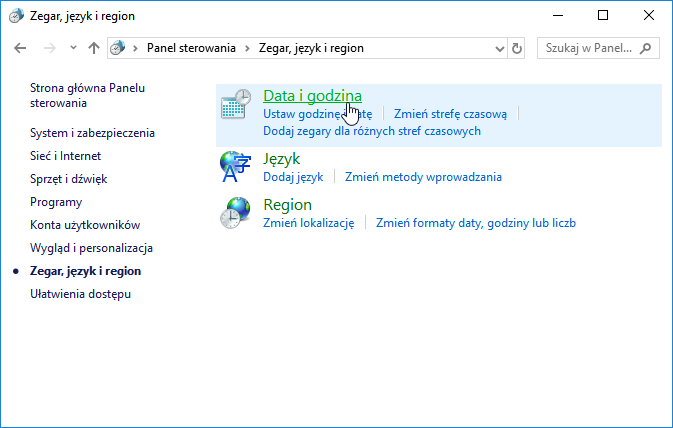
Pojawi się nowe okienko z ustawieniami daty i godziny. Odznacz w tym miejscu pole „Powiadom mnie przy zmianie czasu”.
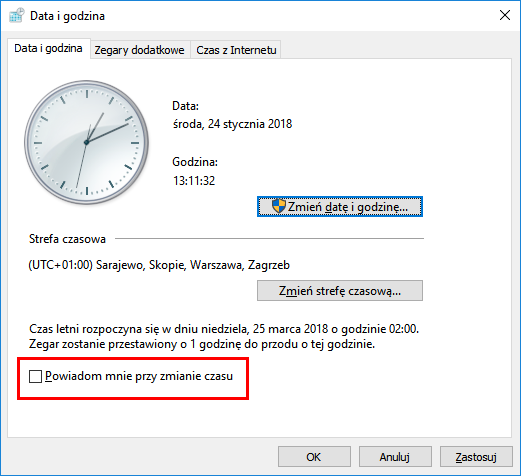
Dodatkowo możesz wejść w tym miejscu do zakładki „Czas z internetu” i kliknąć pole „Zmień ustawienia”. W nowym oknie zaznacz pole „Synchronizuj z internetowym serwerem czasu” i wybierz serwer „time.nist.gov”. Kliknij w pole „Aktualizuj teraz”.
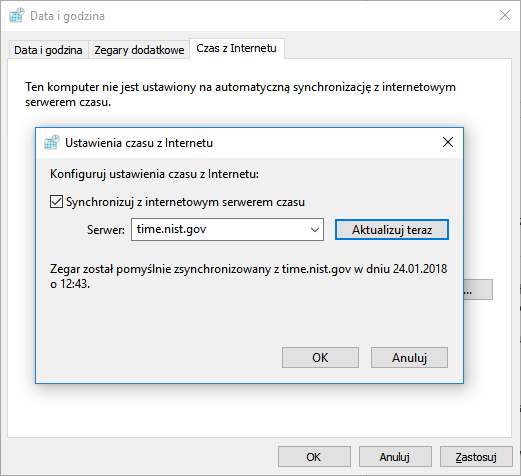
Czas zostanie zaktualizowany i teraz komputer nie powinien się z tego powodu wybudzać co 15 minut.
5. Komputer nadal się wybudza samoczynnie? Sprawdź dziennik zdarzeń, aby namierzyć źródło problemu
W systemie Windows istnieje wspomniana wyżej funkcja Dziennika zdarzeń, w której możemy prześledzić wszystkie wydarzenia, do jakich doszło. Każde uruchomienie, zamknięcie, uśpienie i wybudzenie systemu również jest tu rejestrowane.
Jeśli komputer samoczynnie się wybudza, to zapamiętaj, o jakiej godzinie się to dzieje lub w jakich odstępach czasu. Następnie włącz system, wysuń menu Start i wyszukaj opcji „Dziennik zdarzeń”.
W Dzienniku zdarzeń udaj się do zakładki „Dzienniki systemu Windows > System”. Przejrzyj wszystkie zdarzenia wskazujące na datę i godzinę, w której doszło do wybudzenia.
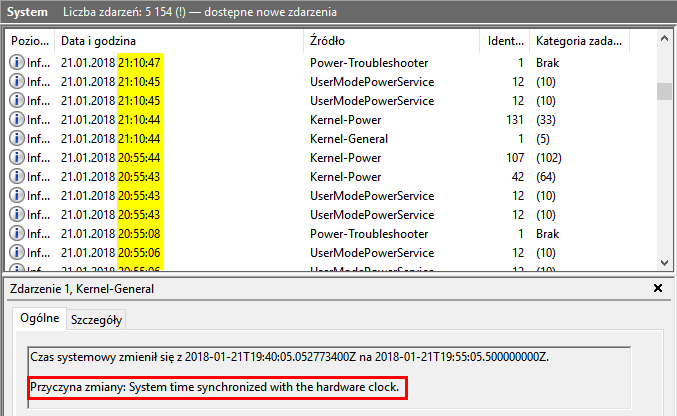
Przykładowo, na powyższym zrzucie ekranu widać wybudzenia co 15 minut. Przeglądając wszystkie zdarzenia z tego okresu możemy znaleźć informację o tym, że w tym czasie dochodziło do synchronizacji czasu, co opisaliśmy w punkcie powyżej.
W ten sposób możesz namierzyć źródło samoczynnego wybudzania systemu. Jak znajdziesz informację o tym, jaka usługa, jaka funkcja lub jaki proces to wykonuje, to skorzystaj z wyszukiwarki Google w celu znalezienia większej ilości informacji o tym, co dany komunikat oznacza.
Gdy już wiesz, co powoduje wybudzenie, to znajdź i wyłącz tę funkcję w systemie lub zostaw informację w komentarzu pod tym artykułem – postaramy się pomóc w rozwiązaniu problemu.
