Próbujesz połączyć się z pocztą Gmail przez program pocztowy typu Outlook? Okazuje się, że możesz mieć z tym niemały problem. Gmail bardzo często uznaje programy pocztowe za mniej bezpieczne formy dostępu do konta, zwłaszcza, gdy korzystamy z kilkuletniego pakietu Office (np. Office 2010). Co zrobić i co zmienić, aby podłączyć Gmaila do Outlooka?
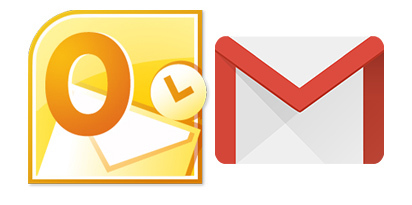
Programy pocztowe jeszcze nie do końca umarły. Nadal są osoby, które preferują ten dostęp do konta, zwłaszcza, gdy konto na Gmailu jest kontem firmowym i każdego dnia odbieramy dziesiątki maili z załącznikami. Dobrze mieć wtedy lokalne archiwum całej skrzynki w programie pocztowym typu Outlook. Okazuje się jednak, że wcale nie tak łatwo połączyć się z Gmailem przez Outlooka.
Google wprowadził wiele form zabezpieczeń i jest nastawiony na to, że użytkownicy będą obsługiwać pocztę z poziomu interfejsu webowego Gmaila. Jeśli mamy nieco starszy pakiet Office, w ramach którego korzystamy np. z Outlooka 2010, to połączenie ze skrzynką pocztową może być utrudnione – automatyczna konfiguracja nie zostanie wykonana, Gmail odrzuci próbę logowania, a gdy wszystko ustawimy ręcznie, to wyświetli się błąd „[ERR] (AUTH) Web Login Required”.
Krok 1: Zaloguj się na swoim koncie Gmail w przeglądarce
Drobnostka, ale warto o niej pamiętać – zanim przejdziesz do konfiguracji konta pocztowego Gmail w programie Outlook, upewnij się, że jesteś zalogowany na swoim koncie pocztowym z poziomu przeglądarki internetowej. Google traktuje to jako dodatkową warstwę weryfikacji – wykrywa, że z komputera o danym identyfikatorze jesteśmy połączeni na danym koncie Gmail.
Krok 2: Upewnij się, że w ustawieniach konta Gmail jest włączony POP3 / IMAP
W zależności od tego, czy chcemy używać serwera poczty przychodzącej POP3 lub IMAP, należy odpowiedni z nich włączyć w ustawieniach swojej skrzynki, aby program pocztowy mógł się zalogować i odebrać wiadomości. POP3 sprawi, że Outlook pobierze wiadomości z serwera i będzie przechowywał je lokalnie (usunięcie wiadomości w programie pocztowym nie usunie ich ze serwera), natomiast IMAP daje bezpośredni wgląd w skrzynkę i każda zmiana (np. usunięcie wiadomości) jest od razu odzwierciedlana na serwerze.
Logujemy się w przeglądarce internetowej na swoją pocztę Gmail, a następnie klikamy w ikonę koła zębatego po prawej stronie i wchodzimy do ustawień. Następnie udajemy się do zakładki „Przekazywanie i POP/IMAP”. Znajdziemy tu dwie opcje:
- Pobieranie przez POP
- Dostęp IMAP
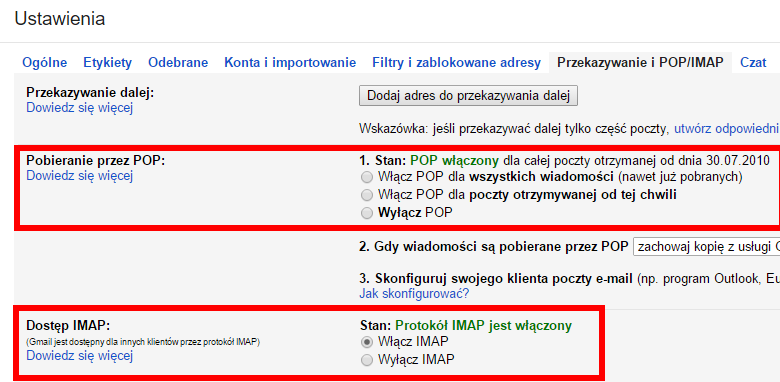
W zależności od tego, na który z tych sposobów chcemy pobierać pocztę, musimy upewnić się, że jest on włączony. Obok wyświetla się stan tych opcji – upewniamy się, że ta, która nas interesuje, jest włączona. Jeśli POP lub IMAP będzie wyłączony, to należy zaznaczyć pole „Włączone” i zapisać zmiany przyciskiem zapisu na samym dole.
Krok 3: Sprawdź konfigurację konta pocztowego w Outlooku
Prawidłowa konfiguracja konta pocztowego w Outlooku to podstawa – nie polegaj na automatycznym wykrywaniu ustawień, wybierz opcję samodzielnego wpisywania serwerów poczty przychodzącej i wychodzącej. Oto podstawowe dane konfiguracji:
Typ konta: POP3 lub IMAP (w zależności od preferencji)
Serwer poczty przychodzącej: imap.gmail.com (dla IMAP) lub pop.gmail.com (dla POP3)
Serwer poczty wychodzącej: smtp.gmail.com
Nazwa użytkownika: pełen adres e-mail
Oprócz tego należy przejść do dalszych ustawień ręcznych („Więcej ustawień...). W zakładce „Serwer wychodzący” zaznaczamy opcję „Serwer SMTP wymaga uwierzytelniania” i wybieramy „Użyj tych samych ustawień, co mój serwer przychodzący”. Kolejnym krokiem jest przejście do zakładki „Zaawansowane”.
W zakładce „Zaawansowane” musimy ustawić odpowiednie porty dla serwera przychodzącego i wychodzącego:
Serwer przychodzący:
- Port serwera przychodzącego: 993 dla IMAP, 995 dla POP3
- Typ szyfrowania: SSL
Serwer wychodzący:
- Port serwera wychodzącego SMTP: 465
- Typ szyfrowania: SSL
Zapisujemy zmiany przyciskiem OK. Konto jest poprawnie skonfigurowane.
Krok 4: Zezwól mniej bezpiecznym aplikacjom na dostęp do konta Gmail
Google często uznaje programy pocztowe typu Outlook za „mniej bezpieczne aplikacje” i blokuje dostęp z ich poziomu do naszej usługi. Jeśli wyświetla nam się błąd przy próbie połączenia z serwerem poczty przychodzącej, to może być konieczne włączenie w ustawieniach konta dostępu przez „mniej bezpieczne aplikacje”.
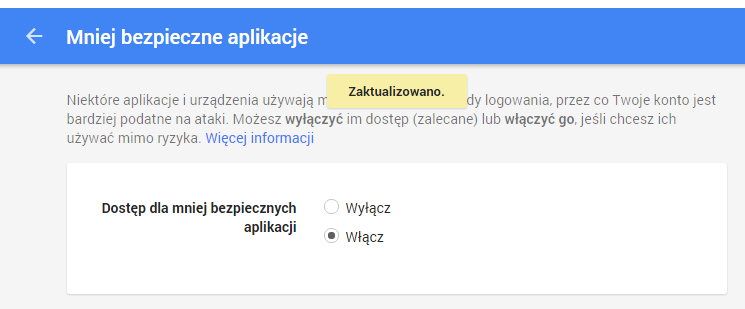
Jest to bardzo proste – wystarczy, że klikniecie w ten link do ustawień dostępu z „mniej bezpiecznych aplikacji” i zalogujecie się na swoje konto Google. Wyświetlą się ustawienia dostępu. W polu „Dostęp dla mniej bezpiecznych aplikacji” zaznaczamy opcję „Włącz”.
Krok 5: Masz weryfikację dwuetapową? Wygeneruj hasło do aplikacji
Jeśli mamy na koncie Google (Gmail) włączoną weryfikację dwuetapową, to nie zalogujecie się tak od razu do poczty przez program pocztowy. Weryfikacja dwuetapowa sprawia, że każde logowanie trzeba potwierdzać kodem weryfikacyjnym, który wyświetla się na telefonie. Programy pocztowe tego nie obsługują i potrzebne jest wygenerowanie tzw. hasła do aplikacji, które podtrzyma uwierzytelnianie.
Aby wygenerować hasło do aplikacji, należy przejść w ustawieniach Google na stronę haseł aplikacji. U dołu klikamy w opcję „Wybierz aplikację” i wybieramy nasz program pocztowy. Następnie klikamy „Wybierz urządzenie” i wskazujemy identyfikator naszego komputera / laptopa, z poziomu którego łączymy się kontem pocztowym za pomocą Outlooka. Za pomocą przycisku „Wygeneruj” tworzymy unikatowe hasło, a następnie wpisujemy je w konfiguracji konta pocztowego w Outlooku zamiast naszego zwykłego hasła do poczty.
Krok 6: Zaloguj się na stronie zezwalania dostępu do konta Google
Google posiada dodatkową podstronę, na której możemy na krótki czas „odblokować” konto, aby programy typu Outlook mogły uzyskać do niego dostęp. Ten krok powinniśmy wykonywać jako ostatni, gdy upewniliśmy się, że wszystkie poprzednie porady wprowadziliśmy w życie. Tuż przed próbą zalogowania się w Outlooku na swoje konto Gmail przechodzimy pod poniższy link:
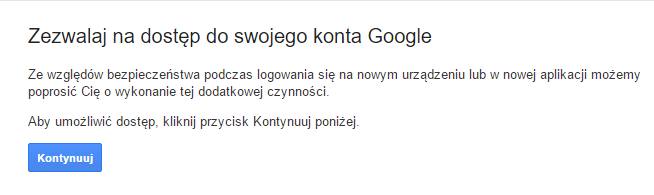
Google informuje, że ze względów bezpieczeństwa może poprosić nas o wykonanie dodatkowej czynności w trakcie logowania na nowym urządzeniu. Możemy jednak wcisnąć w tym miejscu przycisk „Kontynuuj”, aby umożliwić dostęp urządzeniu, które w najbliższym czasie się zaloguje. Klikamy „Kontynuuj” i logujemy się za pomocą Gmaila w Outlooku.
