Masz problem z niektórymi folderami na dysku, np. z katalogami „Pobrane” czy biblioteką obrazów? Po kliknięciu wolno się wczytują i musisz czekać, aż pasek postępu ładowania dojdzie do końca zanim wyświetli się pełna zawartość folderu? Jest na to prosty sposób.
![]()
Ostatnimi czasy zauważyłem, że na obu moich komputerach otwarcie folderu Pobrane czy Obrazy zajmuje sporo czasu. Czasem musiałem czekać nawet 15-20 sekund, zanim folder w pełni się załadował i posortował pliki w odpowiedniej kolejności. Przyczyną problemu była systemowa funkcja optymalizowania folderu pod dany rodzaj danych.
Funkcja dostosowywania folderów przypisuje do poszczególnych katalogów na dysku odpowiedni zestaw reguł, które zmieniają sposób wyświetlania i sortowania zawartości. Biblioteka obrazów traktowana jest jako miejsce ze zdjęciami, więc ma przypisany zestaw reguł, który powoduje generowanie miniatur dla każdego pliku (spowalnia to jej otwieranie).
Windows często traktuje folder „Pobrane” tak samo, jak bibliotekę obrazów, przez co za każdym razem, gdy do niego wchodzimy, system próbuje generować miniatury dla każdego pliku, nawet jeśli to niewykonalne ze względu na rodzaj plików. Jest to bezpośrednia przyczyna powolnego otwierania wspomnianych folderów.
Zmiana optymalizacji folderów Pobrane oraz Obrazy
Rozwiązanie jest bardzo proste – wystarczy wyłączyć dostosowywanie folderów i sprawić, aby Windows traktował wspomniane katalogi jak każde inne katalogi na dysku. Dzięki temu ich zawartość będzie wyświetlać się błyskawicznie, gdyż nie będą wykonywane żadne dodatkowe operacje związane np. z generowaniem miniatur. Możemy to zrobić zarówno dla folderu Obrazy jak i Pobrane.
Włącz okno „Mój komputer”, a następnie zwróć uwagę na lewy pasek boczny, gdzie są odnośniki do katalogów Obrazy czy Pobrane. Kliknij prawym przyciskiem myszy na jednym z folderów i wybierz „Właściwości”.
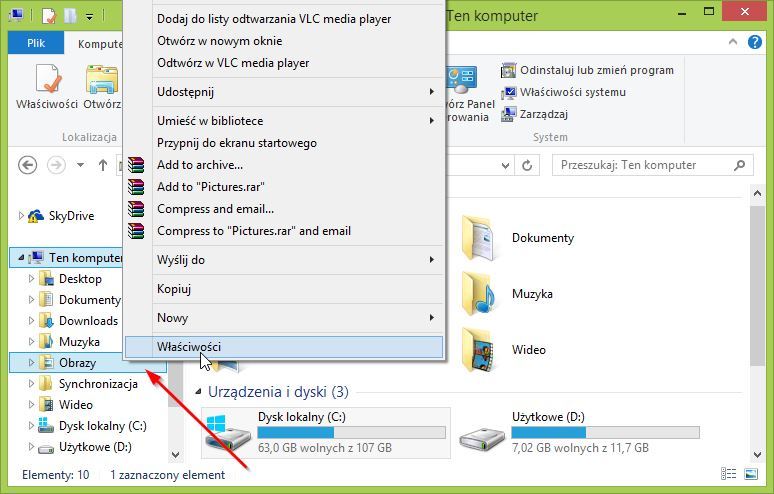
W nowym oknie przejdź do zakładki „Dostosowywanie”. Znajdziesz tu opcję „Optymalizuj ten folder dla”. Domyślnie z pewnością jest tu wybrana wartość „Obrazy”.
Jeśli tak jest, to wystarczy rozwinąć wspomniane pole i wybrać opcję „Elementy ogólne”. Zaznaczamy również opcję „Zastosuj ten szablon także dla wszystkich podfolderów”. Po wybraniu klikamy w przycisk „Zastosuj”, a następnie „OK”.
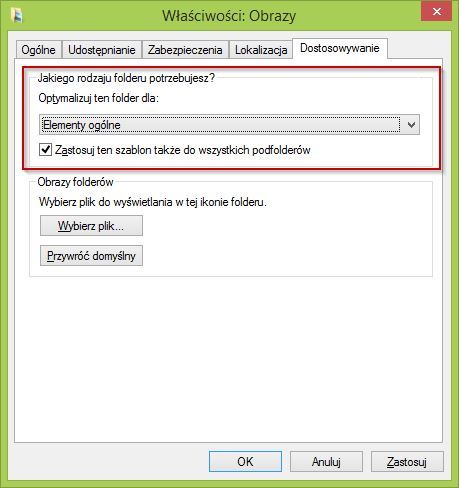
To samo wykonujemy dla drugiego katalogu, który wolno się otwiera. Zauważymy, że zawartość folderu wyświetla się teraz o wiele, wiele szybciej i nie musimy czekać, aż system za każdym razem sprawdzi i wygeneruje miniatury.
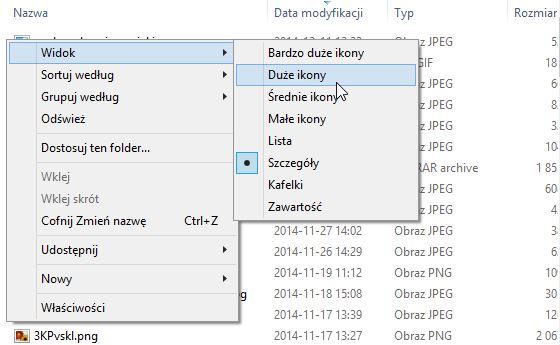
Po przełączeniu folderu do trybu „Elementy ogólne” pliki mogą wyświetlać się w formie zwykłej listy, bez miniatur – aby to zmienić, wystarczy kliknąć prawym przyciskiem myszy wewnątrz katalogu i wybrać opcję „Widok > Duże ikony”.
