Musisz wykonać Czysty Rozruch w Windowsie, ale nie wiesz, jak to zrobić? A może dostałeś radę, aby z takiej funkcji skorzystać, ale nie wiesz nawet, czym ona jest? Zobacz, co to jest Czysty Rozruch i jak go wykonać w Windows 7, 8.1 i 10.

Jeśli masz problemy z komputerem lub oprogramowaniem , to możesz natknąć się w sieci na poradę, której autor rekomenduje wykonanie tzw. Czystego Rozruchu. Bardzo często jest to polecane na oficjalnych forach z grami. Jeśli gra lub program charakteryzuje się słabą wydajnością czy samodzielnym zamykaniem, to często otrzymamy radę, aby wykonać Czysty Rozruch. Tylko co to jest ten Czysty Rozruch i co on właściwie daje?
Co to jest Czysty Rozruch w Windowsie?
Czysty Rozruch to nic innego jak specjalna metoda uruchomienia systemu w taki sposób, aby podczas uruchamiania nie włączały się żadne dodatkowe usługi i programy firm trzecich (spoza Microsoftu). Czysty Rozruch polega po prostu na uruchomieniu czystego systemu Windows bez zbędnych dodatków i innych programów. Nie jest to jednak tryb awaryjny – podczas Czystego Rozruchu system włączany jest w trybie normalnym, tylko z pominięciem oprogramowania startowego i usług firm trzecich.
Podczas Czystego Rozruchu dochodzi do:
-
wyłączenia zbędnych usług
-
pozostawienia tylko usług systemowych od Microsoftu
-
wyłączenia programów startowych
Co to właściwie daje? Bardzo często wszelkie problemy z wydajnością w grach czy stabilnością w programach wynikają z konfliktów między zainstalowanym oprogramowaniem. Jeden niewielki program np. dodający nowe funkcje do klawiatury czy myszki jest w stanie tak negatywnie wpłynąć na jakąś grę, że ta zacznie się samodzielnie zamykać, podwieszać lub odmawiać posłuszeństwa. Jedna usługa dodana przez zewnętrzne oprogramowanie jest w stanie powodować problemy uniemożliwiające uruchomienie jakiejś aplikacji.
Dopóki jednak nie stwierdzisz jednoznacznie, że problemy są powodowane przez inne oprogramowanie, czy też np. przez psującą się pamięć RAM w komputerze, nie wiesz dokładnie, gdzie szukać rozwiązania. Czysty Rozruch jest w stanie potwierdzić (lub zaprzeczyć), że źródłem problemów jest inne oprogramowanie zainstalowane w systemie.
Mówiąc krótko: dzięki Czystemu Rozruchowi jesteś w stanie stwierdzić, czy problemy z twoim komputerem, grami lub aplikacjami są powodowane przez inne programy zainstalowane w systemie. Jeśli po Czystym Rozruchu twoje problemy z komputerem znikają, to znaczy, że jakieś oprogramowanie niebędące domyślnym składnikiem Windowsa powoduje konflikty. W takim wypadku wiesz, gdzie szukać problemu i możesz zacząć pojedynczo wyłączać lub usuwać dodatkowe oprogramowanie ze swojego komputera aż znajdziesz tę pozycję, która powoduje błędy.
Jak wykonać Czysty Rozruch w Windows 8, 8.1 i 10?
Wciśnij kombinację klawiszy Windows + R, aby wywołać okno uruchamiania. W niewielkim okienku wpisz poniższą komendę i potwierdź ją przyciskiem Enter:
msconfig
Pojawi się nowe okno konfiguracji systemu. Udaj się do zakładki „Usługi”. W tym miejscu znajdziesz listę wszystkich usług systemowych, które są włączane wraz z systemem operacyjnym.
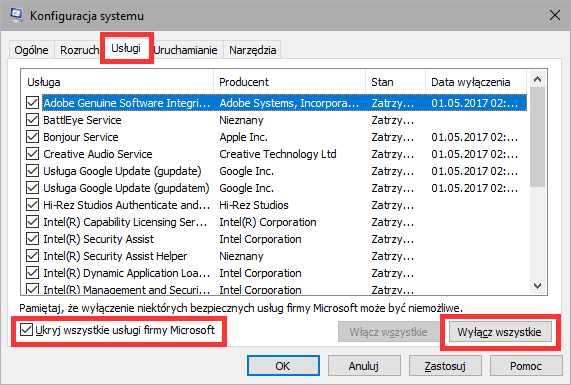
U dołu zaznacz pole „Ukryj wszystkie usługi firmy Microsoft”. Dzięki temu na liście będą teraz widoczne tylko usługi dodane przez programy firm trzecich i przez doinstalowane oprogramowanie w komputerze.
Gdy są widoczne tylko usługi niebędące częścią systemu, kliknij w przycisk „Wyłącz wszystkie”. Spowoduje to wyłączenie usług nienależących do systemu.
Następnie udaj się do zakładki „Uruchamianie” i kliknij w przycisk „Otwórz Menedżera zadań”.
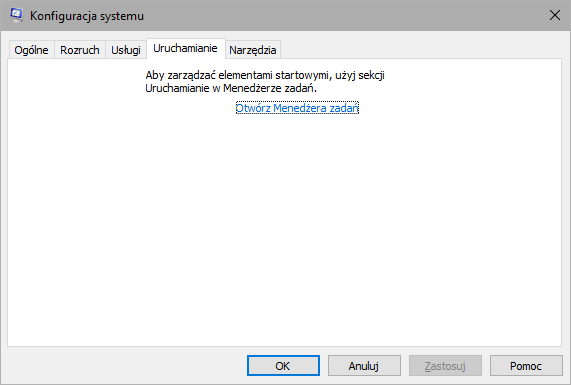
Zostaniesz przekierowany do okienka Menedżera zadań z zakładką „Uruchamianie”. Tu na liście znajdziesz wszystkie programy, które uruchamiają się wraz z systemem. Kliknij w każdy z tych programów prawym przyciskiem myszy i wybierz „Wyłącz”. Do Czystego Rozruchu musisz wyłączyć wszystkie programy z tej listy.
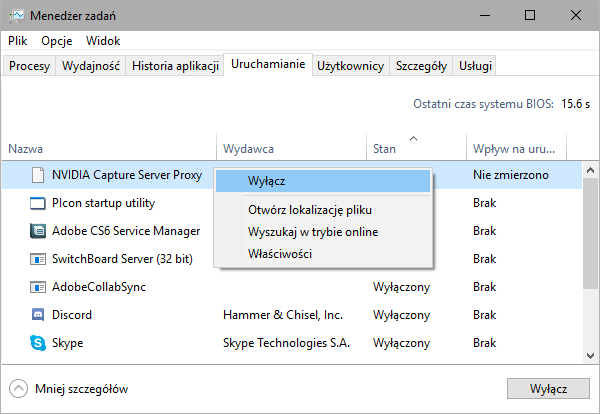
Kliknij przycisk „OK” w Menedżerze zadań, aby potwierdzić ustawienia. Powrócisz do okienka Konfiguracji systemu. Tu również kliknij „Zastosuj”, a następnie „OK”, aby zamknąć okno i zapisać zmiany. Wyświetli się komunikat z zapytaniem, czy zastosować zmiany przy ponownym uruchomieniu systemu – wybierz opcję zapisania zmian i uruchomienia ponownie.
Komputer uruchomi się teraz ponownie, wykonując tzw. Czysty Rozruch, czyli uruchomi system bez dodatków od zewnętrznych producentów i bez dodatkowych programów.
Jak wykonać Czysty Rozruch w Windows 7?
W Windowsie 7 można to wykonać bardzo podobnie. Tu również wciśnij najpierw kombinację klawiszy Windows + R i wpisz poniższe polecenie w oknie uruchamiania:
msconfig
Pojawi się okno Konfiguracji systemu. Od razu w pierwszej zakładce „Ogólne” zaznacz pole „Uruchamianie selektywne”. Tuż pod tym odznacz pole „Załaduj elementy startowe”. W ten sposób za jednym razem wyłączyliśmy programy startowe zewnętrznych firm.
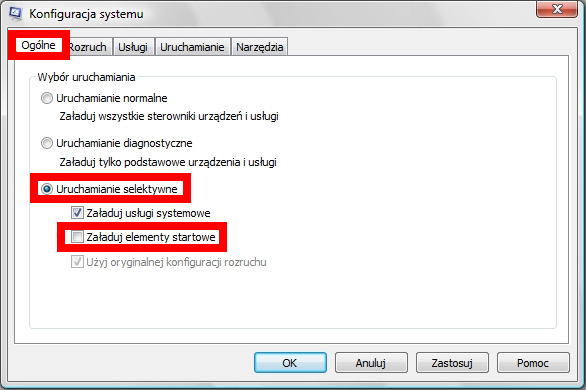
Następnie udaj się do zakładki „Usługi”. W tym miejscu zaznacz pole „Ukryj wszystkie usługi firmy Microsoft” na samym dole, a następnie kliknij w przycisk „Wyłącz wszystkie”. W ten sposób wyłączyliśmy wszystkie usługi, które nie są integralną częścią systemu i mogą powodować błędy.
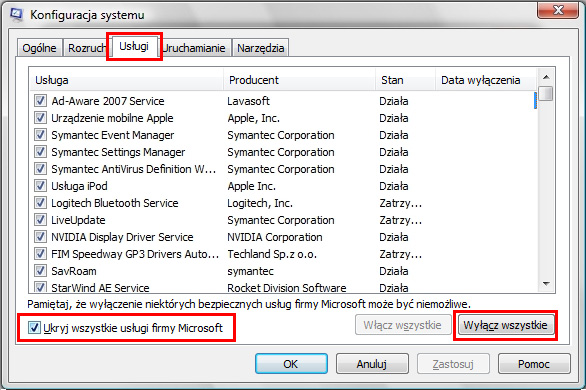
Kliknij „Zastosuj”, a następnie zamknij okno przyciskiem „OK”. Zostaniesz zapytany, czy chcesz ponownie uruchomić komputer – potwierdź zapisanie zmian i wyraź zgodę na ponowne uruchomienie komputera. System uruchomi się ponownie i wykona Czysty Rozruch.
Czysty Rozruch pomógł i problemy zniknęły. Co dalej?
Jeśli Czysty Rozruch wyeliminował problemy, które posiadałeś/-aś, to wniosek jest jeden: jakieś oprogramowanie zainstalowane w twoim komputerze powoduje błędy. Możesz teraz po kolei włączać ponownie usługi systemowe w oknie MSCONFIG oraz programy startowe i za każdym razem ponownie uruchamiać komputer.
Po paru próbach zawęzisz listę potencjalnie niekompatybilnego oprogramowania, aż w końcu trafisz na tę usługę lub program, która powoduje problem. Gdy już znajdziesz winowajcę, to najprostszym sposobem jest usunięcie niekompatybilnego oprogramowania z systemu lub zaktualizowanie go do nowszej wersji.
