Jeśli próbujesz pobrać część zawartości z OneDrive i nadal otrzymujesz następujący błąd synchronizacji z chmurą: 0x8007017F: Silnik synchronizacji z chmurą nie mógł zweryfikować pobranych danych. Ten artykuł przeprowadzi Cię przez kilka różnych poprawek, które pomogą ci przez to przebrnąć.
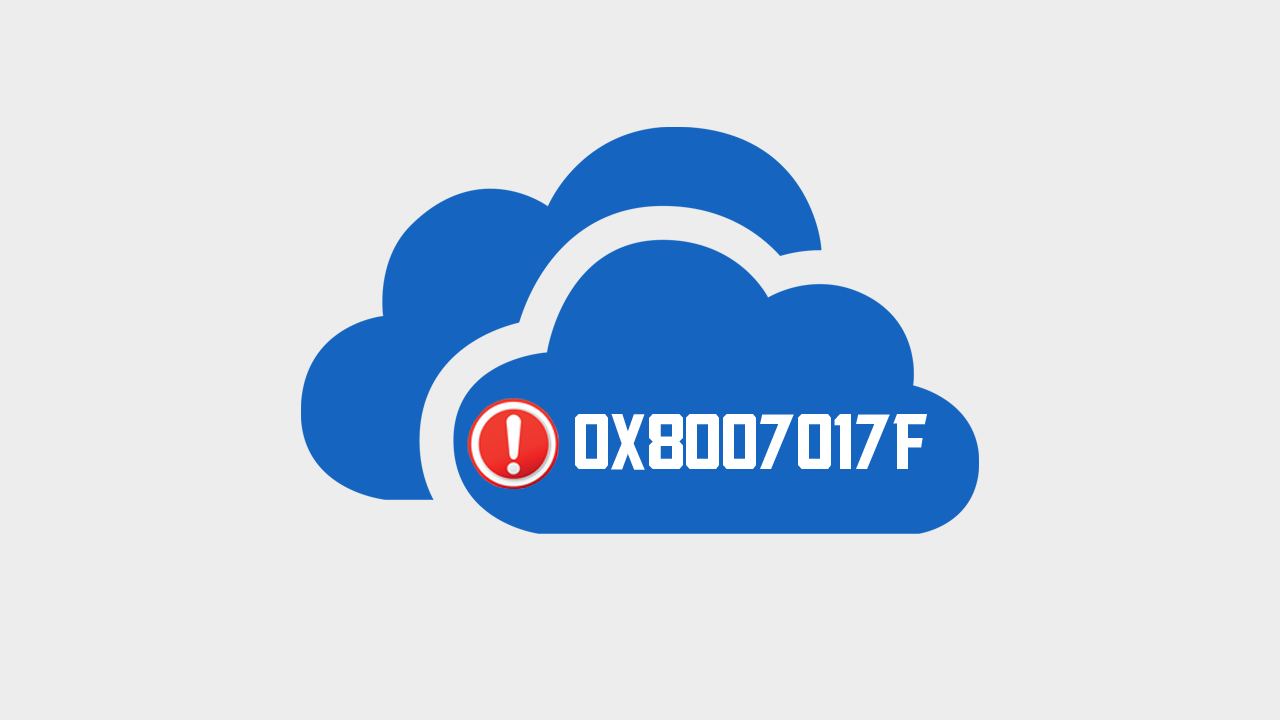
Powiązane: Jak zatrzymać tworzenie duplikatów plików i folderów- OneDrive.
Microsoft OneDrive nie zawsze był chmurową usługą godną polecenia. W przeszłości OneDrive był jedną z najbardziej irytujących funkcji systemu Windows 10, zabierającą pamięć systemową i spowalniającą czas uruchamiania. Był to usługa tak przeciętna, że była to jedna z pierwszych rzeczy, które większość ludzi włączała lub usuwała z komputerów.
Na szczęście w miarę upływu lat usługa OneDrive uległa znacznej poprawie i chociaż większość ludzi nadal blokuje jej odpalanie przy uruchamianiu komputera, jest to przydatne narzędzie gdy trzeba przesłać lub pobrać zawartość z chmury.
To znaczy, jeśli nie otrzymujesz najnowszego komunikatu o błędzie, 0x8007017F: Silnik synchronizacji z chmurą nie mógł zweryfikować pobranych danych. Jeśli się spieszysz i nie masz czasu na wprowadzenie poniższych poprawek, na razie możesz po prostu skorzystać z wersji internetowej.
Jak naprawić OneDrive 0x8007017F: Silnik synchronizacji z chmurą nie mógł zweryfikować pobranych danych
- Najpierw będziesz musiał odłączyć i ponownie połączyć swoje konto OneDrive z komputerem. Aby to zrobić, kliknij prawym przyciskiem myszy ikonę OneDrive na pasku zadań i wybierz opcję Ustawienia , a następnie przejdź do karty Konto .
- Następnie kliknij opcję Odłącz ten komputer PC u góry strony.
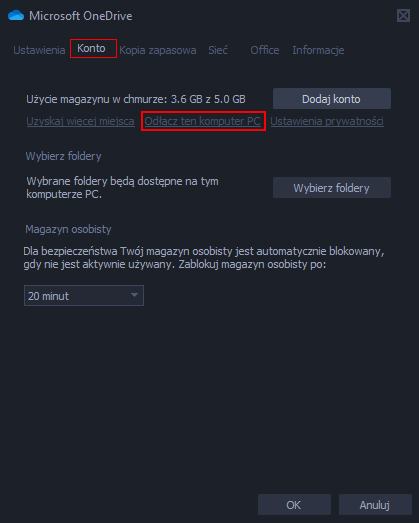
- Po odłączeniu komputera zaloguj się ponownie na swoje konto i postępuj zgodnie z instrukcjami, aby połączyć je z powrotem z komputerem. Po zakończeniu błąd 0x8007017F powinien zniknąć.
Odinstaluj i ponownie zainstaluj OneDrive na komputerze, aby naprawić błąd 0x8007017F: Silnik synchronizacji z chmurą nie mógł zweryfikować pobranych danych
Jeśli nie udało Ci się naprawić błędu 0x8007017F, wykonując czynności pokazane powyżej, możesz spróbować całkowicie odinstalować OneDrive z komputera i zainstalować go ponownie. Dziewięć razy na dziesięć zwykłe odinstalowanie i ponowna instalacja rozwiązuje ten problem z oprogramowaniem.
Jeśli używasz aplikacji OneDrive, zresetuj ją, aby wyczyścić ustawienia instalacji.
Jeśli korzystasz z aplikacji OneDrive, a nie z programu, możesz po prostu zresetować aplikację zamiast ponownie ją instalować.
- Aby to zrobić, przejdź do Ustawienia> Aplikacje> OneDrive> Opcje zaawansowane.
- Na tej nowej stronie przewiń w dół, a następnie kliknij opcję Resetuj. Potwierdź ostrzeżenie i pozwól aplikacji zresetować się do nowego stanu instalacji.
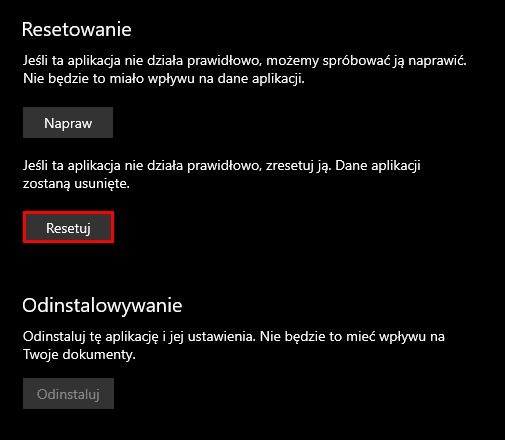
Po zresetowaniu aplikacji OneDrive na urządzeniu możesz ją ponownie otworzyć i zalogować się na swoje konto. Jeśli to nie zadziała, usuń aplikację OneDrive z komputera i zainstaluj ją ponownie. Jak wspomnieliśmy na początku tego artykułu, jeśli brakuje Ci czasu, możesz po prostu skorzystać z internetowej wersji OneDrive, która działa równie dobrze do prostego przesyłania i pobierania plików.
