Masz Samsunga i zdarza Ci się trafić na problemy z aplikacją Aparat? Przy próbie włączenia aparatu pojawia się błąd kamery i nie możesz robić zdjęć i nagrywać filmów? Zobacz, co może być przyczyną tych problemów.
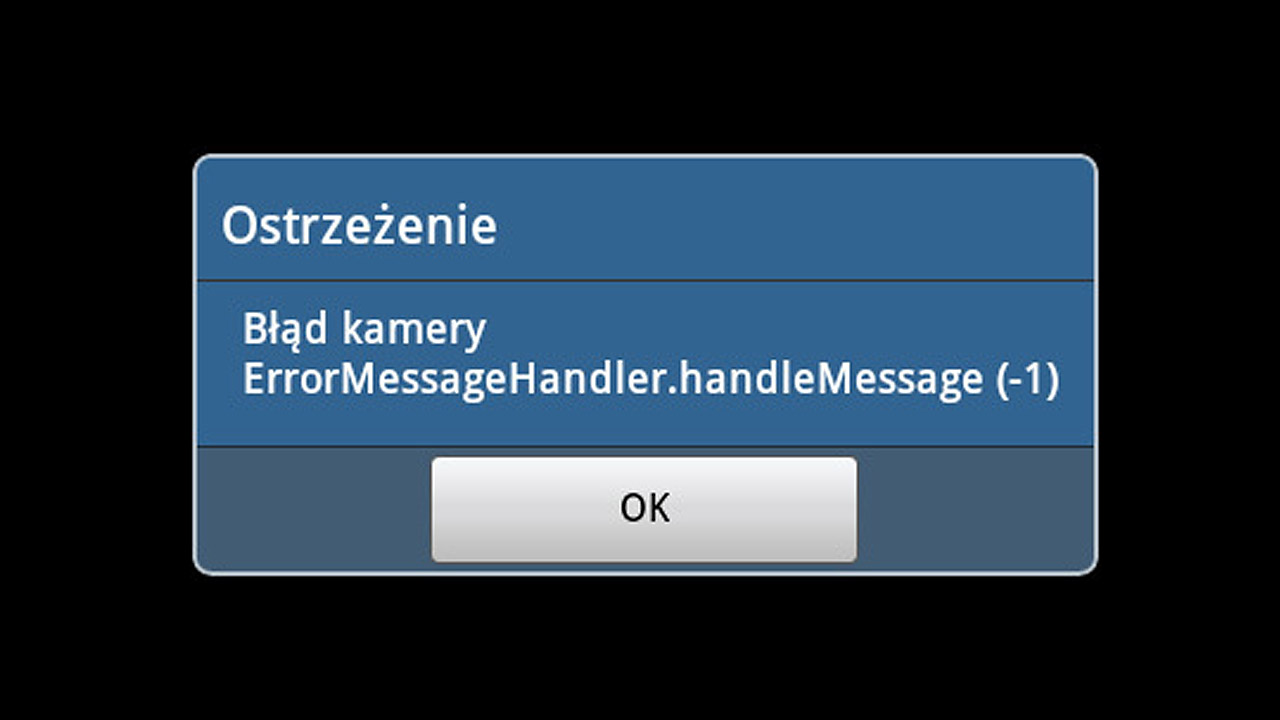
Często zdarza się w Samsungach Galaxy, a zwłaszcza w Galaxy S4, że przy próbie uruchomienia Aparat i zrobienia zdjęcia lub nakręcenia wideo pojawia się komunikat "Błąd kamery". Czasami może świadczyć to o poważniejszych problemach z naszym smartfonem, ale w wielu przypadkach jest to jednak łatwa do naprawienia usterka, związana tylko z samą aplikacją kamery.
1. Wyczyść dane i cache aplikacji Aparat
Z ekranu głównego Androida przejdź do menu, a następnie z listy aplikacji wybierz "Ustawienia > Zarządzaj aplikacjami".
Na liście wszystkich aplikacji znajdź "Aparat", a następnie wejdź do szczegółów tej aplikacji. Najpierw całkowicie zatrzymujemy aplikację przyciskiem "Wymuś zatrzymanie". Następnie na liście wybieramy opcje "Wyczyść pamięć podręczną" oraz "Wyczyść dane".
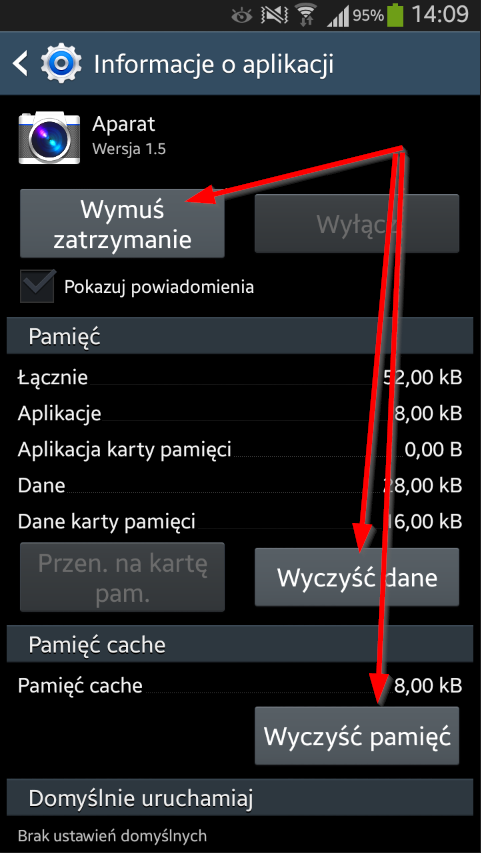
Po wyczyszczeniu pamięci podręcznej oraz danych aplikacji należy ponownie uruchomić naszego smartfona. Po restarcie kamera powinna działać prawidłowo.
2. Usuń zawartość partycji Cache w trybie Recovery
Jeśli powyższe rozwiązanie nie pomogło, to może być konieczne ręczne wyczyszczenie całej partycji cache z poziomu trybu Recovery. Aby to zrobić, należy wyłączyć Galaxy S4 za pomocą przycisku zasilania. Czekamy kilka sekund, po czym ponownie włączamy telefon poprzez przytrzymanie następującej kombinacji przycisków: Volume Up (zwiększanie głośności) + Home (przycisk domowy pod ekranem) + Power (przycisk zasilania).
Trzymamy trzy przyciski, a następnie po chwili puszczamy przycisk Power (zasilania). Pozostałe przyciski nadal przytrzymujemy. Na ekranie powinien wyświetlić się tryb recovery. Po trybie recovery poruszamy się w górę / w dół za pomocą przycisków głośności.
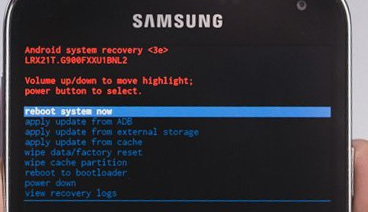
Znajdziemy tu wiele opcji, w tym takie, które czyszczą całą zawartość telefonu (Wipe Data / Factory Reset). Nas interesuje tylko wyczyszczenie pamięci cache, czyli danych tymczasowych - nie wpływa to w żaden sposób na nasze zwykłe dane w telefonie.
Podświetlamy opcję "Wipe Cache Partition", a następnie ją wybieramy i potwierdzamy przyciskiem Yes. Po wszystkim restartujemy telefon i czekamy aż uruchomi się normalnie - sprawdzamy, czy pomogło to rozwiązać problem z kamerą.
3. Wyczyść całą zawartość telefonu
Jeśli to rozwiązanie nie pomogło, to prawdopodobnie pozostaje nam tylko rozwiązanie ostateczne - całkowite usunięcie wszystkich danych z telefonu i przywrócenie ustawień fabrycznych.
W tym celu wchodzimy w Androidzie do "Ustawienia" i wybierz z menu górnego "Konta". Znajdziesz w tym miejscu opcję "Backup i zerowanie". Opcjonalnie może ona być ukryta w sekcji "Ustawienia > Ogólne".
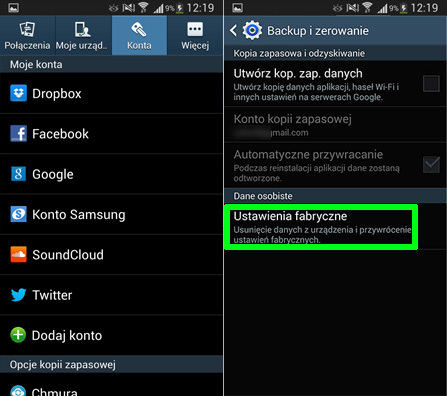
Dotykamy przycisku "Przywróć ustawienia fabryczne" i potwierdzamy usunięcie danych przyciskiem "Usuń wszystko".
Telefon zostanie zrestartowany i wyczyszczony. Jeśli chcemy wykonać jeszcze dodatkowe czyszczenie, to możemy opcjonalnie uruchomić go w trybie Recovery (jak w drugim punkcie) i wybrać opcję "Wipe Data / Factory Reset" oraz "Wipe cache partition", aby dodatkowo wyczyścić go za pomocą trybu Recovery.
