Kosz systemu Windows 11 to miejsce, do którego trafiają wszystkie usunięte. W tym miejscu możesz zdecydować, czy chcesz je usunąć trwale usunąć, czy wręcz przeciwnie, chcesz je przywrócić do lokalizacji, z której zostały usunięte. Windows 11 pozwala skonfigurować kosz tak, aby wszystkie umieszczone w nim pliki były trwale i automatycznie usuwane, gdy wylogujemy się z naszego konta lub gdy wyłączymy komputer.

Powiązane: Włączanie lub wyłączanie Bluetooth w Windows 11
Gdy usuwamy pliki w systemie Windows 11, zostaną one wysłane do kosza i pozostaną tam, dopóki nie zdecydujemy o opróżnieniu kosza lub trwałym usunięciu określonego pliku. Jeśli pliki z kosza nie zostaną usunięte, zajmą miejsce na dysku twardym komputera. Dlatego od czasu do czasu wskazane jest opróżnienie kosza, aby zapobiec zapełnianiu się naszego dysku twardego zbędnymi rzeczami.
Usunięcie pliku z kosza lub opróżnienie go w całości musi być wykonane ręcznie. Jednak, jak wspomnieliśmy, możliwe jest zautomatyzowanie opróżniania kosza za każdym razem, gdy wyłączamy komputer lub za każdym razem, gdy wylogowujemy się z naszego konta użytkownika w Windows 11.
Firma Microsoft wprowadziła już funkcję zwalniania miejsca na dysku w systemie Windows 11, która umożliwia automatyczne opróżnianie kosza po spełnieniu szeregu warunków. Jednak ta funkcja nie pozwala na automatyczne czyszczenie folderu Kosz za każdym razem, gdy wylogujesz się z systemu Windows 11.
W tym samouczku pokazujemy, jak skonfigurować system Windows 11, aby automatycznie opróżniał kosz, gdy wylogujemy się z naszego konta użytkownika lub wyłączymy nasz komputer z systemem Windows 11:
Jak automatycznie usunąć lub opróżnić Kosz w systemie Windows 11 po wyłączeniu komputera.
1. Użyj wyszukiwania w systemie Windows 11, aby otworzyć Notatnik
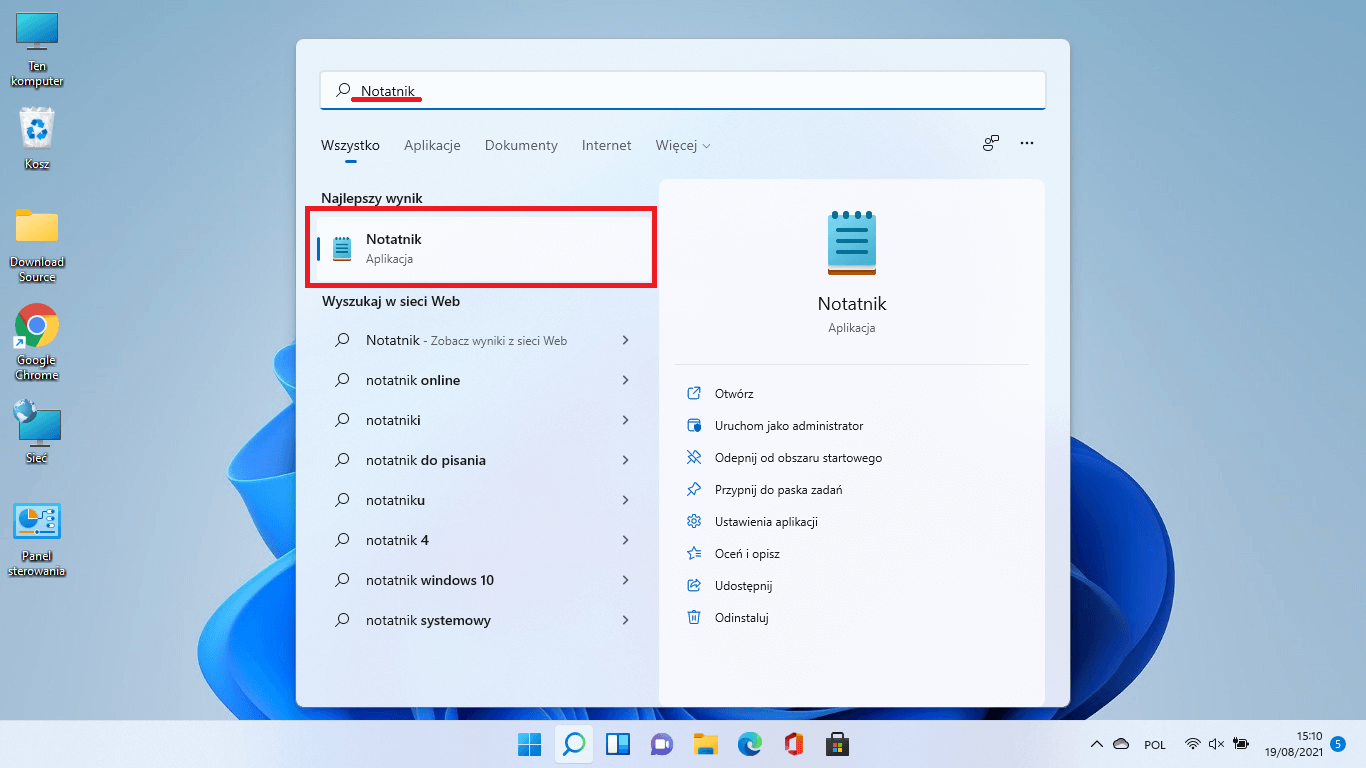
2. Po otwarciu nowego dokumentu będziesz musiał wkleić następujący tekst:
PowerShell.exe -NoProfile -Command Clear-RecycleBin -Potwierdź: $ false
3. Następnie kliknij na Plik
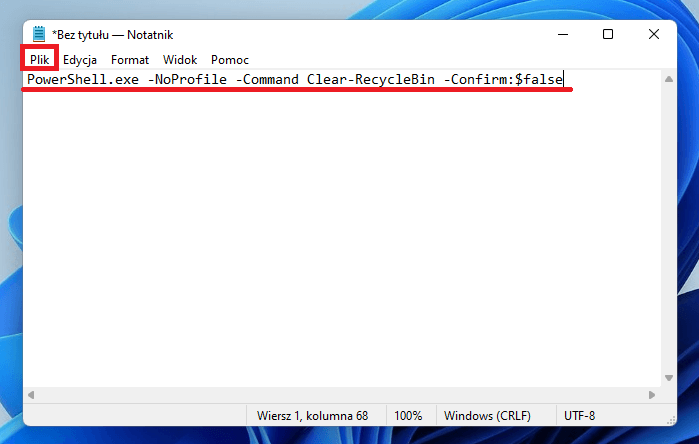
4. W wyświetlonym menu wybierz opcję: Zapisz jako...
5. Otworzy się okno, w którym musisz wskazać lokalizację, w której chcesz zapisać plik.
6. W polu Zapisz jako typ będziesz musiał wybrać opcję: Wszystkie pliki (*. *)
7. Jako nazwę pliku i rozszerzenie musimy podać: Oproznij kosz.bat
8. Na koniec kliknij: Zapisz
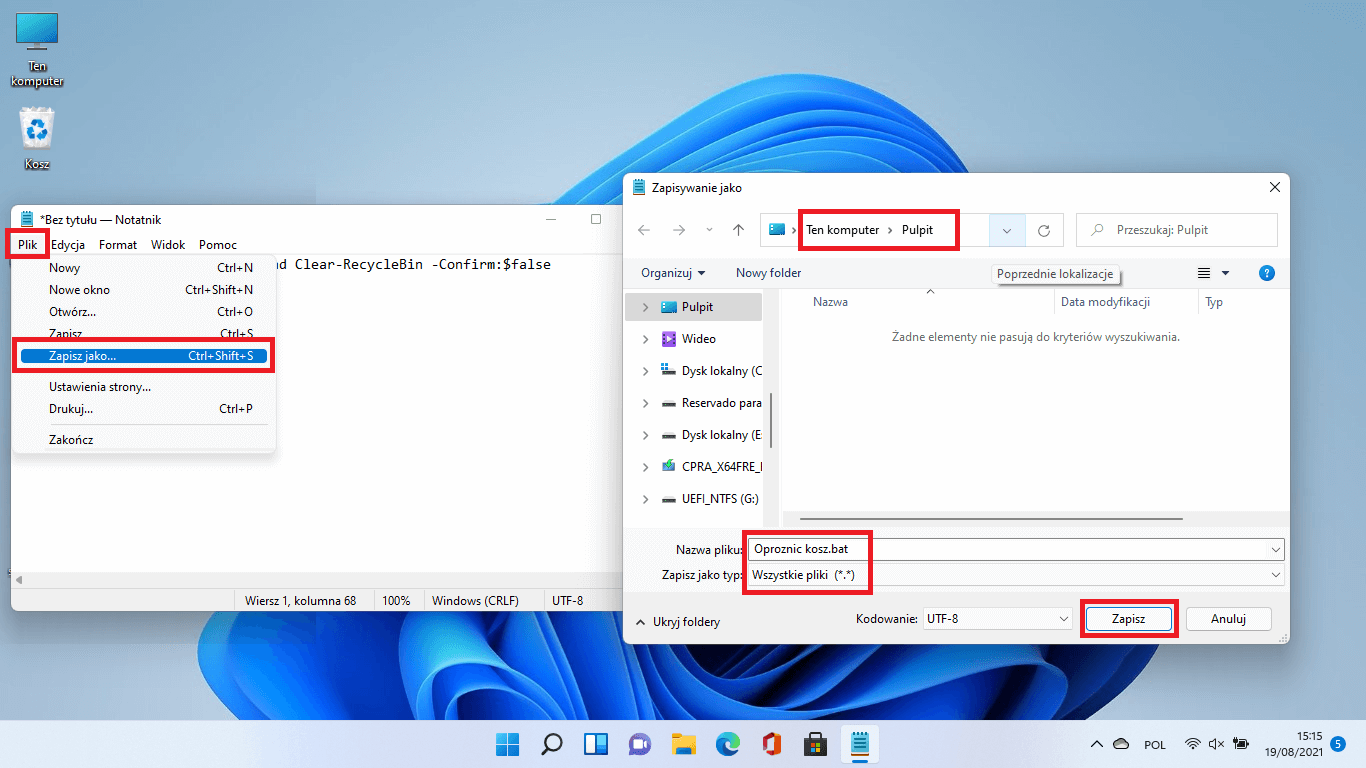
9. Teraz nadszedł czas, aby otworzyć Edytor lokalnych zasad grupy.
10. Będąc tutaj, musisz udać się do:
Konfiguracja komputera> Ustawienia systemu Windows> Skrypty (uruchamianie/ zamykanie)
11. Po dwukrotnym kliknięciu lewym przyciskiem zmień na: Zamknięcie
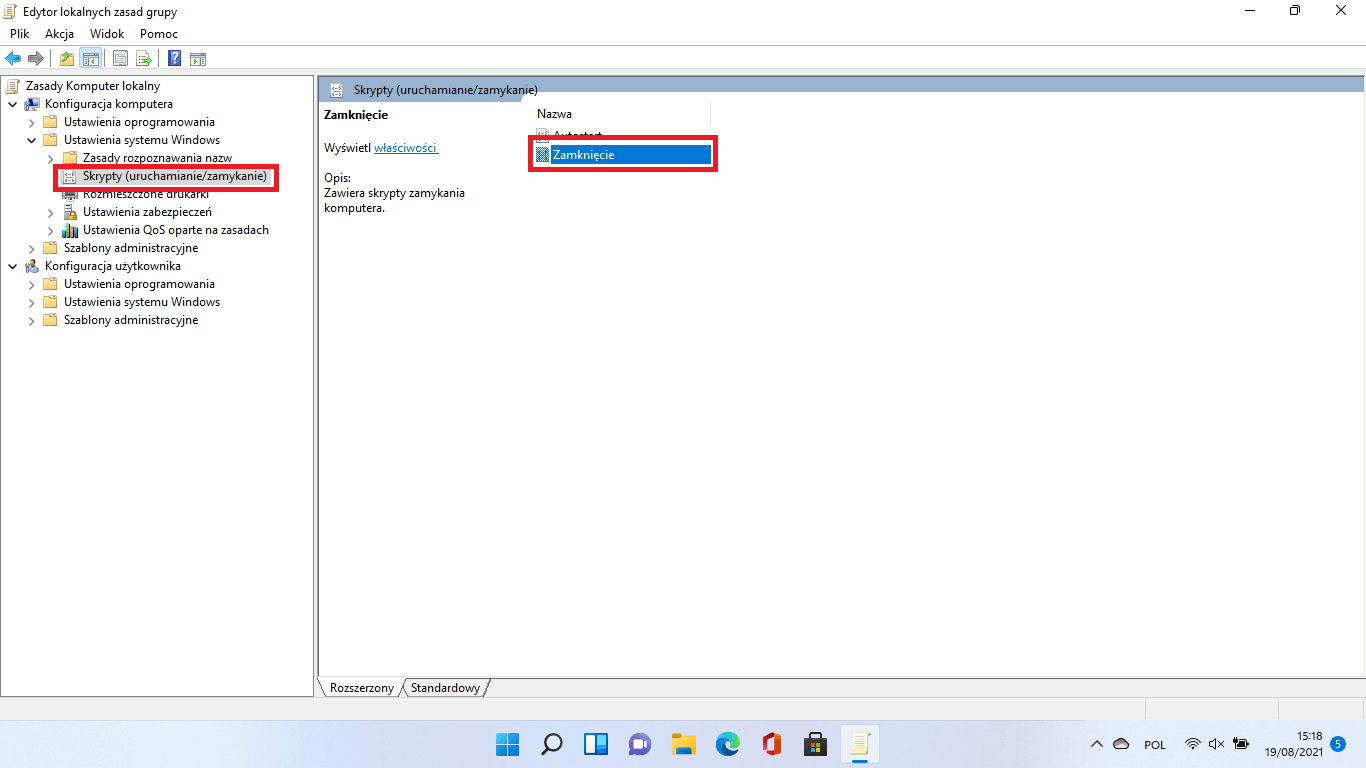
12. Przejdź do zakładki: Skrypty
13. Kliknij przycisk: Dodaj ...
14. Otworzy się nowe okno. W polu Nazwa skryptu będziesz musiał podać ścieżkę do pliku , który utworzyliśmy za pomocą notatnika.
15. Na koniec będziesz musiał kliknąć przycisk OK, aby zapisać zmiany.
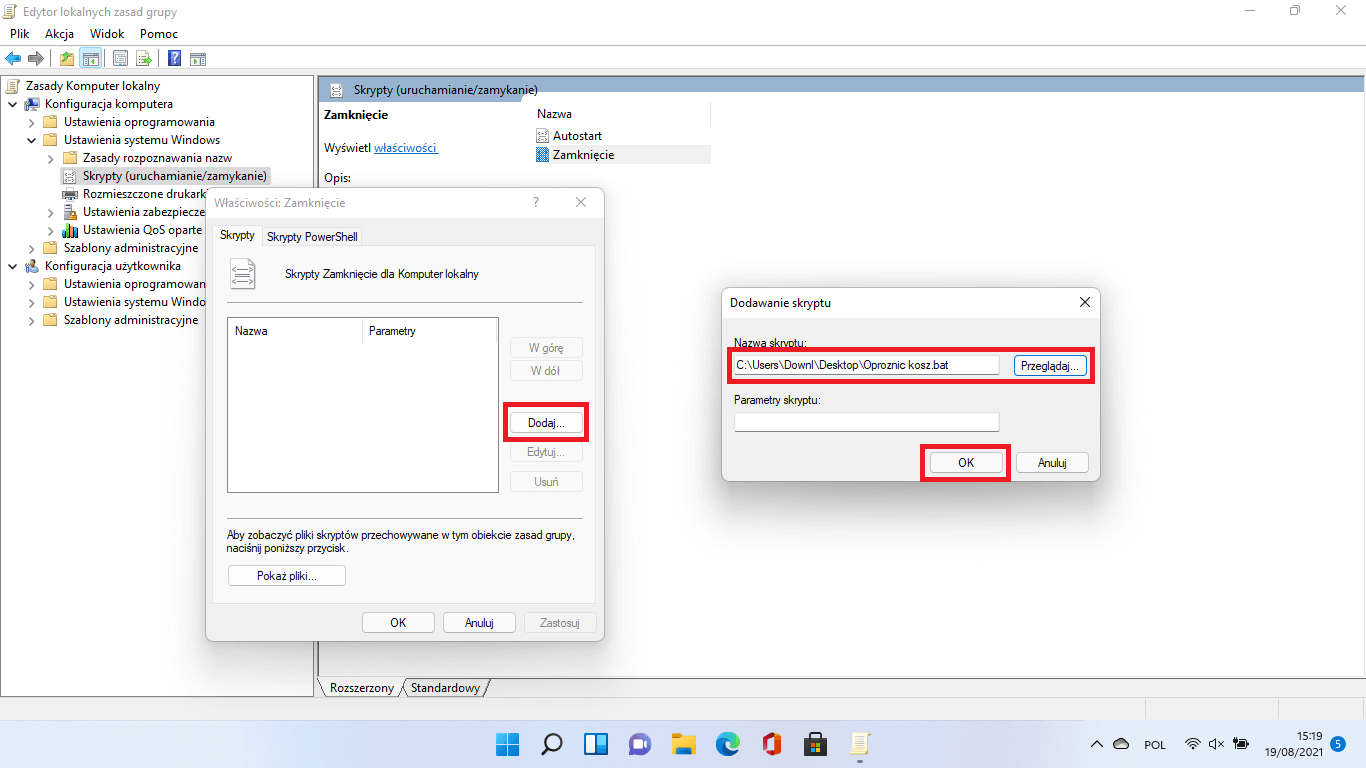
16. Musisz także kliknąć OK w pozostałych otwartych oknach.
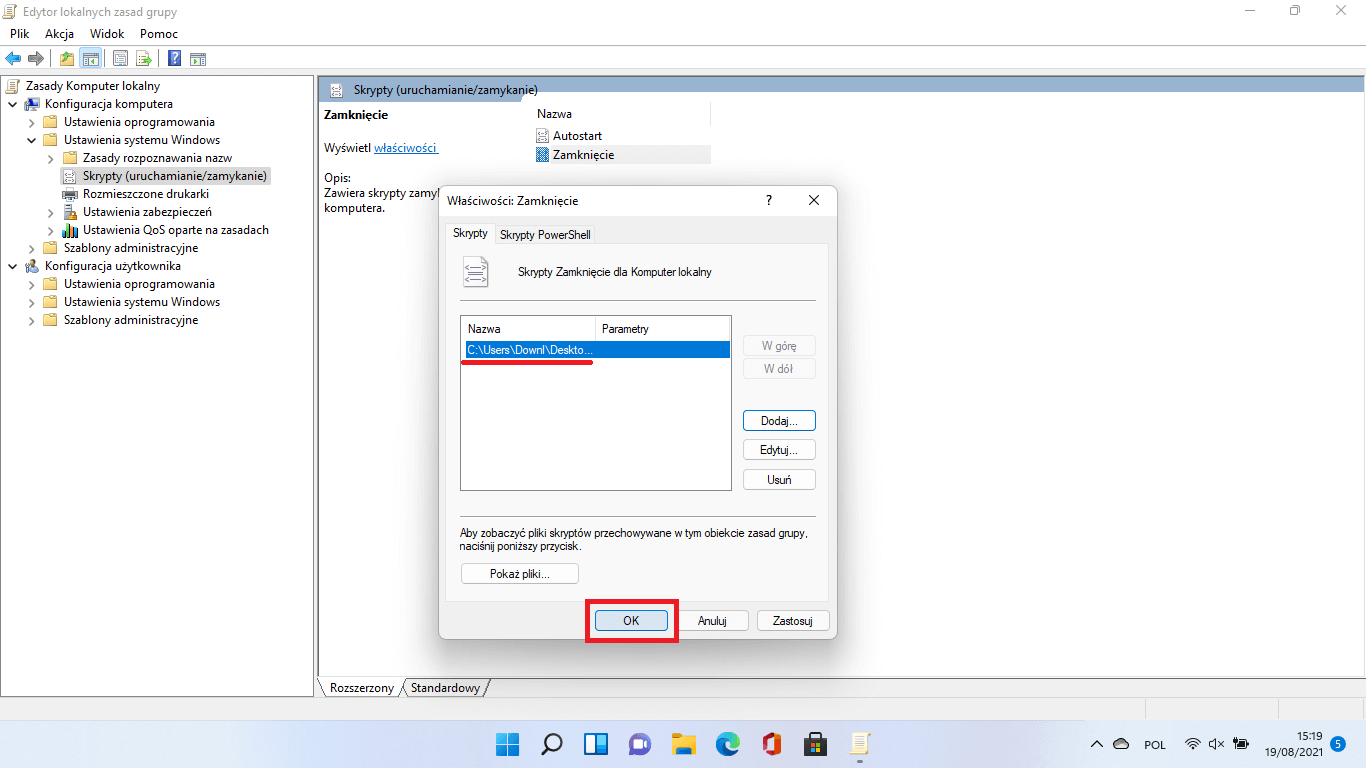
Od tego momentu, kiedy wyłączymy nasz komputer z Windowsem 11, kosz zostanie automatycznie opróżniony.
Ważna uwaga: Należy zauważyć, że zadziała to tak długo, jak długo będziemy przechowywać plik Oproznij kosz.bat we wskazanym przez nas miejscu i pod tą samą nazwą.
