Czy często przesyłasz pliki z komputera do Androida i na odwrót? Jeśli tak, to z pewnością wiesz, że kabel USB nie zawsze jest pod ręką, a transfer przez chmurę to niepotrzebne przesyłanie plików do serwerów pośredniczących. Można jednak skonfigurować bezprzewodową synchronizację między folderem na PC i Androidzie.
Synchronizacja przez chmurę ma swój minus – plik jest najpierw przesyłany na serwery np. Dropboksa, a dopiero potem stamtąd ściągany na pozostałe urządzenia. Jeśli chcemy po prostu szybko przesłać zdjęcia z telefonu do komputera taka metoda wydaje się nieco śmieszna, aby nasz plik szedł przez zagraniczne serwery do maszyny, która stoi obok.
Rozwiązaniem jest skonfigurowanie lokalnej synchronizacji przez Wi-Fi. Dzięki temu możemy stworzyć np. katalog „Synchronizacja” zarówno na komputerze jak i w telefonie, a następnie wrzucać do niego pliki, które chcemy przenosić między urządzeniami. Każdy plik, który znajdzie się w tym katalogu – czy to na komputerze, czy to w smartfonie – zostanie automatycznie przesłany na drugie urządzenie przez naszą sieć Wi-Fi bez użycia połączenia internetowego.
Krok 1: Konfiguracja po stronie komputera
Do synchronizacji na Androidzie użyjemy aplikacji SyncMe Wireless. Na szczęście na komputerze nie musimy niczego pobierać, gdyż aplikacja ta wykorzystuje wbudowaną w Windowsa funkcję udostępniania. Skonfigurujemy zatem najpierw wszystko po stronie komputera.
1. Utwórz katalog na komputerze, którego zawartość będzie synchronizowana. Ja dla przykładu stworzę katalog na Pulpicie, gdyż tak jest wygodnie. Klikamy prawym przyciskiem myszy i wybieramy „Nowy > Folder”.
Po nadaniu mu jakieś nazwy musimy jeszcze go odpowiednio ustawić. W tym celu klikamy w niego prawym przyciskiem myszy i wchodzimy do „Właściwości”.
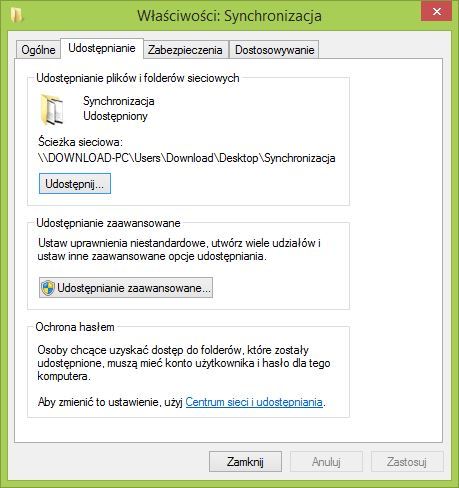
2. We właściwościach udajemy się do zakładki „Udostępnianie” i klikamy w przycisk „Udostępnij”. Zamykamy okienko przyciskiem OK.
3. Udaj się do okna „Mój komputer”, gdzie wyświetlane są wszystkie dyski i urządzenia. Kliknij prawym przyciskiem myszy w pustym miejscu i wybierz „Dodaj lokalizację sieciową”.
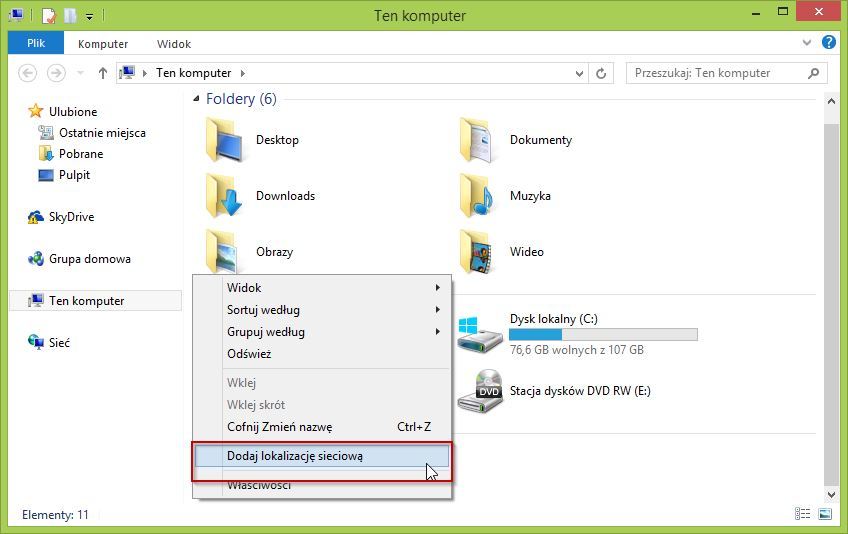
Wyświetli się kreator dodawania miejsca. Klikamy „Dalej” aż wyświetli się pole z lokalizacją – wybieramy „Przeglądaj”, a następnie wskazujemy utworzony w 1. punkcie katalog.
To wszystko, komputer jest już gotowy, teraz pora przejść do konfiguracji Androida.
Krok 2: Konfiguracja Androida
Przede wszystkim musimy pobrać i zainstalować aplikację do synchronizacji.
1. Po uruchomieniu wybieramy „Dodaj komputer”. Wyświetli się kreator dodawania naszego komputera do synchronizacji.
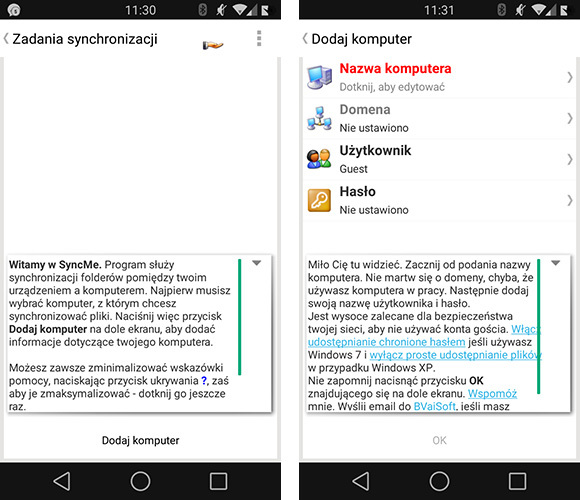
Upewniamy się, że jesteśmy podłączeni na telefonie do tej samej sieci Wi-Fi, co komputer, a następnie dotykamy pola „Nazwa komputera”. Wyświetli się lista wszystkich komputerów w sieci – wybieramy nasz.
Polem „Domena” się nie przejmujemy. W polach „Użytkownik” oraz „Hasło” wpisujemy swoją nazwę użytkownika i hasło, którymi logujemy się do systemu Windows.
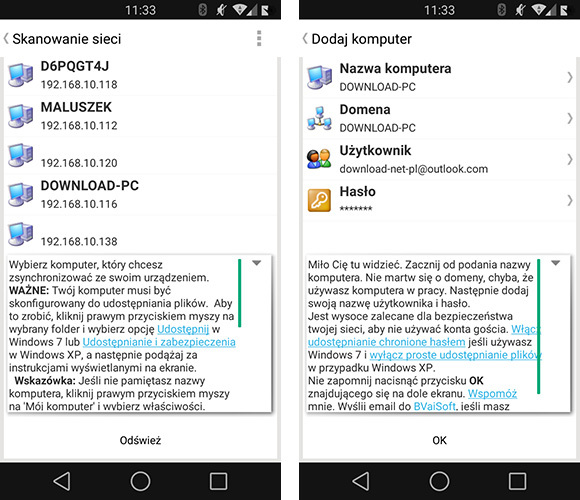
2. Aplikacja połączy się z komputerem, sprawdzi dane i doda go do listy. Teraz musimy wskazać foldery do synchronizacji.
Wybieramy nasz komputer na liście i w nowym okienku dotykamy przycisku „Dodaj folder do synchronizacji”. Wyświetli się kreator dodawania folderów.
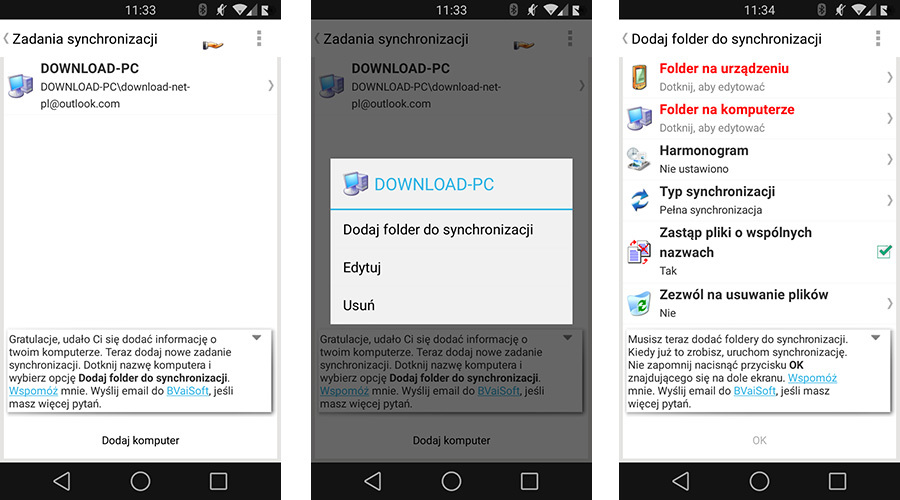
W polu „Folder na urządzeniu” wybieramy katalog na telefonie, którego zawartość ma być synchronizowana z katalogiem na komputerze. Możemy wybrać istniejący folder (np. katalog ze zdjęciami) lub stworzyć nowy (górny prawy róg > „Nowy folder”).
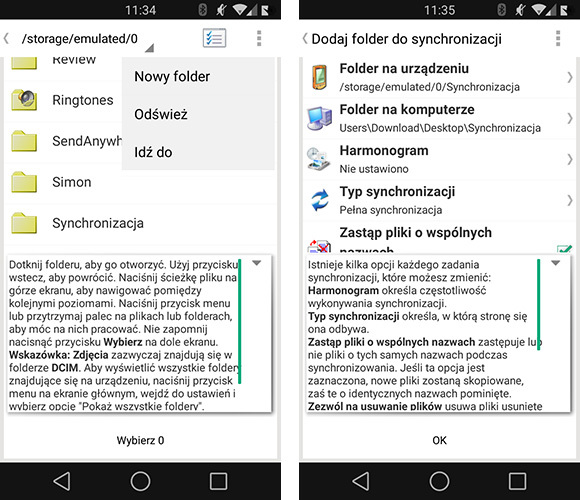
W polu „Folder na komputerze” wybieramy katalog „Synchronizacja”, który utworzyliśmy w pierwszym kroku.
Dodatkowo możemy ustawić harmonogram automatycznej synchronizacji (np. każdego dnia o danej godzinie, automatycznie po podłączeniu baterii itp.), a także typ synchronizacji (domyślnie synchronizacja jest pełna, obustronna, ale możemy ustawić także synchronizację tylko z komputera do telefonu lub odwrotnie).
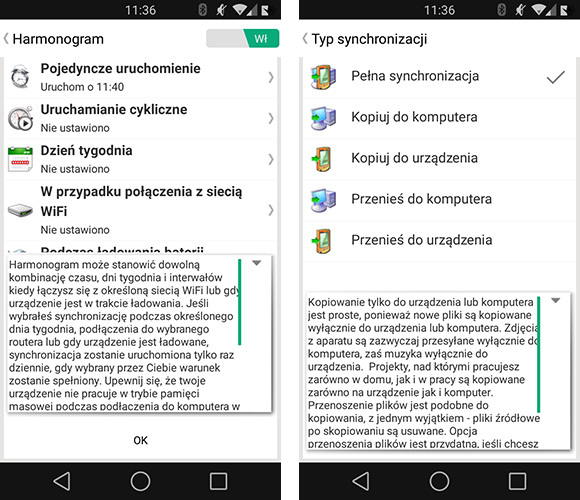
3. Foldery zostały teraz połączone. Wszystkie pliki, które wrzucimy do katalogu „Synchronizacja” na smartfonie lub na komputerze zostaną zsynchronizowane z drugim urządzeniem.
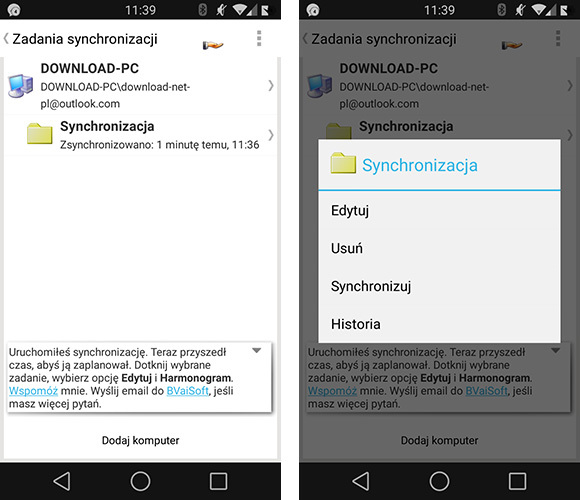
Aby ręcznie wywołać synchronizację, wystarczy po przeniesieniu do folderu plików przejść do aplikacji SyncMe Wireless, wybrać folder na liście i dotknąć opcji „Synchronizuj”. Pliki zostaną od razu przesłane do komputera / smartfonu.
