Aktualizacja KB4515384 dla Windows 10 może powodować problemy z dźwiękiem. Jeśli problem ten dotknął również i Ciebie, to zobacz, jak sobie z tym poradzić i jak naprawić problemy z odtwarzaniem dźwięku w Windows 10.
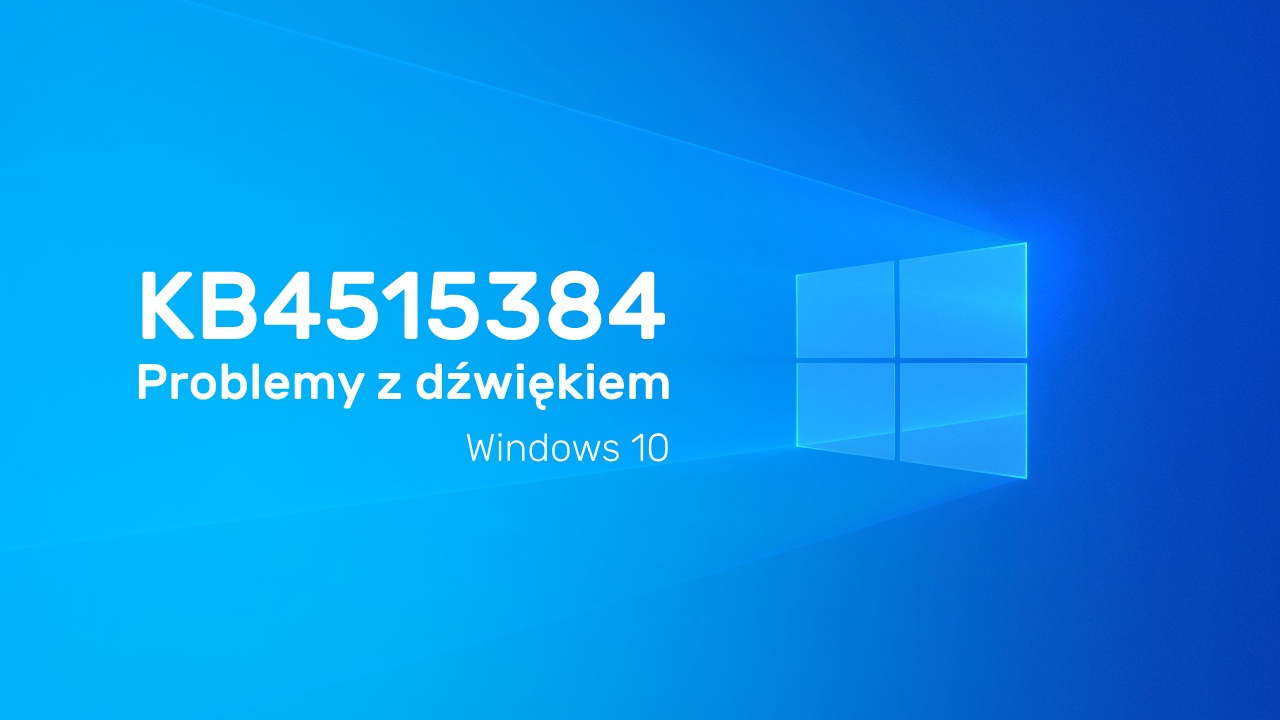
Wielu użytkowników w sieci zgłasza, że uaktualnienie oznaczone jako KB4515384 dla Windows 10 powoduje problemy z dźwiękiem, zwłaszcza w grach. W efekcie dźwięki są albo zbyt ciche, albo zbyt głósne. Zdarzają sie również sytuacje, że odgłosy z gier są zniekształcone. Microsoft potwierdził już, że łatka KB4515384 faktycznie powoduje błędy zgłaszane przez użytkowników.
Problem wydaje się występować wtedy, gdy aplikacje wykorzystują dźwięk przestrzenny lub mają opcje z nim związane. Co więcej, może występować także w trakcie odtwarzania filmów na DVD - nie jest to więc sytuacja ograniczona tylko do gier. Jak sobie z tym poradzić? Co zrobić, aby naprawić problemy z dźwiękiem?
Sposób #1 - Zmień jakość dźwięku na 16-bit / 44100 Hz
Kliknij prawym przyciskiem myszy na ikonie głośnika w zasobniku systemowym i wejdź do ustawień dźwięku. Pojawią sie ustawienia z systemu Windows 10 - po prawej stronie wybierz w sekcji „Powiązane ustawienia“ opcję „Panel sterowania dźwiękiem“.
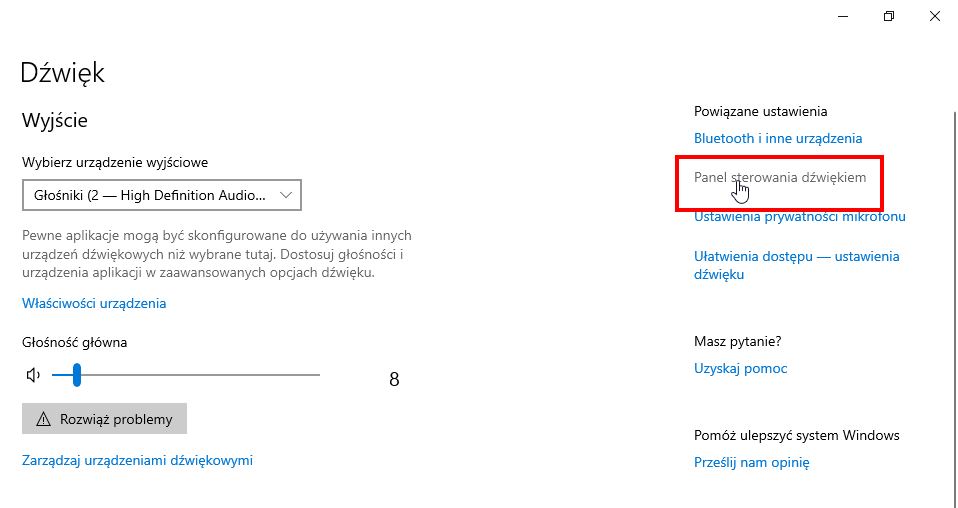
Wyświetlone zostaną klasyczne ustawienia dźwięku. W zakładce „Odtwarzanie“ znajdź swoje urządzenie do odtwarzania (oznaczone zieloną ikoną jako domyślne) i kliknij w nie dwukrotnie. Pojawi się okno ze szczegółami urządzenia audio.
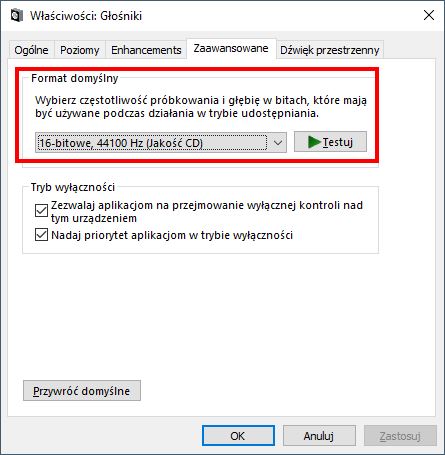
Udaj się teraz do zakładki „Zaawansowane“ i w polu „Format domyślny“ wybierz „16-bitowe, 44100 Hz (Jakość CD)“. Zapisz zmiany przyciskiem „Zastosuj“, a następnie zamknij okno klikając OK.
Sposób #2- Wyłącz dźwięk przestrzenny w ustawieniach gry
Jeśli problem dotyczy tylko jednej czy dwóch gier, to warto sprawdzić jej ustawienia dźwiękowe. Prawdopodobnie gra posiada dodatkowe opcje dźwięku wielokanałowego, pozwalające uaktywnić tryb przestrzenny.
Poszukaj w ustawieniach dźwiękowych danej gry, czy posiada jakiekolwiek opcje związane z dźwiękiem przestrzennym 7.1 lub imitowaniem efektów dźwiękowych w 3D na słuchawkach. Jeśli taka opcja jest, to wyłącz ją.
Sposób #3 - Wyłącz dźwięk przestrzenny we właściwościach karty dźwiękowej
Kolejnym miejscem, w którym możesz wyłączyć dźwięk przestrzenny, są właściwości karty dźwiękowej - zarówno te w systemie Windows 10, jak i te oferowane w oprogramowaniu dodawanym od producenta.
Najpierw upewnij sie, że dźwięk przestrzenny jest wyłączony w Windowsie. Kliknij prawym przyciskiem myszy na ikonie głośnika w zasobniku systemowym i wybierz „Otwórz ustawienia dźwięku“. Wyświetlą sie ustawienia dźwięku w Windowsie - wybierz tu odnośnik „Właściwości urządzenia“.
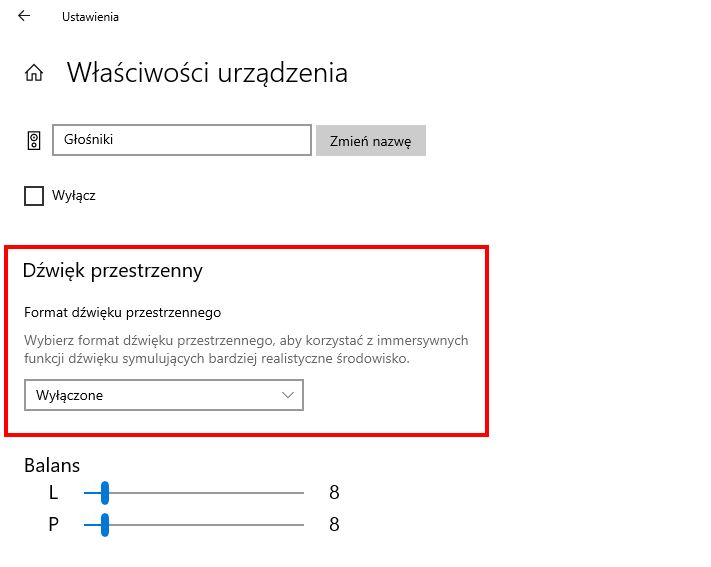
W tym miejscu pojawi się opcja włączenia lub wyłączanie dźwięku przestrzennego. Upewnij się, że wybrana jest w tym miejscu wartość „Wyłączone“.
Kolejnym miejscem do sprawdzenia są ustawienia oprogramowania do karty dźwiękowej, jeśli takie posiadasz. Niektóre zestawy słuchawkowe USB lub dedykowane karty dźwiękowe posiadają własne oprogramowanie, które nadpisuje ustawienia systemowe. Warto je również sprawdzić pod kątem opcji dźwięku przestrzennego (surround) i wyłączyć, jeśli taka opcja jest dostępna.
Sposób #4 - Odinstaluj aktualizację KB4515384
Jeśli nic innego już nie pomaga, a najnowsza aktualizacja dalej powoduje problemy, to możesz ją odinstalować. Aktualizację można bardzo szybko odinstalować za pomocą odpowiedniej komendy w Wierszu polecenia.
Zacznij od uruchomienia Wiersza polecenia w trybie administratora. W tym celu wysuń wyszukiwarkę w Windowsie (klawisz Windows) i wpisz CMD. Wyświetlony zostanie w wynikach wyszukiwania „Wiersz polecenia“. Kliknij w przycisk „Uruchom jako administrator“ obok niego.
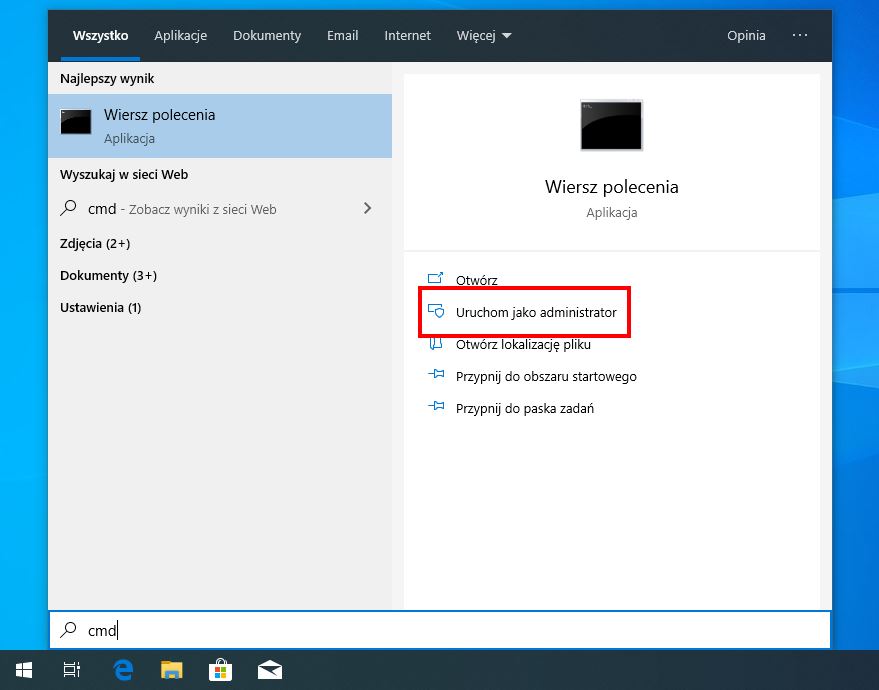
W Wierszu polecenia wpisz poniższą komendę:
wusa.exe /uninstall /kb:4515384
Zatwierdź komendę przyciskiem Enter. Aktualizacja zostanie odinstalowana. Uruchom komputer ponownie, aby upewnić się, że wszystkie elementy są odinstalowane, a problem z dźwiękiem wyeliminowany.
Możesz też wejść do ustawień systemowych, udać się do zakładki „Aktualizacje i zabezpieczenia > Windows Update“, a następnie kliknąć w przycisk „Wstrzymaj aktualizacje“. Dzięki temu upewnisz się, że przez następnych kilka dni problematyczne uaktualnienie nie zostanie ponownie automatycznie zainstalowane. Warto to zrobić i poczekać z ponowną instalacją do momentu, aż Microsoft naprawi błąd.
