Masz iPhone i chcesz zgrać zdjęcia na swój komputer? Istnieje wiele sposobów na zgrywanie zdjęć z iPhone’a – można użyć programu iTunes, chmury iCloud, połączenia Wi-Fi między PC i telefonem, samego kabla USB lub nieoficjalnego oprogramowania do kopiowania danych. Pokazujemy 6 różnych sposobów na to, jak skopiować zdjęcia z iPhone na komputer.
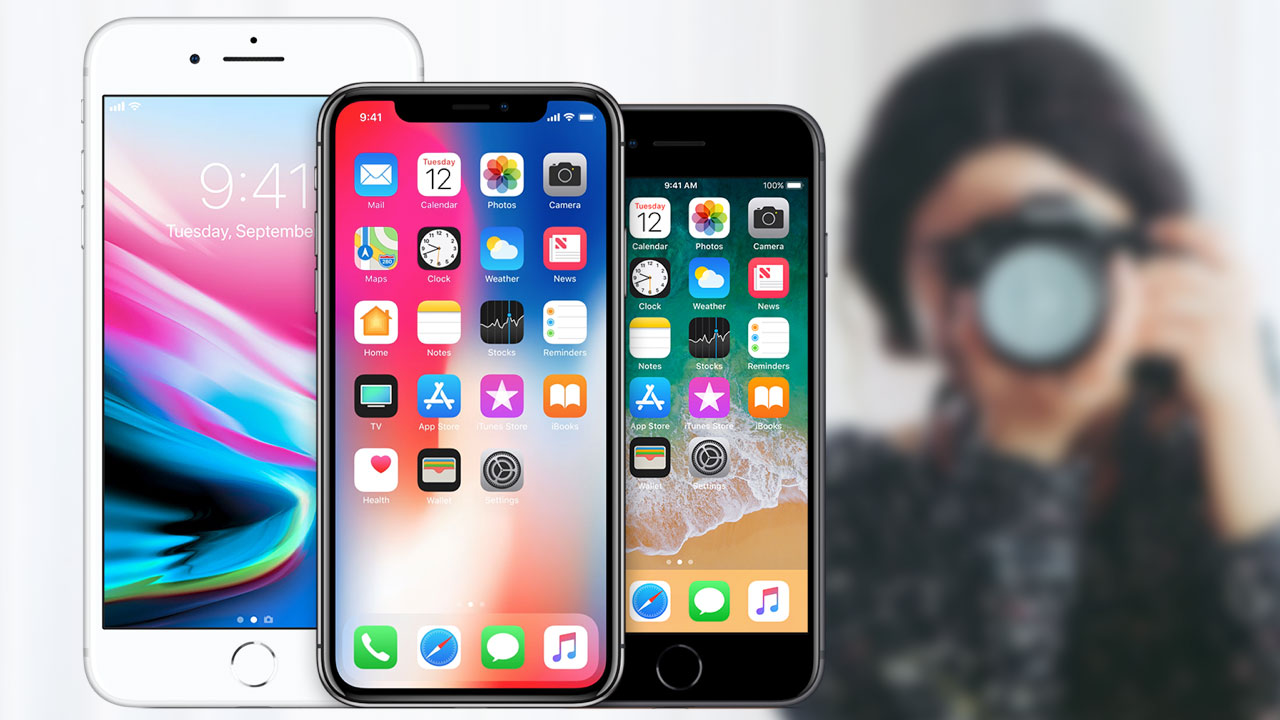
Aby zgrać zdjęcia z iPhone do komputera, można skorzystać z domyślnych funkcji w systemach Windows bądź Mac, lub użyć nieoficjalnego oprogramowania, które pozwoli szybko przekopiować zdjęcia. Poniżej pokazujemy sześć różnych sposobów na to, jak zgrać zdjęcia z iPhone do komputera.
1. Zgrywanie zdjęć z iPhone do PC za pomocą aplikacji Zdjęcia (Windows 10)
Jeśli korzystasz z systemu Windows 10, to do dyspozycji w systemie masz aplikację Zdjęcia. Umożliwia ona zarządzanie biblioteką obrazów, a także importowanie zdjęć z innych urządzeń, w tym z iPhone’a. Wykorzystując tę opcję możemy zgrać wszystkie zdjęcia z telefonu do komputera.
Aby to zrobić, podłącz swojego iPhone do komputera za pomocą kabla USB, a następnie z menu Start uruchom aplikację o nazwie Zdjęcia.
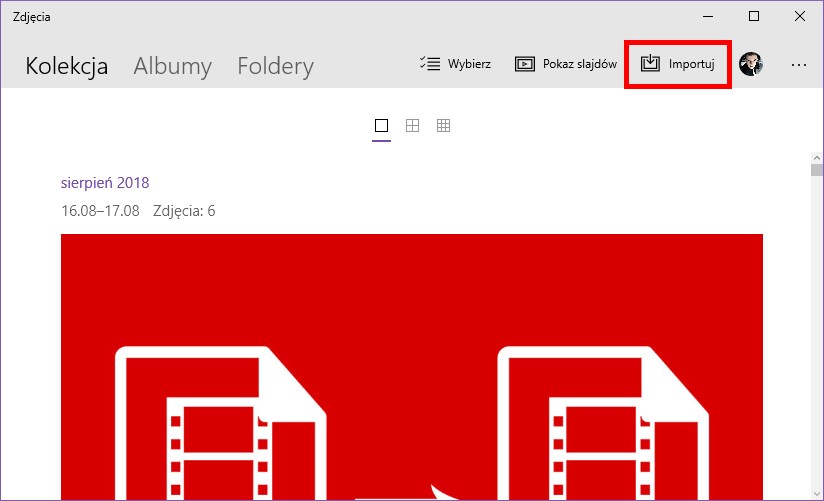
Poczekaj, aż aplikacja się uruchomi i wyświetlone zostanie okno z kolekcją fotografii w komputerze.
W górnym prawym rogu znajdziesz przycisk „Importuj”. Kliknij go, aby wywołać okno importowania zdjęć z innych źródeł. Aplikacja zapyta, gdzie się znajdują zdjęcia do zaimportowania – wybierz opcję „Na innym urządzeniu”.
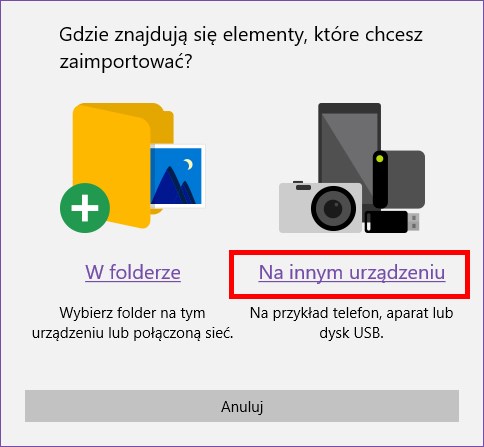
Aplikacja Zdjęcia wyświetli teraz listę podłączonych urządzeń – wybierz tu swojego iPhone’a, a następnie w kolejnym kroku wskaż zdjęcia, które chcesz przekopiować i w jakie miejsce na komputerze. Po potwierdzeniu operacji rozpocznie się import zdjęć do wskazanej biblioteki.
2. Zgrywanie zdjęć z iPhone do PC za pomocą Eksploratora plików (Windows 10 i starsze)
Jeśli nie chcesz korzystać z aplikacji Zdjęcia LUB masz Windows 8.1, 8 lub 7, to do kopiowania plików możesz po prostu użyć Eksploratora plików. Jak to zrobić? Wystarczy, że podłączysz iPhone do komputera za pomocą kabla USB. Jeśli na ekranie iPhone’a wyświetli się zapytanie, czy dać komputerowi dostęp do zdjęć i wideo, wybierz „Pozwalaj”.
Po podłączeniu urządzenia otwórz okno Eksploratora plików (Ten komputer / Mój komputer). Pod listą dysków wyświetli się teraz Twój iPhone.
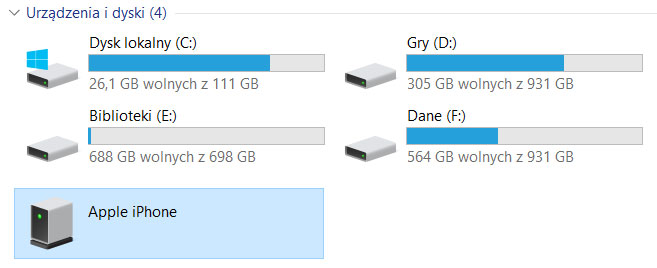
Teraz masz dwie możliwości na zgranie zdjęć z iPhone do PC. Możesz kliknąć prawym przyciskiem myszy w ikonę swojego iPhone i wybrać opcję „Importuj obrazy i wideo”. Wyświetli się okno importowania zdjęć i filmów z telefonu do bibliotek multimediów w komputerze.
Alternatywnie możesz też po prostu kliknąć dwukrotnie w ikonę swojego iPhone’a w oknie Eksploratora plików, aby otworzyć zawartość pamięci. Następnie przejdź do poniższej ścieżki:
Internal Storage/DCIM/101APPLE
W tym miejscu znajdziesz wszystkie swoje zdjęcia, które możesz jak zwykłe pliki zgrać do komputera za pomocą metody „Kopiuj > Wklej”. Możesz też po prostu przeciągnąć zdjęcia metodą „Przeciągnij i upuść”.
3. Zgrywanie zdjęć z iPhone za pomocą aplikacji Zdjęcia w macOS
Jeśli korzystasz z komputera Mac, to w celu zgrania zdjęć z iPhone należy skorzystać z wbudowanego w system programu o nazwie Zdjęcia, który służy do przeglądania fotografii oraz zarządzania zdjęciami.
Podłącz swój iPhone do komputera z systemem macOS. Jeśli na ekranie iPhone pojawi się komunikat z zapytaniem, czy chcesz zaufać podłączonemu urządzeniu, to wybierz opcję „Pozwalaj”.
W systemie macOS powinna otworzyć się automatycznie aplikacja Zdjęcia. Jeśli tak się nie stało, to ręcznie uruchom aplikację Zdjęcia. Aplikacja powinna automatycznie przenieść nas do okienka „Importowanie”, ale jeśli tak się nie stało, to ręcznie wybierz zakładkę importu na górnym pasku narzędzi.
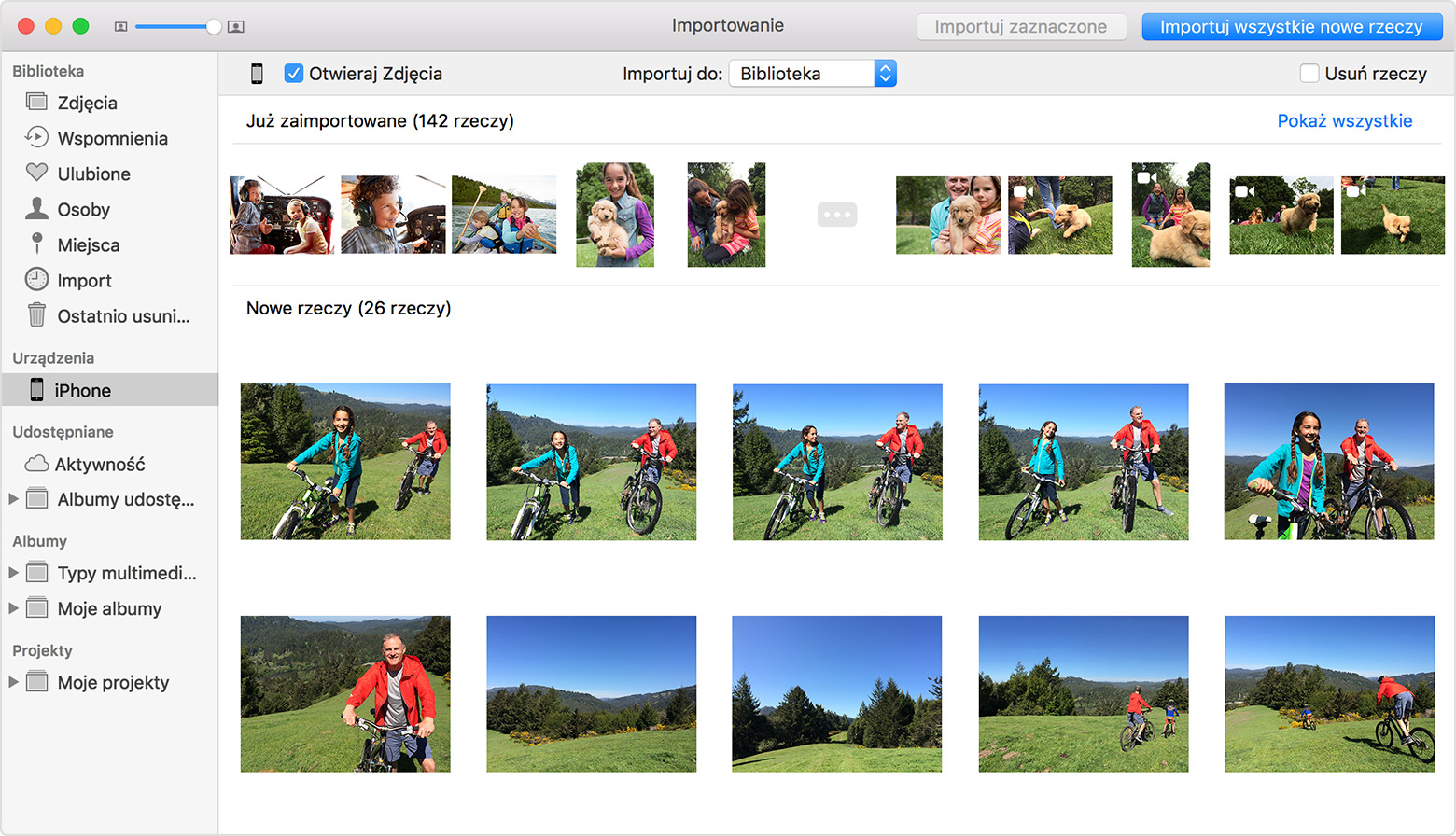
Źródło zdjęcia: support.apple.com
Z menu bocznego w zakładce „Urządzenia” zaznacz swojego iPhone’a i poczekaj, aż pojawi się lista zdjęć. Możesz teraz zaznaczyć pojedyncze zdjęcia do zaimportowania i potwierdzić procedurę przyciskiem „Importuj zaznaczone”. Alternatywnie możesz też po prostu kliknąć w przycisk „Importuj wszystkie nowe rzeczy” – aplikacja wtedy zgra wszystkie zdjęcia, które jeszcze nie są na komputerze.
4. Zgrywanie zdjęć (i innych danych) z iPhone za pomocą programu EaseUS MobiMover
Jeśli oficjalne metody na kopiowanie zdjęć za pomocą kabla USB Ci nie odpowiadają, i nie chcesz korzystać z aplikacji Zdjęcia w Windows 10 lub Macu, to alternatywą jest nieoficjalne oprogramowanie. Jednym z lepszych, darmowych programów do kopiowania danych z iPhone do komputera jest EaseUS MobiMober. Do działania wymaga zainstalowanego w komputerze programu iTunes.
Pobierz EaseUS MobiMover dla Windows
Pobierz EaseUS MobiMover dla Mac
Aplikacja jest dostępna zarówno na komputery z systemem Windows jak i macOS. Ściągnij ją z jednego z powyższych linków dla Windows lub Mac, a następnie zainstaluj.
Podłącz iPhone do swojego komputera za pomocą kabla USB i uruchom program EaseUS MobiMover. Na samej górze wybierz zakładkę „1-Click Transfer”. Pojawi się teraz ekran, w którym z lewej strony wybieramy źródło (nasz iPhone), a z prawej strony miejsce docelowe (folder na komputerze), do którego chcemy przekopiować zdjęcia lub inne dane.
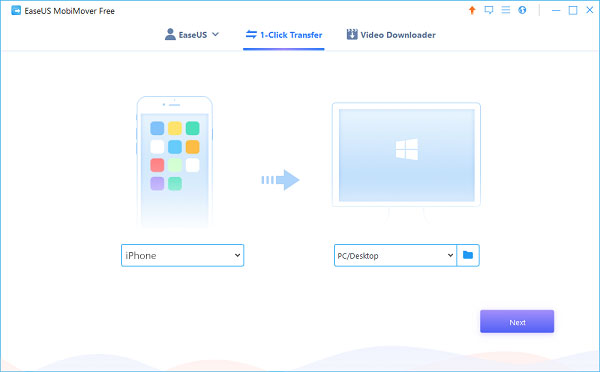
Domyślnie EaseUS sugeruje zgranie danych na Pulpit, ale możemy kliknąć w niebieską ikonę folderu, aby wskazać dowolny inny katalog na komputerze, do którego chcemy skopiować pliki.
W następnym kroku możemy wybrać, co dokładnie chcemy przekopiować. Jeśli interesują Cię zdjęcia i filmy, to zaznacz pola „Photo” oraz „Movie”. Możesz też przekopiować inne dane, takie jak muzyka, kontakty, wiadomości czy dzwonki. Po zaznaczeniu elementów do przekopiowania kliknij w przycisk „Transfer”. Program rozpocznie teraz proces kopiowania zdjęć i innych wybranych danych na komputer.
5. Zgrywanie zdjęć z iPhone do PC za pomocą sieci Wi-Fi
A co, jeśli chcemy zgrać zdjęcia do komputera bezprzewodowo, nie używając kabla USB? W takim wypadku możemy skorzystać z sieci Wi-Fi. Za pomocą specjalnej aplikacji z App Store możemy uaktywnić funkcję przesyłania plików z telefonu do komputera za pomocą Wi-Fi – wystarczy, że zarówno iPhone jak i komputer znajdują się w tej samej sieci Wi-Fi.
Pobierz Simple Transfer z App Store
Na swoim iPhone lub iPad zainstaluj aplikację Simple Transfer z App Store. Jest ona dostępna za darmo. Po zainstalowaniu uruchom aplikację i upewnij się, że zarówno telefon jak i komputer znajdują się w tej samej sieci bezprzewodowej.
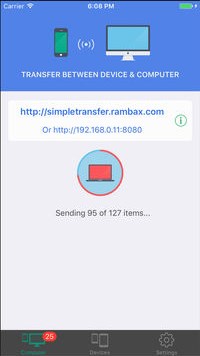
W aplikacji wyświetli się adres strony z twoim adresem IP, który musimy wpisać w przeglądarce na komputerze. Otwieramy na komputerze dowolną przeglądarkę, a następnie wpisujemy adres, który wyświetla się na ekranie telefonu.
Po wpisaniu tego adresu zostaniemy połączeni z telefonem przez przeglądarkę. Możemy teraz na komputerze przeglądać wszystkie zdjęcia i foldery multimedialne, które są w iPhone.
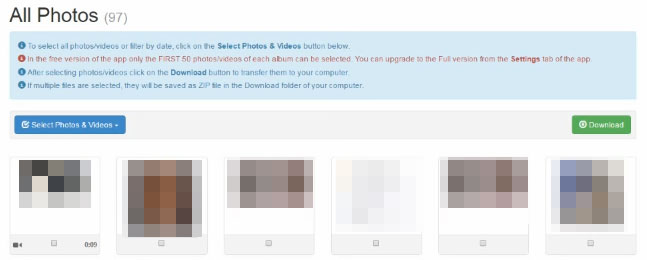
Aby pobrać zdjęcia, wystarczy otworzyć wybrany album, zaznaczyć interesujące nas fotografie, a następnie skorzystać z przycisku „Download”. Zdjęcia zostaną zapisane w domyślnym folderze pobierania, który jest ustawiony w przeglądarce.
6. Synchronizacja zdjęć z iPhone do PC / Mac za pomocą chmury np. iCloud
Kolejnym sposobem na bezprzewodowe zgrywanie zdjęć jest wykorzystanie chmury, np. wbudowanej usługi iCloud lub dostępnych w App Store alternatyw, takich jak Dysk Google czy Dropbox.
Jeśli korzystasz z iCloud i chcesz synchronizować wszystkie zdjęcia, wejdź do ustawień w iPhone, a następnie przejdź do zakładki ze swoim imieniem i nazwiskiem. W tym miejscu wejdź do sekcji „iCloud” i wybierz zakładkę „Zdjęcia”.
Wyświetlą się opcje synchronizacji zdjęć z iCloud. Włącz w tym miejscu opcję o nazwie „Biblioteka zdjęć iCloud”. Twoje zdjęcia będą synchronizowane z chmurą, co może jednak potrwać, jeśli nigdy wcześniej tego nie robiliśmy – upewnij się, że korzystasz z połączenia Wi-Fi, gdyż dane do chmury wysyłane są za pomocą połączenia internetowego.
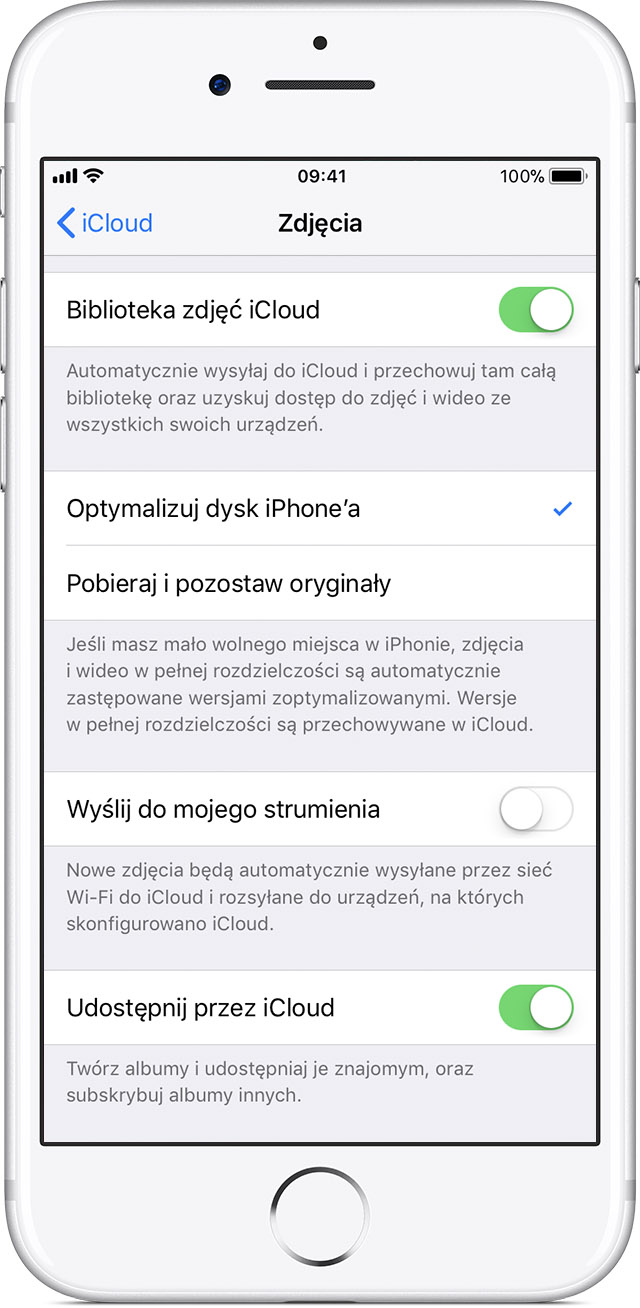
Gdy zdjęcia są w chmurze iCloud, to teraz można je automatycznie pobierać na komputerze.
Jeśli masz komputer z systemem macOS, to nie musisz niczego instalować – wystarczy wejść do „Preferencje systemowe > iCloud”, a następnie kliknąć „Opcje” przy pozycji „Zdjęcia”. W tym miejscu należy zaznaczyć pole „Biblioteka zdjęć iCloud”, co spowoduje, że wszystkie zdjęcia zsynchronizowane z telefonu będą również pobierane na komputerze z chmury iCloud.
Jeśli masz komputer z systemem Windows i korzystasz z iCloud, to musisz pobrać aplikację iCloud dla systemu Microsoft Windows. Zainstaluj i otwórz aplikację iCloud, a następnie w szczegółach synchronizacji kliknij w przycisk „Opcje” obok pozycji „Zdjęcia” – zaznacz w tym miejscu synchronizację biblioteki zdjęć iCloud.
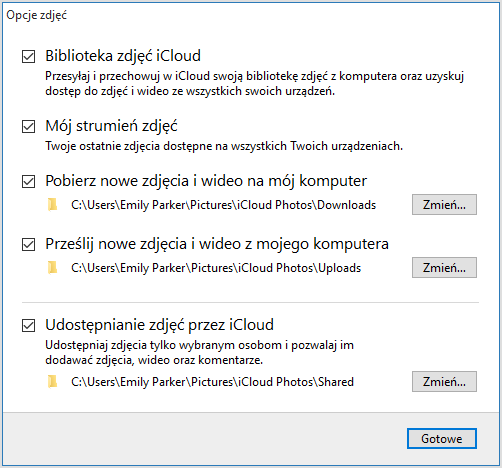
Od teraz wszystkie zdjęcia zsynchronizowane przez iPhone do iCloud będą synchronizowane na komputerze.
Jak wspomniałem, alternatywą dla iCloud są inne usługi, takie jak Dropbox, Dysk Google czy OneDrive. W takim wypadku należy zainstalować aplikację do obsługi danej usługi na iPhone, a także na komputerze, na którym chcemy synchronizować dane. W ustawieniach danej usługi należy włączyć automatyczną synchronizację zdjęć.
