Masz dużo zdjęć w smartfonie z Androidem i chcesz je przerzucić na komputer, ale nie wiesz, jak to zrobić? Pokazujemy 5 sposobów na to, jak przenieść zdjęcia z telefonu na komputer lub laptopa.
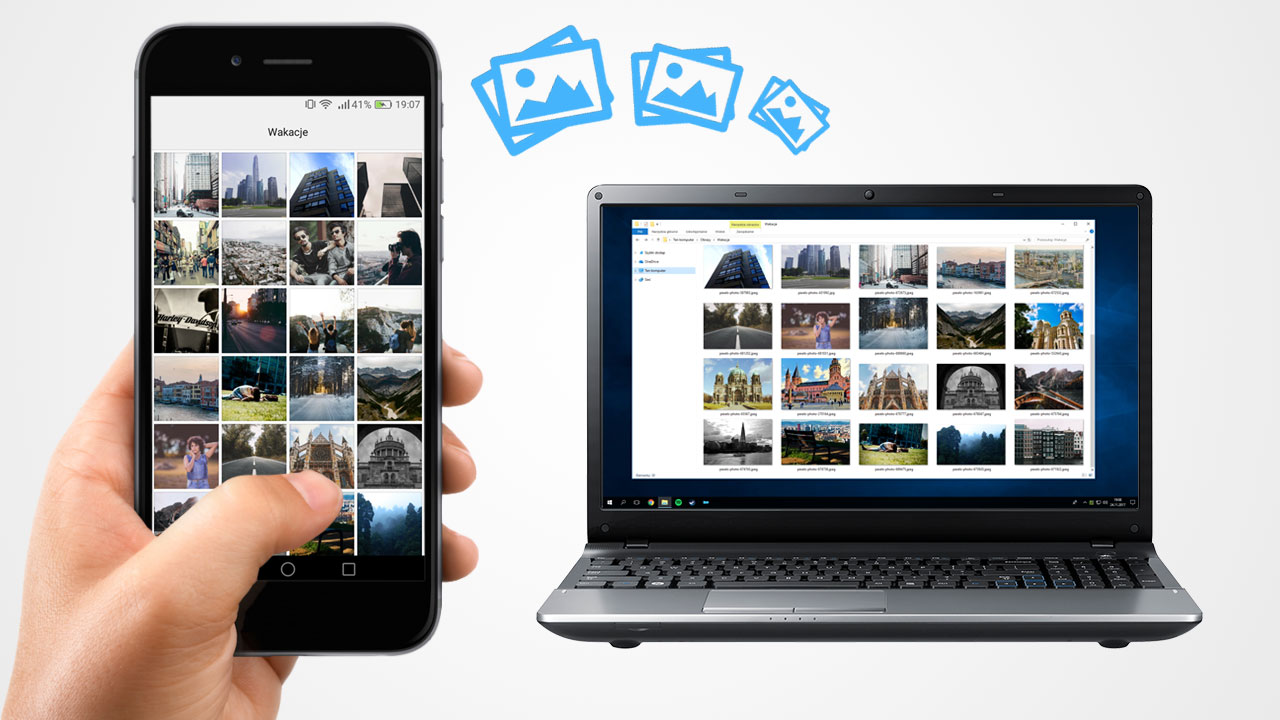
Przekopiowanie zdjęć z telefonu (smartfonu) na komputer jest, wydawałoby się, rzeczą dość prostą. Jednak nie dla wszystkich może to być takie łatwe, jak się wydaje, zwłaszcza, że można to zrobić na kilka sposobów. Jeśli masz dużo zdjęć z wakacji, imprez czy po prostu fotek ze znajomymi, to przerzucenie ich wszystkich na komputer może wydawać Ci się trudne. Tak na szczęście nie jest.
Wszystkie zdjęcia na telefonie umieszczone są albo w pamięci wewnętrznej urządzenia, albo na karcie SD w postaci plików graficznych. Aby znalazły się na komputerze, trzeba je przekopiować na dysk twardy. Jak to zrobić? Oto kilka najpopularniejszych sposobów.
1. Kopiowanie przez USB i Eksplorator plików w Windowsie
Najprostszy i najszybszy sposób, który zadziała praktycznie z każdym urządzeniem. Wystarczy podłączyć smartfon do komputera lub laptopa za pomocą kabla USB, a wyświetli się on w Eksploratorze plików Windowsa. Wtedy można przekopiować zdjęcia tak samo, jak pliki z pendrive’a.
Podłącz swój telefon do komputera kablem USB. Na ekranie smartfona może wyświetlić się komunikat z zapytaniem, czy chcesz zezwolić na dostęp do danych z telefonu. Wybierz opcję „Zezwól”.
Na komputerze uruchom okno Eksploratora plików („Ten komputer”). Na liście urządzeń, tuż pod dyskami twardymi (C, D itp.) wyświetli się twój smartfon.
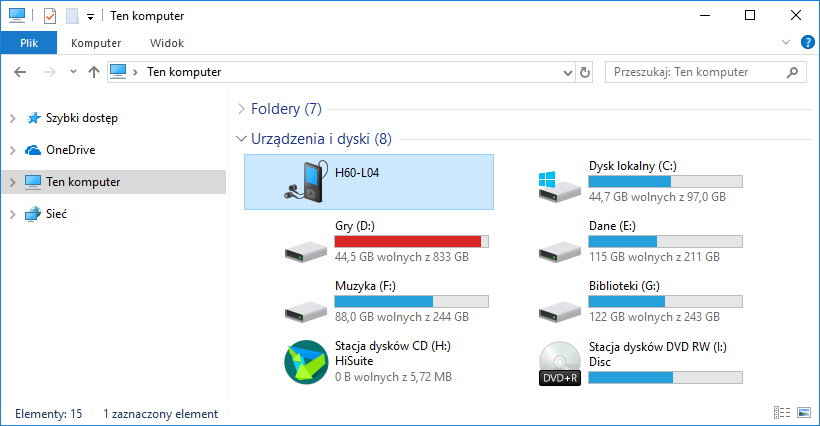
Kliknij go dwukrotnie, aby wyświetlić zawartość pamięci wewnętrznej lub karty SD. Zdjęcia znajdziesz w folderze DCIM. Możesz teraz je zaznaczyć i przekopiować na dysk metodą „Kopiuj / Wklej”.
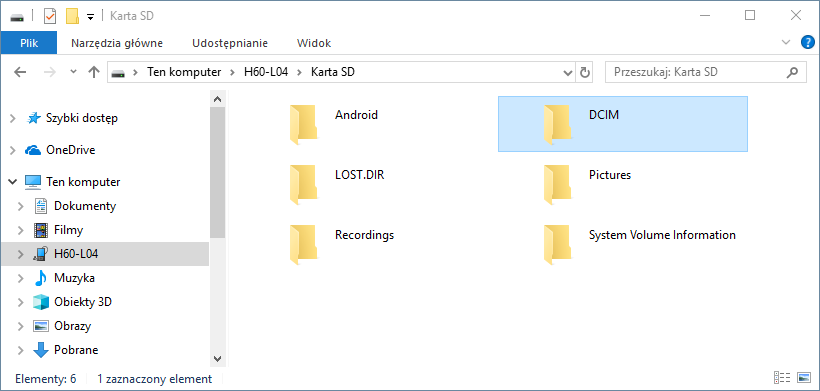
Może się zdarzyć, że po otwarciu zawartości swojego urządzenia w Eksploratorze plików pojawi się puste pole. Jeśli tak jest, to znaczy, że urządzenie domyślnie pracuje w trybie ładowania przez USB. W tym celu wysuń pasek powiadomień w Androidzie i znajdź powiadomienie informujące o połączeniu USB.
Po wybraniu go można zmienić tryb działania z trybu ładowania na tryb aparatu (PTP) lub tryb masowego urządzenia (MTP). Wybierz tryb aparatu PTP (lub po prostu tryb „Zdjęcia”), a wszystkie pliki się wyświetlą na komputerze poprawnie.
2. Podłącz kartę SD ze smartfonu do komputera (wymaga czytnika kart)
Jeśli twój komputer lub laptop jest wyposażony w czytnik kart SD, to możesz wyjąć kartę ze swojego smartfonu, a następnie podłączyć ją do komputera. Twoje dane z telefonu wyświetlą się w oknie Eksploratora plików tak, jakby podłączony został pendrive lub dysk zewnętrzny.
Uwaga! Opcja ta jest możliwa tylko wtedy, gdy twój komputer lub laptop posiada czytnik kart SD. Co więcej, opcja ta przyda się tylko w przypadku, gdy zdjęcia z telefonu są przechowywane na karcie SD, a nie w pamięci wewnętrznej urządzenia.
Wyjmij kartę microSD ze swojego smartfonu i podłącz ją do czytnika w laptopie lub w komputerze. Następnie otwórz okno Eksploratora plików w Windowsie. Na liście podłączonych urządzeń znajdziesz swoją kartę SD oznaczoną jako „Dysk wymienny”.
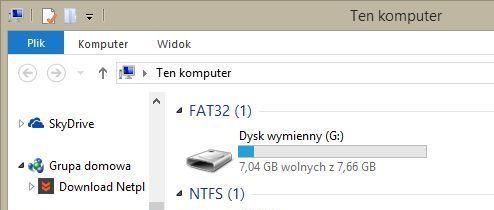
Otwórz zawartość karty i wyszukaj swoich zdjęć w katalogu DCIM. Następnie przekopiuj je na komputer, korzystając z metody „Kopiuj / Wklej”.
3. Skorzystaj z oficjalnego programu od producenta do synchronizacji danych z komputerem
Większość popularnych producentów, takich jak Samsung, Huawei czy LG udostępnia oficjalny program do zainstalowania na komputerze, który po podłączeniu smartfona kablem USB pozwala w prosty i przyjemny sposób zarządzać wszystkimi danymi z telefonu. W programie widzisz wszystkie swoje zdjęcia i filmy, a także masz możliwość ich przekopiowania do komputera lub usunięcia z telefonu.
Aby z tego skorzystać, musisz w komputerze zainstalować program do obsługi swojego smartfonu. W zależności od producenta będzie to:
- KIES dla smartfonów Samsung
- LG Bridge dla smartfonów LG G4 oraz nowszych
- LG PC Suite dla starszych modeli LG
- Xperia Companion dla smartfonów SONY
- HiSuite dla smartfonów Huawei oraz Honor
- Mi PC Suite dla smartfonów Xiaomi
Jeżeli masz smartfon innej marki, dla którego nie ma oficjalnego programu do synchronizacji danych, to możesz użyć jedno z uniwersalnych narzędzi, które kompatybilne jest praktycznie z każdym urządzeniem. Przykładem takiego programu jest Syncios Manager – uniwersalny program do przenoszenia danych z telefonu na komputer, kompatybilny z większością smartfonów niezależnie od producenta.
Gdy masz już odpowiedni program od swojego producenta lub uniwersalną alternatywę, to przenoszenie danych jest proste. Podłącz telefon do komputera kablem USB i uruchom wybrany program.
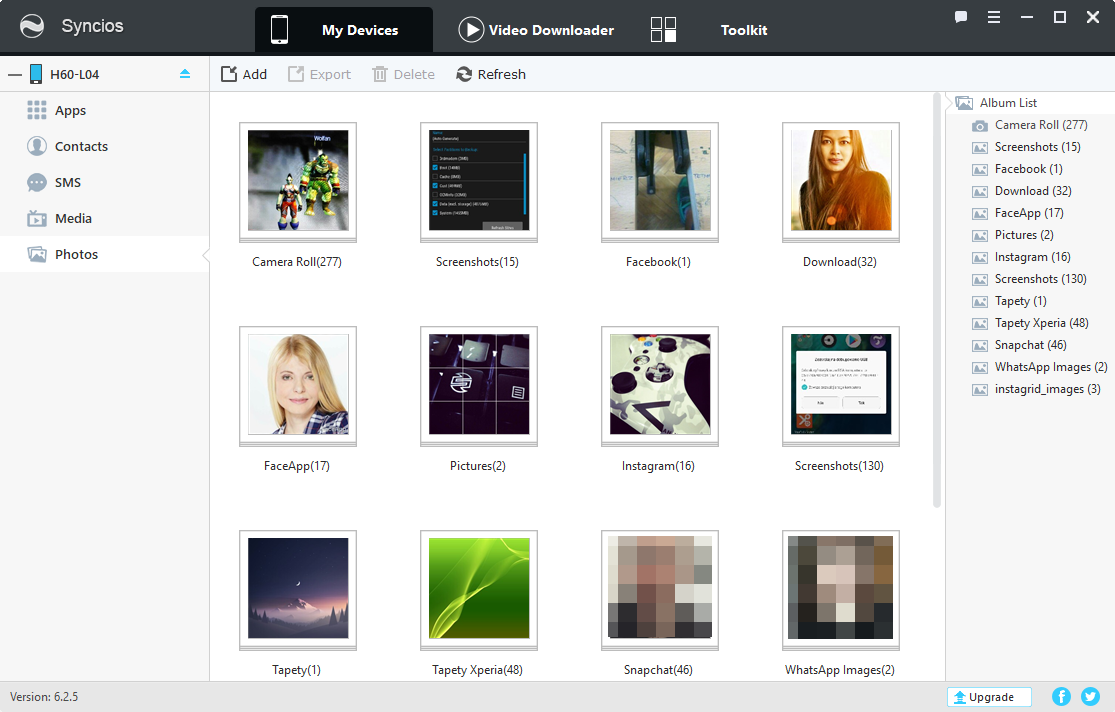
Każdy z tych programów różni się interfejsem, ale korzystanie z nich jest proste – znajdź zakładkę „Zdjęcia” (Photos), a na ekranie wyświetlą się wszystkie zdjęcia z telefonu.
Możesz teraz je zaznaczyć i przekopiować na komputer za pomocą odpowiedniego przycisku w wybranym programie. Najczęściej wymaga to zaznaczenia zdjęć lub albumów i skorzystanie z opcji „Zapisz” (Save) lub „Eksportuj” (Export).
4. Bezprzewodowe kopiowanie zdjęć przez Bluetooth
Do tej pory wszystkie powyższe metody wymagały podłączenia urządzenia do komputera kablem USB. Jeśli jednak nie chcesz tego robić lub nie masz takiej możliwości, to warto wiedzieć, że zdjęcia można także przekopiować bezprzewodowo przez Bluetooth. Zakładając oczywiście, że twój komputer posiada obsługę Bluetooth – w przypadku laptopów jest to niemal pewne, ale w przypadku komputerów stacjonarnych nie zawsze będzie to regułą.
- Uruchom Bluetooth w smartfonie. W tym celu wysuń panel powiadomień i na pasku skrótów dotknij ikony Bluetooth.
- Uruchom Bluetooth w komputerze. W laptopach często można znaleźć fizyczny przełącznik w postaci suwaka na bocznej części obudowy. W Windows 10 znajdziesz również przełącznik w centrum akcji.
- W Windows 10 przejdź do „Start > Ustawienia > Urządzenia > Bluetooth”. Wybierz opcję „Dodaj urządzenie Bluetooth lub inne”.
- W nowym oknie wskaż swój smartfon na liście. Jeśli komputer lub laptop nie wykrywa smartfonu, to upewnij się, że w Androidzie masz włączoną opcję wykrywania telefonu. W tym celu wejdź do „Ustawienia > Bluetooth” i zaznacz pole „Widoczność”.
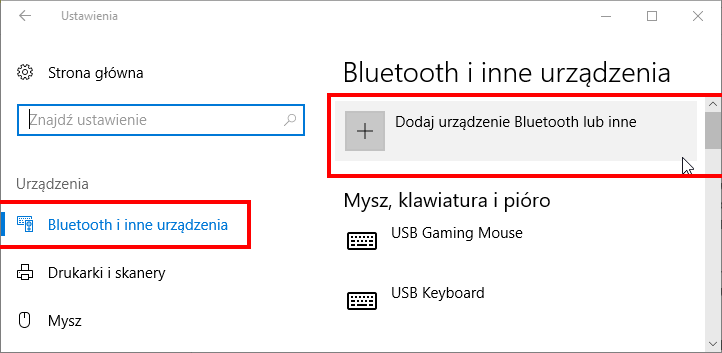
Gdy smartfon pojawi się na liście wykrywanych urządzeń w oknie Bluetooth na komputerze, to wybierz go i kliknij w przycisk parowania urządzeń. Pojawi się kod, który musisz przepisać na drugim urządzeniu w celu dokończenia parowania.
Gdy komputer ze smartfonem są sparowane, to teraz możesz łatwo przesyłać pliki przez Bluetooth. Wystarczy, że wejdziesz do Galerii w Androidzie, zaznaczysz wybrane zdjęcia lub albumy, a następnie skorzystasz z opcji „Udostępnij”.
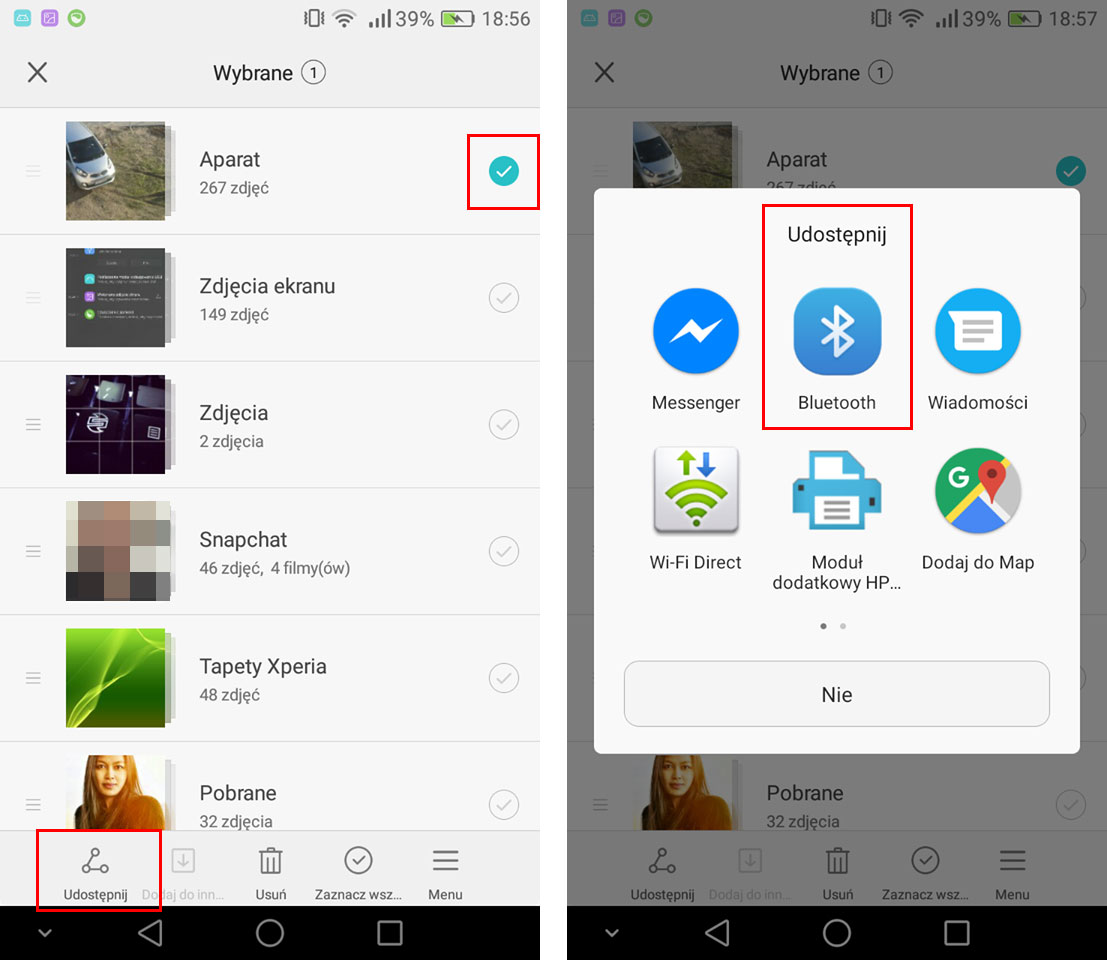
W nowym oknie jako metodę udostępniania wybierz „Bluetooth”, a następnie wskaż sparowany laptop lub komputer. Na ekranie Windowsa wyświetli się zapytanie, czy zezwolić na pobranie plików. Wyraź zgodę i poczekaj, aż zdjęcia zostaną przesłane ze smartfonu na komputer.
5. Bezprzewodowe przesyłanie zdjęć za pomocą Wi-Fi
Jeżeli twój komputer stacjonarny lub laptop nie posiada modułu Bluetooth, to powyższa metoda odpada. Nie wszystko jednak stracone. Nadal istnieje sposobów na to, aby bezprzewodowo przesyłać zdjęcia z telefonu na komputer. Zamiast z modułu Bluetooth wystarczy skorzystać z sieci bezprzewodowej (Wi-Fi). Jedyny warunek jest taki, aby zarówno komputer jak i telefon były podłączone do tej samej sieci.
Na smartfonie z Androidem ściągnij ze Sklepu Play aplikację o nazwie Serwer FTP WiFi. Jest ona całkowicie darmowa i banalnie prosta w użyciu.
Pobierz aplikację Serwer FTP WiFi
Upewnij się, że smartfon jest podłączony do sieci Wi-Fi, a następnie uruchom pobraną aplikację. Interfejs jest prosty i nie wymaga tłumaczenia – po prostu dotknij przycisku „Start”.
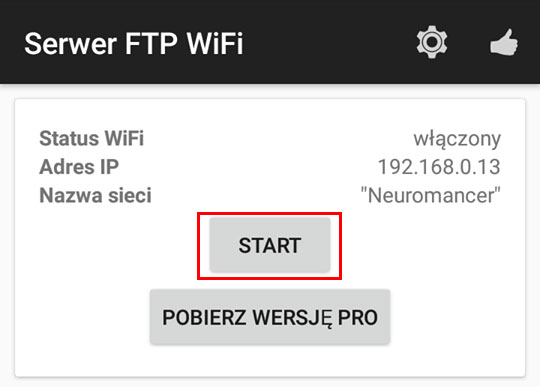
Udostępnianie przez Wi-Fi zostanie włączone i pod spodem wyświetlą się szczegóły do połączenia – adres serwera, a także identyfikator i hasło. Trzeba je wpisać na komputerze, co zaraz zrobimy.
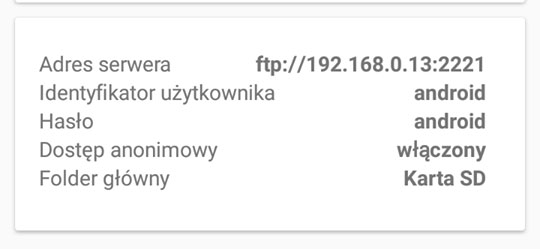
Na komputerze uruchom okno Eksploratora plików i wejdź do zakładki „Ten komputer” (lub „Mój komputer” w Windows 7 i starszych). W sekcji, gdzie wyświetlają się wszystkie dyski kliknij prawym przyciskiem myszy na pustym polu i z rozwijanego menu wybierz opcję „Dodaj lokalizację sieciową”.
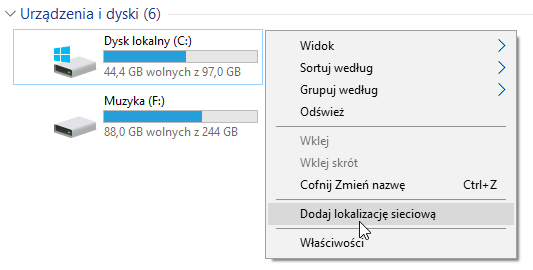
Pojawi się nowe okno. Kliknij „Dalej” i wybierz opcję „Wybierz niestandardową lokalizację sieciową”. W polu „Adres internetowy lub sieciowy” wpisz to, co się wyświetla na telefonie w polu „Adres serwera”. W moim przypadku będzie to "ftp://192.168.0.13:2221", zgodnie z tym, co wyświetla się w aplikacji Serwer FTP Wi-Fi. Następnie kliknij „Dalej”.
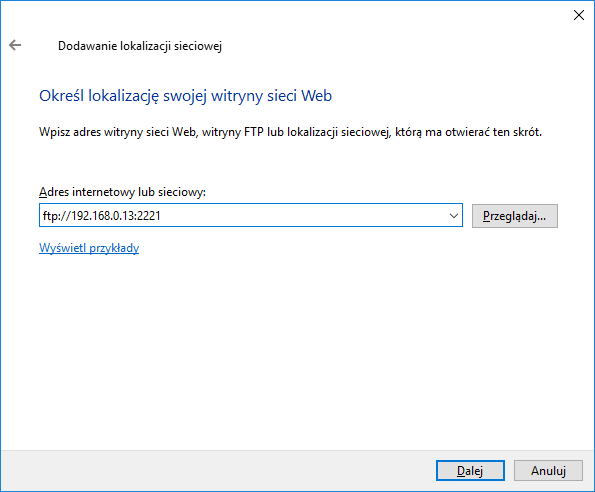
Odznacz pole „Anonimowo” i w polu z identyfikatorem wpisz ten identyfikator użytkownika, który wyświetla się w aplikacji. Domyślny identyfikator to android. Kliknij „Dalej”.
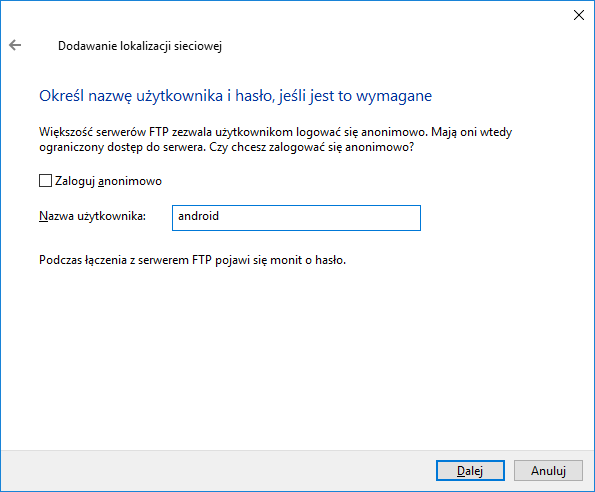
W ostatnim kroku możesz wpisać dowolną nazwę, pod którą wyświetli się twój smartfon na komputerze. Może to być po prostu „Mój telefon”. Kliknij „Dalej”, a następnie „Zakończ”.
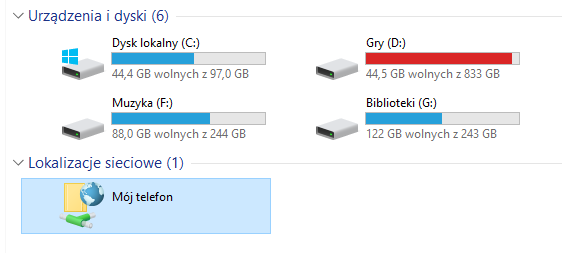
Twoje urządzenie teraz wyświetli się w oknie Eksploratora plików. Kliknij w nie dwukrotnie, aby wyświetlić zawartość. Jeśli pojawi się prośba o hasło, to wpisz to samo, które wyświetla się w aplikacji „Serwer FTP WiFi”, czyli domyślnie android. Zobaczysz wszystkie pliki z telefonu – twoje zdjęcia znajdują się w folderze DCIM.
